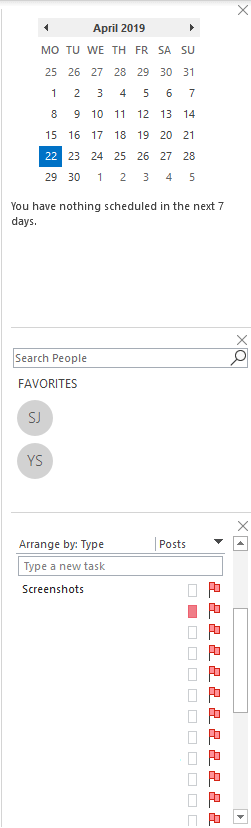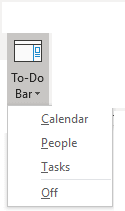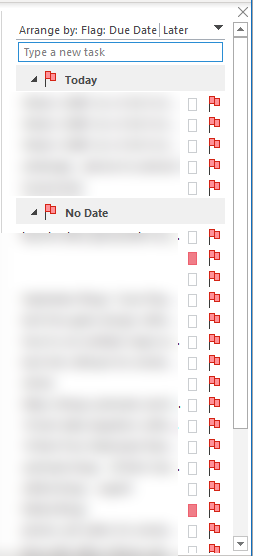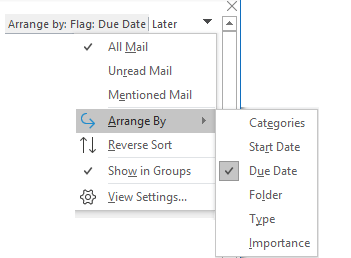Klienti Outlook vjen me panele të ndryshme që mund t'i përdorni për ta bërë navigimin më të rehatshëm dhe të personalizuar sipas preferencës tuaj. Disa nga panelet mund të shihen si parazgjedhje, si p.sh. paneli i navigimit, i cili ju lejon të kaloni nëpër Inbox, Artikuj të dërguar, Drafte dhe Deleted Items. Megjithatë, ka panele të tjera që mund të përdoren për të lehtësuar punën tuaj. Një prej të tillëve është "People Pane", To-Do Bar.
Në këtë postim, ne kemi renditur metodën për të personalizuar shiritin e detyrave.
Si të aktivizoni shiritin e detyrave?
Nuk mund ta shihni shiritin e detyrave kur hapni për herë të parë Outlook. Për ta gjetur atë, duhet të klikoni View dhe do të zgjerojë të gjitha opsionet e disponueshme. Nën Layout, ju mund të shihni panelin e dosjeve, panelin e njerëzve, panelin e leximit dhe shiritin e detyrave ose panelin për të bërë
Pas gjetjes së shiritit të detyrave. Klikoni mbi të dhe do të merrni Calendar, Tasks, People dhe Off.
- Klikoni Calendar dhe mund të shihni muajin aktual së bashku me takimet tuaja të ardhshme.
- Klikoni " Njerëzit" dhe shikoni kontaktet që keni shënuar si "Të preferuar" .
- Klikoni Task dhe kontrolloni detyrat e Outlook të renditura sipas datës së fundit .
Mund të klikoni për të zgjedhur ndonjë nga këto dy ose tre për t'u shfaqur.
Ju do të jeni në gjendje t'i shihni ato në mënyrën që mund t'i aktivizoni nga paneli i Shiritit të detyrave.
Gjithashtu, ju mund të bëni që ndonjë nga këto të zhduket duke e vendosur të njëjtën te View, më pas në Shiritin e detyrave . Le të themi se nuk dëshironi që "Njerëzit" të shfaqen nga dritarja, shkoni te "Pamja", më pas "Shilli i detyrave" dhe kliko " Njerëzit" . Do të zhduket.
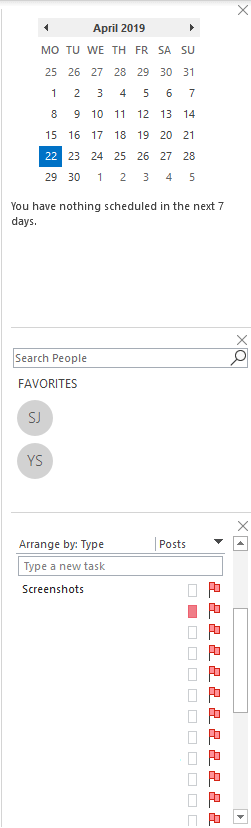
Gjithashtu, ju mund t'i shtoni ato më vonë kur të jetë e nevojshme.
Nëse dëshironi që komponentët e To-Do Bar të zhduken plotësisht, atëherë mund ta çaktivizoni atë. Shkoni te View, më pas kliko Shiritin e detyrave, më pas nga lista, kliko Off ose zgjidh të gjitha opsionet e aktivizuara.
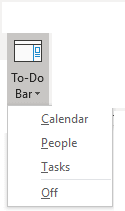
Duhet Lexuar: -
Si të menaxhoni skedarin PST në Microsoft Outlook Microsoft Outlook është një mjet shumë i mirë për të sinkronizuar të gjithë llogarinë tuaj të postës elektronike në një vend. Ai ruan të gjitha informacionet...
Si të modifikoni panelin e detyrave?
Nuk mund të bësh ndryshime te "Njerëzit" dhe elementët e "Kalendarit" në shiritin e detyrave. Siç tregojnë përkatësisht listën e të preferuarave dhe takimet e ardhshme. Për më tepër, mund të kërkoni kontaktet tuaja nën Personat.
Elementet e detyrave, nga ana tjetër, ofrojnë një hapësirë për t'u përshtatur. Thjesht duket si një dosje emaili, prandaj mund ta personalizoni ngjashëm me çdo dosje tjetër. Detyrat janë rregulluar si parazgjedhje sipas datës së caktuar në rend rritës.
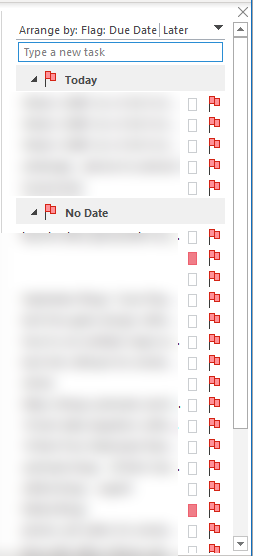
Mund ta renditni sipas Sot, duke klikuar shigjetën e zezë poshtë. Ju gjithashtu mund ta ndryshoni rendin duke klikuar përsëri mbi të.
Nëse dëshironi më shumë opsione për personalizim, atëherë klikoni me të djathtën në kokë. Do të merrni një meny konteksti që përbëhet nga të gjitha opsionet.
Menyja e kontekstit do të ketë të gjitha postat, postat e palexuara, postat e përmendura, renditja sipas, renditja e kundërt, shfaqja në grupe dhe cilësimet e pamjes. Mund të klikoni "Rregullo sipas" dhe të renditni listën sipas kategorive, datës së fillimit, datës së afatit, dosjes, llojit dhe rëndësisë.
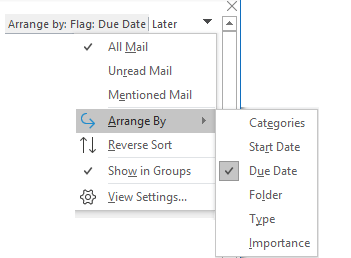
- Ju mund të zgjidhni Kategoritë nëse dëshironi të renditni detyrat në mënyrë alfabetike sipas kategorisë që keni caktuar.
- Mund të zgjidhni Data e fillimit për të rregulluar detyrat sipas datës në të cilën kanë filluar.
- Ju mund të zgjidhni datën e duhur për të rregulluar detyrat sipas datës në të cilën ato supozohet të përfundojnë.
- Mund të zgjidhni opsionin Folder nëse dëshironi të rregulloni sipas emrit të dosjes. Ju gjithashtu mund të krijoni detyra në një dosje.
- Dëshironi të rregulloni detyrat me postë ose detyra. Ju gjithashtu mund të tërhiqni emailet në detyra për t'i shtuar ato në listën e detyrave.
- Ju mund të organizoni detyra sipas rëndësisë së flamurit. Mund të jetë i ulët, normal ose i lartë.
Në menynë e kontekstit, më pas vjen Renditja e kundërt . Shigjeta e zezë dhe Reverse Sort kanë të njëjtin funksionalitet. Mund të klikoni ose shigjetën ose të zgjidhni Renditjen e kundërt për të ndryshuar preferencat e detyrave të shfaqura. Me Shfaq në grupe, mund të shihni detyrat në grupe. Është aktivizuar si parazgjedhje. Nëse dëshironi që detyrat në një listë, atëherë klikoni Shfaq në grupe për të hequr shenjën pranë saj.
Opsioni i fundit në menynë e kontekstit është Shiko Cilësimet. Pasi të klikoni, do të merrni Listën e Cilësimeve të Përparuara të Pamjes. Këtu mund të bëni ndryshime në kolonat, grupet sipas, renditni, filtroni, cilësimet e tjera, formatimin e kushtëzuar, formatin e kolonave dhe rivendosni pamjen aktuale.
Duhet Lexuar: -
Si të rregulloni gabimin e Outlook 0x800ccc0f Shumica prej nesh përdorin Microsoft Outlook. Por, ndonjëherë përballemi me një gabim të quajtur si gabim i Outlook 0x800cc0f që tregon...
Mund të bëni ndryshime në listën e detyrave sipas kolonave, grupimit sipas, renditjes, filtrit, cilësimeve të tjera, formatimit të kushtëzuar, formimit të kolonave. Në rast se nuk ju pëlqejnë ndryshimet, mund të klikoni Rivendosni pamjen aktuale për të rikthyer cilësimet e paracaktuara.
Pra, tani që dini se si të përdorni dhe personalizoni shiritin e detyrave në Outlook. Krijoni detyra, shtoni takime dhe kontaktoni pranë emaileve tuaja dhe organizoni punën tuaj në mënyrë efikase.
Ju pëlqeu artikulli? Ju mund të ndani mendimet tuaja në seksionin e komenteve më poshtë.