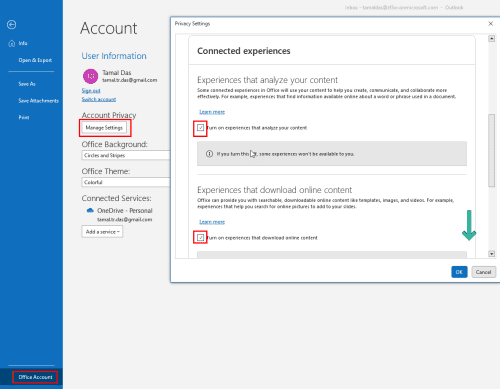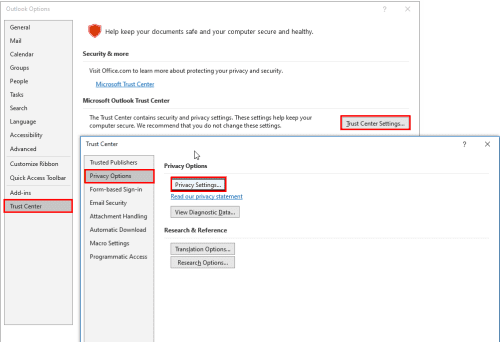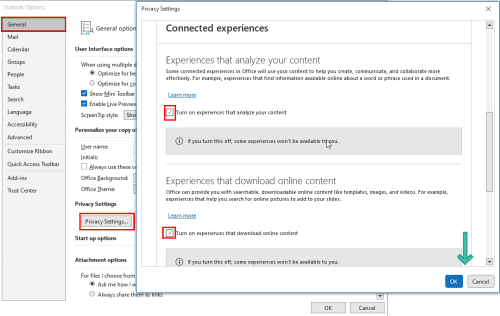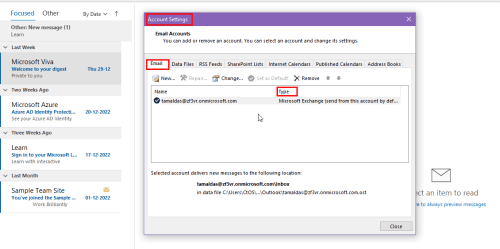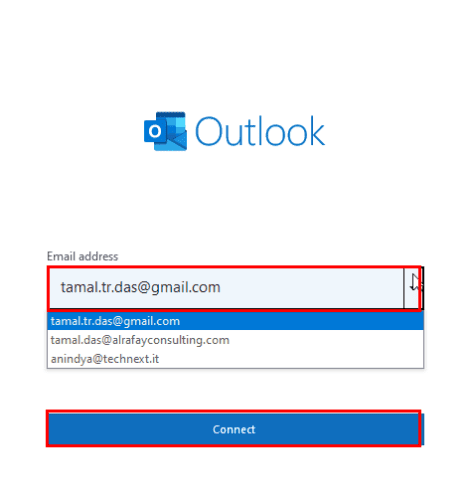Nuk jeni në gjendje të përdorni shtesat e Outlook për shkak të gabimit "Butoni për marrjen e shtesave në Outlook është gri?" Më beso; nuk je vetem! Mos u shqetësoni; lexoni për të gjetur rregullimet e shpejta më poshtë.
Shtesat e Outlook janë një ndihmë e madhe për të rritur produktivitetin tuaj në vendin e punës. Ju mund të bëni shumë gjëra produktive si menaxhimi i projekteve, konvertimi i email-eve në detyra, nënshkrimi i sigurt i dokumenteve dixhitale, filtrimi i emaileve të padëshiruara dhe më shumë.
Megjithatë, ka skenarë kur nuk mund të instaloni shtesa në aplikacionin tuaj Outlook të desktopit. Për shembull, butoni Shtesa nuk është i disponueshëm ose është gri.
" Butoni për marrjen e shtesave të Outlook është i thinjur" është një problem i zakonshëm për shumë përdorues personalë dhe të biznesit të aplikacioneve desktop të Outlook. Nëse po përballeni edhe ju me të njëjtën sfidë, provoni shpejt zgjidhjet e përmendura në këtë artikull.
Çfarë është defekti "Butoni i marrjes së shtesave në Outlook është grirë"?
Butoni Get Add-ins është porta për në koleksionin e gjerë të shtesave të Outlook të zhvilluara nga Microsoft dhe zhvillues të palëve të treta. Mund të shkarkoni shtesa si Revenue Grid për Salesforce CRM, Translator për Outlook, Sondazhet nga Microsoft Forms, HubSpot Sales, Evernote, DocuSign për Outlook, etj.
Shtesat e Outlook
Këto mund të jenë të dobishme në përmbushjen e detyrave tuaja të përditshme në vendin e punës. Për më tepër, disa aplikacione të tjera biznesi kërkojnë ekskluzivisht që të shkarkoni shtesën e saj Outlook në mënyrë që aplikacioni të integrohet me klientin tuaj të postës elektronike.
Si mund të aktivizoni marrjen e shtesave në Outlook?
Për të aktivizuar Get Add-ins në Outlook, duhet të modifikoni cilësimet e tij në skedat Shtesat dhe Personalizo Shiritin e menysë Opsionet e Outlook. Lexoni këtë artikull të jashtëzakonshëm mbi Aktivizo/Çaktivizo Shtesat në Outlook për të zbuluar udhëzimet hap pas hapi.
Por, gjendja gri e butonit Merr Shtesat mund t'ju ndalojë të merrni këto aplikacione të dobishme për aplikacionin tuaj Outlook.
Mund të shihni butonin Merr Shtesat në menynë Switch Ribbons të aplikacionit Outlook të desktopit. Por nuk do të funksionojë. Është gri dhe nuk do të reagojë ndaj klikimeve që bëni.
Ka shumë ankesa për këtë gabim në versionet e aplikacionit të desktopit Outlook që mbështesin Shtesat. Prandaj, nga Microsoft Outlook 2016 deri te botimet më të fundit, të gjitha versionet e aplikacionit Outlook mund të vuajnë nga ky problem.
Megjithatë, mund të provoni disa rregullime të thjeshta për të zgjidhur defektin. Ju gjithashtu nuk keni nevojë të shkoni në departamentin e IT dhe të vononi rregullimin për një kohë të pacaktuar. Shumica e teknikëve të TI-së u duhen disa ditë për të mbërritur në stacionin tuaj të punës dhe për të rregulluar problemet që lidhen me IT-në.
Si të zgjidhni Outlook Get Add-ins Butoni është gri
1. Kërkojini administratorit të Microsoft Office të aktivizojë funksionin
Nëse po përdorni Outlook në desktopin tuaj si një zgjidhje e menaxhuar nga punëdhënësi ose klienti juaj, llogaria e administratorit të abonimit të Microsoft Add mund të mos e ketë aktivizuar opsionin që ju të përdorni Shtesat.
Ndonjëherë, administratorët e llogarisë së Microsoft nuk aktivizojnë opsione të tilla për të parandaluar që malware dhe trojanët të infektojnë çdo kompjuter biznesi dhe, më vonë, serverët e biznesit.
Megjithatë, nëse projekti ose puna juaj kërkon që të shkarkoni një Shtesë për Outlook nga menyja Merr Shtesat, ju keni një arsye të vërtetë për të kërkuar aktivizimin e butonit Merr Shtesat në aplikacionin Outlook të desktopit.
Dërgoni një email te administratori i llogarive të Microsoft për t'u identifikuar në llogarinë e qendrës së administratorit dhe provoni hapat e mëposhtëm:
- Shkoni te Cilësimet e qendrës së administratorit në panelin e lundrimit në anën e majtë.
- Më pas zgjidhni Shërbimet dhe shtesat .
- Në panelin në anën e djathtë, ata klikojnë Aplikacionet dhe Shërbimet në pronësi të përdoruesit .
- Shënoni kutitë nën funksionin e aplikacioneve dhe shërbimeve në pronësi të përdoruesit .
- Klikoni Ruaj ndryshimet për të aplikuar modifikimet për përdoruesit dhe aplikacionet e tyre të Microsoft.
2. Përdorni opsionet e llogarisë së Office
Funksioni i përvojave të lidhura nga Microsoft Office ju lejon të shkarkoni aplikacione të palëve të treta ose të Microsoft nga menyja e shtesave të Outlook. Tekniku i IT që instaloi aplikacionin mund ta ketë çaktivizuar këtë veçori për arsye privatësie.
Nëse jeni në rregull me aktivizimin e funksionit, ndiqni hapat e mëposhtëm. Ai duhet të zgjidhë çështjen e grimcuar të Get Add-ins.
- Klikoni File dhe zgjidhni Office Account nga këndi i poshtëm majtas i aplikacionit Outlook.
- Tani, zgjidhni opsionin Menaxho Settings nën menunë Account Privacy .
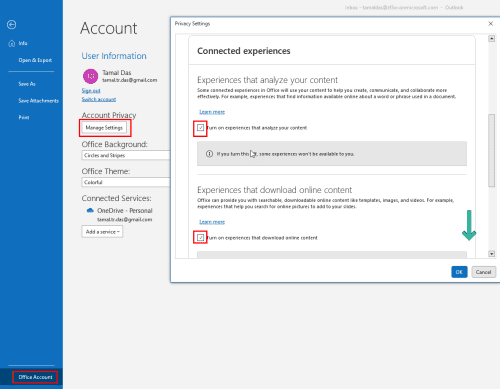
Si të zgjidhni Outlook Get Add-ins Butoni është gri duke përdorur menunë e llogarive të Office
- Lëvizni poshtë derisa të shihni menynë Përvojat e lidhura .
- Shënoni të tre kutitë e kontrollit në këtë seksion.
- Mbyllni aplikacionin Outlook.
- Nisni aplikacionin nga desktopi dhe duhet të shihni që butoni Get Add-ins është tani aktiv.
3. Përdorni Qendrën e Mirëbesimit
Nëse nuk jeni në gjendje të shihni opsionin e "Llogarisë së Office" në aplikacionin tuaj Outlook të desktopit, provoni në vend të kësaj këto hapa:
- Shkoni te Qendra e Mirëbesimit në Opsionet e Outlook nga menyja File .
- Klikoni Cilësimet e Qendrës së Mirëbesimit .
- Në panelin e majtë të Qendrës së Mirëbesimit , klikoni Opsionet e privatësisë .
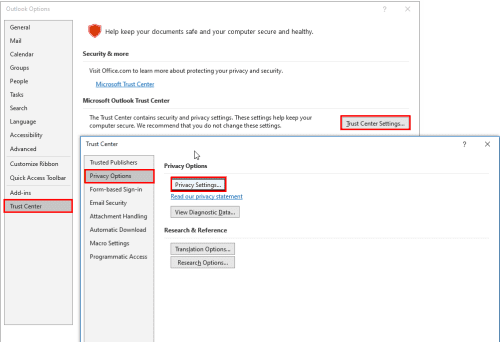
Përdorni Qendrën e Mirëbesimit për të zgjidhur Outlook Get Add-ins Button is Grayed Out
- Tani, zgjidhni Cilësimet e privatësisë në panelin e djathtë.
- Lëvizni poshtë në kutinë e dialogut të Cilësimeve të privatësisë derisa të gjeni seksionin Përvojat e lidhura .
- Zgjidhni të gjitha kutitë e kontrollit për të aktivizuar butonin Merr Shtesat .
- Rinisni aplikacionin Outlook për të aplikuar rregullimin.
4. Përdorni opsionin e cilësimeve të privatësisë
Është një mënyrë tjetër për të hyrë në menunë e Cilësimeve të Privatësisë nga Opsionet e Outlook. Nëse opsionet e "Llogarisë së Office" dhe "Qendrës së Mirëbesimit" nuk janë të disponueshme në aplikacionin tuaj Outlook të desktopit, provoni në vend të kësaj këto hapa:
- Hapni kutinë e dialogut Opsionet e Outlook nga Skedari > Opsionet .
- Tani, zgjidhni skedën e Përgjithshme të Opsioneve të Outlook dhe klikoni Cilësimet e privatësisë .
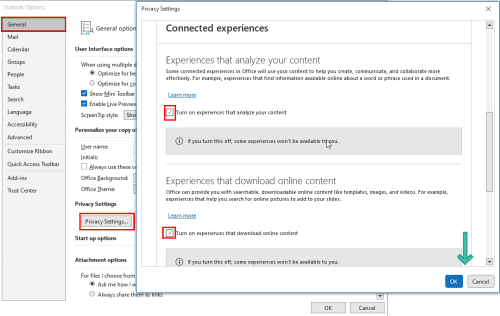
Përdorni opsionin e cilësimeve të privatësisë për të rregulluar butonin "Përvetësimi i shtesave në Outlook" është gri
- Shkoni te menyja "Përvojat e lidhura " në ekranin "Cilësimet e privatësisë" dhe shënoni kutitë e kontrollit për të gjitha veçoritë e " Përvojave të lidhura" .
5. Përdorni Microsoft Exchange Login
Nëse po përdorni Outlook nëpërmjet cilësimeve IMAP dhe POP3 në vend të Microsoft Exchange Server, duhet të identifikoheni përsëri duke përdorur kredencialet e Exchange Server.
Së pari, zbuloni cilësimet e serverit të llogarisë tuaj Outlook duke kryer këto hapa:
- Në aplikacionin Outlook, klikoni File dhe zgjidhni butonin "Cilësimet e llogarisë" .
- Në menynë e kontekstit që shfaqet, klikoni përsëri Cilësimet e llogarisë .
- Nën skedën e postës elektronike, duhet të shihni Llojin e emailit tuaj të Outlook.
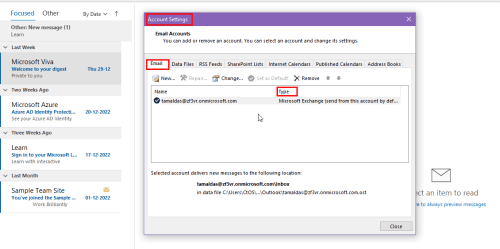
Gjetja e llojit të hyrjes tuaj të emailit në Outlook
- Nëse është IMAP ose POP3 , do t'i shihni këto në skedën Lloji .
- Nëse shihni Microsoft Exchange , mos bëni asnjë ndryshim.
Për llojet e postës elektronike IMAP dhe POP3, provoni këto hapa:
Heqja e një emaili nga Outlook
- Zgjidhni File nga menyja Outlook dhe klikoni Shto llogari .
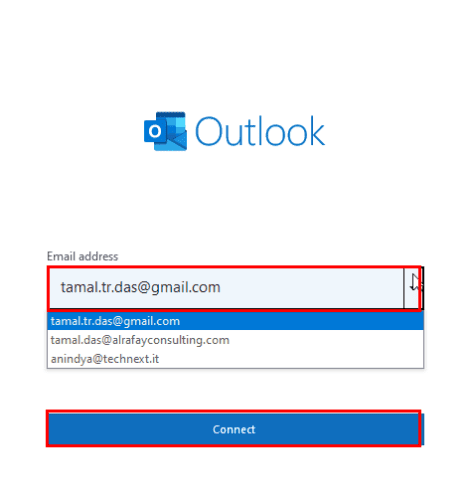
Shtimi i një llogarie të re në Outlook
- Shkruani adresën e emailit të punës ose shkollës dhe klikoni Lidhu .
- Mund t'ju duhet të vendosni fjalëkalimin dhe të vërtetoni hyrjen duke futur një OTP.
"Butoni për marrjen e shtesave në Outlook është gri": Fjalët e fundit
Tani ju e dini se si të merreni me butonin Get Add-ins të grirë. Zgjidhjet e mësipërme do të funksionojnë nëse administratori i abonimit të Microsoft Apps nuk e ka çaktivizuar atë nga tastiera qendrore e administratorit.
Mos harroni të komentoni më poshtë nëse dini një hak tjetër për të zgjidhur problemin e grirjes së butonit Get Add-ins të Outlook.
Më pas, mësoni të zgjidhni problemet, nuk mund të dërgoni email në listat e kontakteve në Outlook.