Si të fshini një faqe në Word {Udhëzues}
Po përpiqeni të fshini një faqe të zbrazët në Word? Në këtë udhëzues, ne do t
Google së fundi e bëri Google Meet falas për të gjithë deri më 31 shtator 2020. Nuk ka rëndësi nëse keni një llogari Gmail apo jo. Tani, nëse jeni në kërkim të një alternative ideale të Zmadhimit , opsionet janë më të mira se kurrë më parë. Në rast se jeni ngatërruar midis Zoom dhe Google Meet, këtu është një përmbledhje kokë më kokë e të dy aplikacioneve.
Zoom Cloud Meetings vs Google Meet
Në këtë krahasim, ne do të shqyrtojmë variantet falas të të dy aplikacioneve. Tani, versioni falas i Google Meet dhe ai me pagesë janë të njëjta. Nga ana tjetër, Zoom ka nivele të ndryshme çmimesh. Pra, varianti falas ka kufizime të caktuara në krahasim me variantin me pagesë.
Ngjashmëritë
Si Zoom ashtu edhe Meet ju lejojnë të nisni një video-konferencë me klikimin e një butoni. Në thelb, është mjaft e lehtë të organizosh një takim që mund të strehojë 100+ njerëz. Të dyja janë mjaft të fuqishme dhe të shkallëzueshme kur bëhet fjalë për trajtimin e thirrjeve në grup dhe audiencave të mëdha. Zoom ka aplikacione për çdo platformë si Android, iOS, Windows, macOS, Linux. Ndërsa, Google Meet është një aplikacion ueb dhe nuk ka një aplikacion të dedikuar për desktop. Megjithatë, ju keni aplikacione celulare si për Android ashtu edhe për iOS.
Zoom më herët ishte mjaft i kritikuar për shkak të të gjithë episodit të bombardimeve në Zoom. Por, ishte e shpejtë për t'u hakmarrë dhe për të ofruar veçori të mjaftueshme të privatësisë për ta mbajtur takimin tuaj të sigurt nga të huajt. Nga ana tjetër, Google Meet ofron gjithashtu veçori që ndalojnë të huajt të hyjnë drejtpërdrejt në takim ose të ndajnë ekranin.
Dallimet
1. Google Meet mbështet 250 pjesëmarrës
Ky mund të jetë faktori më i madh për t'u marrë parasysh nëse organizoni uebinarë. Google Meet lejon 250 pjesëmarrës njëherësh krahasuar me kufirin e Zoom prej 100 pjesëmarrësish. Tani, Zoom gjithashtu mund të shkallëzojë deri në 1000 pjesëmarrës, por do t'ju duhet të abonoheni në planin e Ndërmarrjes me 19,99 $/muaj/host.
2. Google Meet ka ndërfaqe më të mirë
Google Meet ka më pak opsione takimesh që e bëjnë ndërfaqen minimale dhe të saktë. Karakteristikat më të vogla janë rezultat i ndërfaqes së mirëmenduar nga Google. Ai zgjedh opsionet më të mira të sigurisë si parazgjedhje.
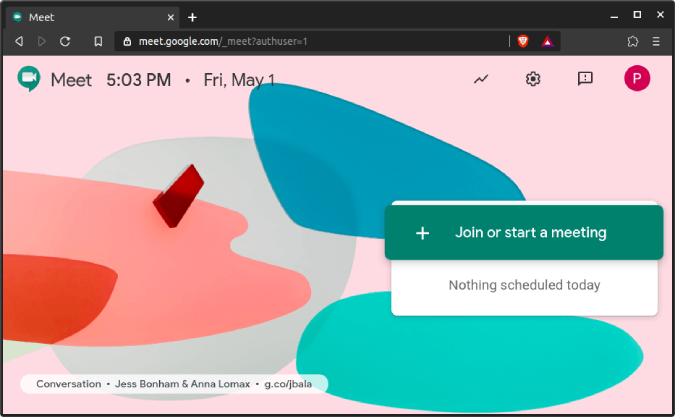
Për shembull, Google nuk i lejon përdoruesit që nuk janë të Gmail të ndajnë ekranet. Kjo jo vetëm që eliminon rrezikun e njerëzve të rastësishëm në internet që kërcejnë në takimin tuaj dhe ndajnë gjërat NSFW, por gjithashtu eliminon kompleksitetin e opsioneve të ndarjes së ekranit.
Dallimi në UI mund të mos jetë i parë kur përdorni aplikacione desktopi, por për sa i përket aplikacioneve celulare, ndryshimi është ditën dhe natën. Aplikacioni celular Google Meet është mjaft i ngjashëm me Duo (aplikacioni i telefonatave video të konsumatorëve të Google). Pjesa kryesore e ekranit është pamja paraprake e kamerës me 2 opsione në fund: Takimi i ri ose Kodi i takimit. Mund të telefononi ID-në e takimit ose të krijoni një të re shpejt.
3. Google Meet ka titra
Nga të gjitha aplikacionet e konferencave në ueb, kam provuar, Google Meet është i vetmi që ka titrat e drejtpërdrejtë. Mund të mos jetë një marrëveshje e madhe normalisht, por është një ndihmë për njerëzit me dëmtim të dëgjimit. Titrat e integruar funksionojnë shkëlqyeshëm dhe shfaqen në fund të pamjes paraprake të videos. Deri tani, titrat mbështesin vetëm gjuhën angleze.
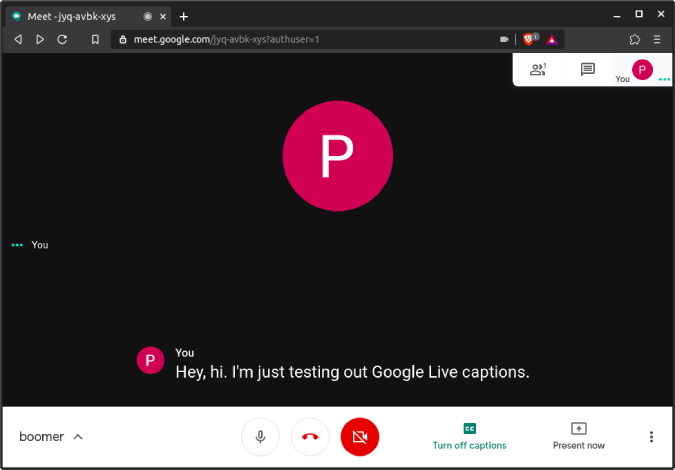
4. Google Meet integrohet mirë me Google Calendar
Natyrisht, Google integrohet mirë me aplikacionet e tjera të Google si Gmail, Google Calendar, etj. Për shembull, mund të krijoni një video-konferencë të Google Meet nga Google Calendar ose Gmail. Për më tepër, madje mund të shtoni lidhje të skedarëve të "Diskut të Google" ose t'i bashkëngjitni skedarët drejtpërdrejt në ngjarjen e "Kalendarit të Google". Postojeni atë, Google do t'u dërgojë një email të gjithë të ftuarve. Ky njoftim sinkronizohet edhe me pajisjen tuaj Android.
Në përgjithësi, Google Meet bëhet më miqësor dhe intuitiv për t'u përdorur nëse jeni tashmë përdorues i Gmail dhe kalendarit të Google.
5. Zoom ka një tabelë të bardhë të integruar
Zoom ka një ekran të bardhë të integruar që mund ta gjeni shpejt kur shtypni butonin Share në fund. Gjithashtu ju lejon të bashkëpunoni me pjesëmarrësit e tjerë në ekran. Ky është një tipar jashtëzakonisht i dobishëm dhe mund të përdoret për të prototipuar dhe përmbledhur histori. Google Meet nuk ka një tabelë të bardhë të integruar. Sidoqoftë, mund të përdorni Google Jamboard me Meet, i cili është një aplikacion më i avancuar dhe më i veçantë i tabelës së bardhë të Google. Në thelb, paguhet!
6. Zoom ofron një regjistrim të shpejtë të takimeve
Zoom ka një buton të madh regjistrimi në fund. Ju klikoni mbi të dhe ai fillon të regjistrojë takimin në nivel lokal. Është mjaft e thjeshtë. Megjithatë, aplikacionet celulare Zoom nuk e mbështesin regjistrimin në versionin falas. Është mjaft e thjeshtë dhe funksionon pavarësisht nga rrjeti.
Tani, regjistrimet në Google Meet janë paksa të ndërlikuara. Nuk është i disponueshëm për përdoruesit normalë të Gmail. Për përdoruesit e GSuite, është falas deri më 30 shtator. Megjithatë, duhet të aktivizoni regjistrimet e Meet nëpërmjet konsolës së administratorit të Gmail . Ka disa kufizime në regjistrimet e Google Meet.
7. Zoom ka më shumë veçori takimesh
Zoom, pa dyshim, ka një listë shteruese të veçorive të takimit. Ato të theksuara janë tabela e bardhë, telekomandimi i ekranit, etj. Ai ju ofron gjithashtu veçori si dhomat e takimit, dhomat e pritjes që ju lejojnë t'i ndani pjesëmarrësit në grupe të shumta.
8. Zoom ka më shumë aplikacione të palëve të treta
Edhe pse Google ka një numër të madh të aplikacioneve Google, Zoom disi është në përputhje me tregun e Zoom. Ai integrohet më mirë me mjetet bashkëpunuese si Slack , Trello, OneDrive, etj. Për më tepër, aplikacioni Zoom disponohet gjithashtu në tregje të tjera aplikacionesh si Microsoft Teams, Slack, etj. Ndërsa, Google Meet është paksa kufizues kur bashkëpunon me aplikacione jashtë domenit të Google .
Fjalët mbyllëse
Për ta përmbledhur, Google Meet është një alternativë e mirë për Zoom. Ndërfaqja e lëmuar dhe integrimi me aplikacionet e tjera të Google e bëjnë atë më të këndshëm. Megjithatë, aplikacioni është falas vetëm deri më 31 shtator 2020. Postojeni atë, Zoom do të vazhdojë të jetë ende falas. Nëse tranzicioni është një marrëveshje e madhe, më mirë qëndroni te Zoom.
Për më shumë çështje ose pyetje, më tregoni në komentet më poshtë.
Lexoni gjithashtu: 11 aplikacionet më të mira të thirrjeve video në grup për Android
Po përpiqeni të fshini një faqe të zbrazët në Word? Në këtë udhëzues, ne do t
Kjo është një nga pyetjet më të mëdha që bëjnë përdoruesit, nëse mund të shohin kush e ka parë profilin e tyre në Instagram. Mësoni më shumë për mënyrat dhe mjetet që ndihmojnë në monitorimin e vizitorëve të profilit tuaj!
Mësimi për instalimin e një printeri në Windows 10, duke përfshirë printerët Wi-Fi dhe ata lokalë. Udhëzime hap pas hapi dhe zgjidhje për problemet e zakonshme.
Mësoni se si të zhbllokoni dikë në Facebook dhe Messenger lehtësisht me këtë udhëzues të detajuar. Ndiqni hapat e thjeshtë për të rifituar kontaktin me miqtë tuaj të bllokuar.
Dëshironi të fshini lejet e skaduara dhe të rregulloni portofolin e Apple? Ndiqni ndërsa unë shpjegoj në këtë artikull se si të hiqni artikujt nga Apple Wallet.
Pavarësisht nëse jeni i rritur apo i ri, mund t'i provoni këto aplikacione ngjyrosëse për të çliruar kreativitetin tuaj dhe për të qetësuar mendjen tuaj.
Ky udhëzues ju tregon se si të zgjidhni një problem me pajisjen tuaj Apple iPhone ose iPad që shfaq vendndodhjen e gabuar.
Shiko se si mund të aktivizosh dhe menaxhosh "Mos shqetëso" në iPad, në mënyrë që të përqendrohesh në atë që duhet të bësh. Këtu janë hapat që duhen ndjekur.
Shihni mënyra të ndryshme se si mund ta bëni tastierën tuaj iPad më të madhe pa një aplikacion të palës së tretë. Shihni gjithashtu se si ndryshon tastiera me një aplikacion.
A po përballeni me gabimin e iTunes që nuk zbulon iPhone ose iPad në kompjuterin tuaj Windows 11? Provoni këto metoda të provuara për të zgjidhur problemin tani!






