Si të fshini një faqe në Word {Udhëzues}
Po përpiqeni të fshini një faqe të zbrazët në Word? Në këtë udhëzues, ne do t
Shumica prej nesh kanë mbetur të mbërthyer në situata ku për ndonjë arsye, nuk mund të hynim në uebsajte specifike. Kjo është mjaft e bezdisshme, veçanërisht kur na duhet të hyjmë në ato faqe interneti për të përmbushur detyrat tona të përditshme. URL-ja e kërkuar u refuzua. Ju lutemi konsultohuni me administratorin tuaj gabimi mund të shfaqet edhe në ato faqe interneti që garantohen të jenë të sigurta. Problemi mund të lindë për shumë arsye, më e zakonshmja është që faqja e internetit mund të mos funksionojë për mirëmbajtje.
Më tej, verifikoni nëse kjo po shkakton URL-në e kërkuar u refuzua. Ju lutemi, konsultohuni me gabimin e gabimit të administratorit për të vizituar faqen www.isitdownrightnow.com dhe kontrolloni nëse faqja e internetit në të cilën po përpiqeni të hyni nuk funksionon. Në këtë rast, gjithçka që mund të bëni është të prisni që të riparohet dhe të rishfaqet si zakonisht.
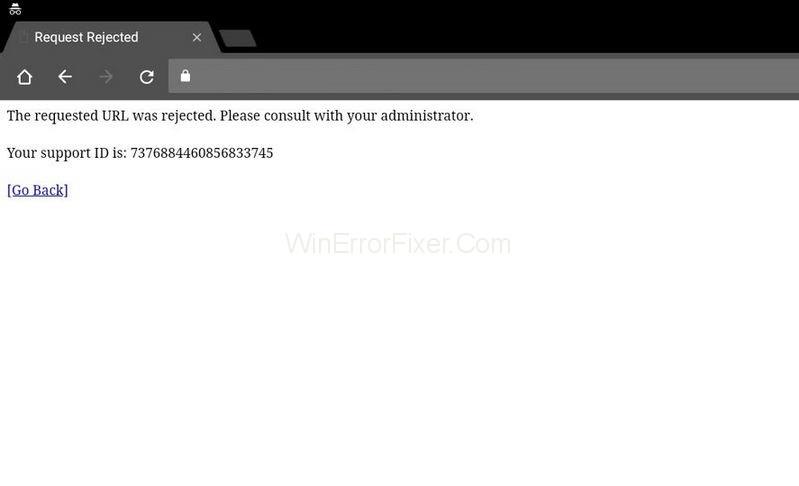
Përmbajtja
Shkaqet e URL-së së kërkuar u refuzua. Ju lutemi konsultohuni me gabimin e administratorit tuaj
Ndërsa është thelbësore të diagnostikohet me saktësi, shkaku kryesor i URL-së së kërkuar u refuzua. Ju lutemi konsultohuni me gabimin e administratorit sepse shfaqet rastësisht. Për më tepër, ai nuk ofron ndonjë informacion të dobishëm në lidhje me atë që mund të ketë shkaktuar gabimin. Është shumë e mundur që faqja e internetit të mos funksionojë për mirëmbajtje, dhe kjo është diçka që mund ta përjashtoni përpara se të vazhdoni me zgjidhjen e problemeve.
Ka disa arsye të tjera për shkak të të cilave URL-ja e kërkuar u refuzua. Ju lutemi konsultohuni me administratorin tuaj gabim mund të ketë zhvilluar. Ashtu si mund të ketë probleme me cilësimet tuaja të internetit, mbase mund të provoni të shtoni faqen problematike në listën e vendeve të besuara ose ta hiqni atë nga lista e faqeve të menaxhuara. Për më tepër, të dhënat e shfletimit në shfletuesin tuaj aktual mund të jenë të tepërta dhe kjo është arsyeja pse faqja e internetit mund të mos ngarkohet siç duhet. Prandaj, këshillohet të pastroni cache-in e shfletuesit tuaj.
Zgjidhja 1: Pastro cache-në dhe kukit
Kjo metodë është më e thjeshtë dhe produktive pasi një numër i madh përdoruesish kanë arritur të zgjidhin problemet e tyre duke pastruar cache-in dhe skedarët e skedarëve. Cache dhe Cookies janë pjesë informacioni që faqet e internetit i ruajnë në kompjuterët e përdoruesve fundorë për të përmirësuar cilësinë dhe performancën e faqeve të tyre të internetit.
Cookies të ruajtura në kompjuterin e përdoruesit mund të mbështesin ngarkimin më të shpejtë të sajteve. Por ndonjëherë kur këto cookie grumbullohen në shfletuesin e përdoruesit, mund të bllokojë sajte specifike. Pra, ndiqni këtë metodë në mënyrë sekuenciale dhe zgjidhni problemin. Për lehtësinë tuaj, pavarësisht nga zgjedhja juaj, ne kemi renditur një numër shfletuesish dhe mënyrën e pastrimit të të dhënave të shfletimit në lidhje me secilin prej tyre.
Zgjidhja 1.1: Google Chrome
Hapi 1: Për të pastruar të dhënat e shfletimit në Google Chrome , klikoni në butonin e personalizimit të menusë së Google Chrome, d.m.th., tre pika vertikale që janë të disponueshme në këndin e sipërm djathtas të shfletuesit. Nga lista rënëse e marrë, kërkoni për më shumë mjete dhe më pas pastroni të dhënat e shfletimit.
Hapi 2: Për të fshirë gjithçka, zgjidhni slotin kohor si fillim të kohës dhe zgjidhni të dhënat që dëshironi të fshini. Ne ju këshillojmë që të pastroni cache-in dhe cookies duke shtypur butonin e pastrimit.
Hapi 3: Më në fund, rinisni kompjuterin dhe kontrolloni nëse URL-ja e kërkuar është refuzuar. Ju lutemi konsultohuni me administratorin tuaj çështja është zgjidhur.
Zgjidhja 1.2: Mozilla Firefox
Hapi 1: Klikoni në ikonën Firefox për të hapur shfletuesin Mozilla Firefox në sistemin tuaj. Do ta gjeni në desktop ose do të kërkoni për të njëjtën në menynë startuese.
Hapi 2: Zgjidhni opsionin Historia nga menyja horizontale e vendosur në krye dhe pastroni historinë e fundit. Në rast se shiriti i menusë nuk është i dukshëm për ju, shtypni butonin Alt në tastierën tuaj për ta bërë atë të dukshëm.
Hapi 3: Nga menyja rënëse Koha për të pastruar: zgjidhni diapazonin e dëshiruar. Ne ju rekomandojmë të zgjidhni "Gjithçka" për të pastruar të gjithë cache-in tuaj.
Hapi 4: Klikoni në shigjetën poshtë që gjendet në anën e majtë të opsionit Detajet. Nëpërmjet kësaj, përdoruesi mund të mbajë një numër të elementeve të të dhënave që do të fshihen kur zgjidhni "Pastro historinë". Për të pastruar të gjithë cache-in tuaj, zgjidhni të gjithë artikujt.
Hapi 5: Klikoni në butonin Pastro Tani. Mbyllni të gjithë skedarët e shfletuesit dhe rinisni kompjuterin.
Zgjidhja 1.3: Microsoft Edge
Ndiqni hapat e dhënë më poshtë për të pastruar të dhënat tuaja të shfletimit për Microsoft Edge:
Hapi 1: Nisni shfletuesin tuaj Edge duke klikuar në ikonën e tij në desktop ose duke e vendosur shfletuesin në menynë e fillimit dhe hapeni atë.
Hapi 2: klikoni në butonin "Cilësimet dhe më shumë" duke shtypur butonin Alt + X në tastierën tuaj. Do ta gjeni në këndin e sipërm djathtas të dritares së shfletuesit Edge. Ju mund të shihni një buton me tre pika horizontale, klikoni mbi të. Tani zgjidhni Cilësimet nga menyja rënëse.
Hapi 3: Nga menyja e rezultuar, nën seksionin Clear Browsing Data, klikoni në butonin e etiketuar Zgjidhni çfarë të pastroni.
Hapi 4: Do të merrni një listë të madhe të kutive të kontrollit për një numër elementësh që mund t'i fshini nga Edge. Është mjaft e zakonshme që thjesht të fshihen katër opsionet e para nga lista. Mbajini ato opsione të kontrolluara dhe pastroni këto të dhëna duke shtypur butonin Clear.
Zgjidhja 2: Shtoni faqen problematike në faqet e besuara
Shtimi i URL(ave) në faqet e internetit të besuara mund të jetë një ndihmë, por edhe një fatkeqësi. Nëse problemi vazhdon me disa uebsajte të veçanta, shfletuesi juaj mund të refuzojë URL-në duke e arsyetuar atë si keqdashëse për të mbrojtur të dhënat tuaja. Në rast se jeni i sigurt se faqja e internetit që po vizitoni nuk është e dëmshme. Ju duhet të vizitoni opsionet e internetit në panelin e kontrollit dhe të shtoni sajtin e respektuar në Faqet e besuara për të anashkaluar disa kontrolle sigurie. Ne kemi shpjeguar se si ta bëjmë këtë në këtë artikull.
Hapi 1: Nisni Internet Explorer-in tuaj në kompjuterin tuaj duke klikuar ose duke klikuar ikonën e tij në desktopin tuaj ose duke e kërkuar atë në menynë e fillimit. Tani klikoni në ikonën e dhëmbëve që gjendet në këndin e sipërm djathtas të shfletuesit. Nga menyja rënëse, zgjidhni Opsionet e Internetit për të hapur një listë të cilësimeve përkatëse të lidhjes.
Hapi 2: Në rast se nuk keni akses në Internet Explorer, përdorni panelin e kontrollit. Shkoni te menyja Start në këndin e poshtëm të majtë të ekranit. Zgjidhni atë. Ose kërkoni për panelin e kontrollit atje ose shtypni tastin Windows + R nga tastiera juaj për të hapur një kuti dialogu ekzekutimi dhe shkruani komandën "control.exe" në kutinë e ekzekutimit. Pastaj klikoni OK.
Hapi 3: Sapo paneli i kontrollit të hapet, kërkoni për opsionin Rrjeti dhe Interneti dhe klikoni mbi të për të përdorur këtë seksion. Tani, klikoni në butonin e opsioneve të Internetit për të lundruar në të njëjtën dritare. Pavarësisht nga aplikacioni (paneli i kontrollit ose Internet Explorer), ju jeni duke përdorur. Kjo do të hapë dritaren e opsioneve të Internetit.
Hapi 4: Një dritare e vogël me një opsion Interneti do të shfaqet në ekran. Nga numri i opsioneve në meny, lundroni në skedën "Siguria" dhe zgjidhni "Sajte të besuara" dhe klikoni në butonin me emrin sajte. Këtu mund të shtoni URL-në e sajteve që mendoni se nuk janë kërcënim për shfletuesin. Në fund, shtypni butonin Shto.
Hapi 5: Pasi të keni shtuar uebsajtin tuaj të dëshiruar, lëvizni poshtë dhe çaktivizoni "Kërkoni opsionin e verifikimit të serverit (HTTPS) për të gjitha sajtet në këtë zonë" duke hequr kutinë e zgjedhjes që gjendet nën faqet e internetit.
Hapi 6: Dilni nga dritarja e opsioneve të Internetit dhe mbyllni shfletuesin. Në fund, rihapni shfletuesin dhe shikoni nëse mund të hyni me sukses në faqen e internetit ku keni pasur probleme.
Zgjidhja 3: Hiq faqen nga faqet e internetit të menaxhuara
Nëse metodat e mësipërme nuk janë dëshmuar të jenë frytdhënëse për ju. Ne ju rekomandojmë të ndiqni këtë metodë në mënyrë efikase. Meqenëse jeni njohur me opsionet e Internetit të mësuara nga metoda-2. Në rast se keni shtuar një uebsajt të caktuar nën opsionet e Internetit, merrni parasysh ta hiqni atë për një kohë, sepse kjo metodë ka zgjidhur mjaft çështje që lidhen me këtë gabim. Ndiqni çdo hap të kësaj metode për të dhënë një zgjidhje produktive.
Hapi 1: Nisni Internet Explorer në sistemin tuaj duke klikuar në ikonën e tij që gjendet në desktop ose nga menyja Start. Klikoni në butonin cog që gjendet në këndin e sipërm djathtas të ekranit. Nga lista rënëse, zgjidhni opsionet e Internetit për të hapur një dritare të vogël në cilësimet përkatëse të lidhjes.
Hapi 2: Siç u përmend në metodën e mësipërme-2, në rast se nuk keni akses në internet explorer, hapni panelin e kontrollit.
Hapi 3: Në dritaren e panelit të kontrollit, do të gjeni një listë rënëse në këndin e sipërm djathtas të quajtur Shiko si, zgjidhni kategorinë nga lista. Tani klikoni në opsionin Rrjeti dhe Interneti për të përfituar nga ky seksion. Në brendësi të kësaj dritareje, zgjidhni Opsionet e Internetit dhe klikoni mbi të. Pavarësisht nga aplikacioni (paneli i kontrollit ose Internet Explorer), ju jeni duke përdorur. Kjo do të hapë dritaren e opsioneve të Internetit.
Hapi 4: Këtu, do të hasni në një dritare të vogël me opsionet e Internetit në ekran. Nga numri i opsioneve në meny, lundroni në skedën "Privatësia" dhe klikoni në butonin me emrin sajte. Tani kontrolloni seksionin e faqeve të internetit të menaxhuara për uebsajtin problematik. Në rast se keni gjetur URL-në e ndonjë faqe interneti, zgjidhni atë. Më pas, shtypni butonin Hiq për të fshirë lidhjen e faqes në internet. Së fundi, shtypni OK.
Hapi 5: Dilni nga dritarja dhe shfletuesi. Së fundi, rinisni shfletuesin dhe kontrolloni nëse mund të hyni në uebsajtin me të cilin keni pasur probleme. Shpresojmë, kjo do të zgjidhë URL-në e kërkuar u refuzua. Ju lutemi konsultohuni me gabimin e administratorit tuaj.
konkluzioni
Ne kemi inspektuar me kujdes gabimin dhe kemi gjetur një numër të numërueshëm zgjidhjesh për të rregulluar këtë problem. Çdo metodë do të zgjidhë "URL-ja e kërkuar u refuzua. Ju lutemi konsultohuni me administratorin tuaj gabim”.
Po përpiqeni të fshini një faqe të zbrazët në Word? Në këtë udhëzues, ne do t
Kjo është një nga pyetjet më të mëdha që bëjnë përdoruesit, nëse mund të shohin kush e ka parë profilin e tyre në Instagram. Mësoni më shumë për mënyrat dhe mjetet që ndihmojnë në monitorimin e vizitorëve të profilit tuaj!
Mësimi për instalimin e një printeri në Windows 10, duke përfshirë printerët Wi-Fi dhe ata lokalë. Udhëzime hap pas hapi dhe zgjidhje për problemet e zakonshme.
Mësoni se si të zhbllokoni dikë në Facebook dhe Messenger lehtësisht me këtë udhëzues të detajuar. Ndiqni hapat e thjeshtë për të rifituar kontaktin me miqtë tuaj të bllokuar.
Dëshironi të fshini lejet e skaduara dhe të rregulloni portofolin e Apple? Ndiqni ndërsa unë shpjegoj në këtë artikull se si të hiqni artikujt nga Apple Wallet.
Pavarësisht nëse jeni i rritur apo i ri, mund t'i provoni këto aplikacione ngjyrosëse për të çliruar kreativitetin tuaj dhe për të qetësuar mendjen tuaj.
Ky udhëzues ju tregon se si të zgjidhni një problem me pajisjen tuaj Apple iPhone ose iPad që shfaq vendndodhjen e gabuar.
Shiko se si mund të aktivizosh dhe menaxhosh "Mos shqetëso" në iPad, në mënyrë që të përqendrohesh në atë që duhet të bësh. Këtu janë hapat që duhen ndjekur.
Shihni mënyra të ndryshme se si mund ta bëni tastierën tuaj iPad më të madhe pa një aplikacion të palës së tretë. Shihni gjithashtu se si ndryshon tastiera me një aplikacion.
A po përballeni me gabimin e iTunes që nuk zbulon iPhone ose iPad në kompjuterin tuaj Windows 11? Provoni këto metoda të provuara për të zgjidhur problemin tani!






