Si të fshini një faqe në Word {Udhëzues}
Po përpiqeni të fshini një faqe të zbrazët në Word? Në këtë udhëzues, ne do t
Nga javët e fundit, lojtarët, profesionistët, studentët, miqtë, anëtarët e familjes dhe të gjithë të tjerët po takohen virtualisht. Epo, nuk kemi nevojë t'ju tregojmë arsyen.
Është koronavirusi i ri për shkak të të cilit ne duhet të vetëkarantinohemi dhe të kalojmë mes aplikacioneve të thirrjeve video si Facebook, Zoom, Facetime, Skype, Houseparty , etj.
E gjithë kjo po i ndërlikon gjërat. Megjithatë, me veçorinë e re të Skype Meet Now, gjërat do të ndryshojnë. Duket se Skype po përmirëson lojën e tij dhe ka dalë me veçorinë e re kur është e nevojshme.
Ndërsa Zoom po bën tituj lajmesh për arsye sigurie, Skype po fokusohet në privatësinë dhe lehtësinë e përdoruesit.
Introducing a simple, hassle-free way to connect with the important people in your life on #Skype, no sign-ups or downloads required. Learn about Meet Now: https://t.co/yOw6oBlFxx
— Skype (@Skype) April 3, 2020
Për të përdorur këtë veçori, përdoruesit nuk kanë nevojë për një llogari Skype. Duke kopjuar thjesht lidhjen e ndarë nga hosti, pjesëmarrësit mund të bashkohen në takim. Për më tepër, lidhja nuk skadon dhe mund të përdoret në çdo kohë.
Çfarë është kjo veçori dhe si do të ndihmojë?
Veçoria Meet Now është e përkryer për ata që janë paranojakë për sigurinë e tyre. Jo vetëm kjo, nëse nuk jeni të gatshëm të ndani ID-në tuaj të Skype, por mund të përdorni edhe lidhjen për të takuar personin. Kjo do t'ju ndihmojë të merrni intervista dhe të bëni telefonata me ata që nuk përdorin Skype.
Për të krijuar një lidhje konferencash falas në Skype, vizitoni faqen zyrtare të internetit. Pasi të jeni atje, klikoni Krijo lidhjen unike. Kjo do të gjenerojë një lidhje që mund të ndahet me këdo. Përveç kësaj, ju merrni opsione për të ndarë lidhjen përmes Outlook dhe Gmail.
Tingëllon mirë.
Le të lexojmë më tej për të ditur më shumë rreth funksionit Meet Now të Skype.
Si të konfiguroni Meet Now në Skype si host
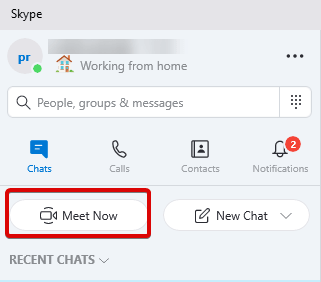
Shënim: Çdokush me lidhjen mund t'i bashkohet takimit.
Në të vërtetë, kjo është një mënyrë e shkëlqyer për t'u lidhur. Por çfarë ndodh me sigurinë?
Skype e kupton atë; kështu, për çdo takim, krijohet një lidhje e re. Kjo do të thotë se një lidhje e vetme është e vlefshme për kohëzgjatjen e seancës dhe është e ndryshme nga një dhomë private.
Jo vetëm kjo, por gjithashtu mund të hiqni zërin ose të hiqni një pjesëmarrës nga takimi. Si mikpritës, do të keni të gjithë të drejtën për ta bërë këtë. Për të mbajtur një telefonatë, për të çaktivizuar videon hyrëse gjatë takimit ose për të kryer detyra të ndryshme, klikoni këndin e poshtëm djathtas për më shumë opsione.
Si të bashkoheni në një takim tani në Skype si pjesëmarrës
Për t'u bashkuar me një takim të Meet Now, duhet të kopjoni-ngjisni lidhjen e takimit ose në aplikacion ose në shfletues.
Si ndryshon kjo veçori nga ID-ja e takimit të Zoom?
Teknikisht, Skype's Meet Now është si ID e Takimit të Zoom, por masat e tij të sigurisë janë më të fuqishme. Pa ndarë shumë informacione, mund të lidheni me ata që kanë ID-në e takimit.
Së bashku me Meet Now, përdoruesit mund të përdorin gjithashtu foto-në-foto, turbullimin e sfondit, modalitetin e shikimit të ndarë, të regjistrojnë takime dhe t'i ruajnë ato deri në 30 ditë.
Këto veçori janë të dobishme kur një përdorues është duke punuar nga shtëpia. Ndërsa përdoruesit mund të rishikojnë një bisedë, të mbajnë shënime dhe të bëjnë shumë më tepër. Jo vetëm kjo, por gjithashtu mund të ndani ekrane, prezantime, dokumente, materiale pune etj. gjatë një telefonate konference. Duke përdorur këto veçori, mund të punoni në sinkron dhe të rishikoni çdo detyrë.
A është e gjitha?
Prit, ka të tjera për veçoritë e Takimit Tani.
Duke përdorur këtë veçori gjatë telefonatës, mund të kryeni më shumë aktivitete si:
Kjo është e gjitha duke përdorur këtë veçori të re. Ju mund të bëni shumë më tepër nga sa mendoni. Për më tepër, duke qenë se është më i sigurt, mund ta përdorni pa u shqetësuar për privatësinë. Mbani mend, Meet Now është i ndryshëm nga Bisedat në Grup.
Mund të konfiguroni biseda të shpejta duke përdorur Meet Now; megjithatë, Bisedat në Grup personalizohen këtu, ju zgjidhni pjesëmarrësit dhe emërtoni grupin.
Shpresoj se do ta provoni këtë veçori pasi Zoom nuk do të dalë me ndonjë veçori të re në 90 ditët e ardhshme. Nëse përdorni "Meet Now" ndani përvojën tuaj, kjo do t'ju ndihmojë të kuptoni pse preferoni të përdorni Meet Now.
Po përpiqeni të fshini një faqe të zbrazët në Word? Në këtë udhëzues, ne do t
Kjo është një nga pyetjet më të mëdha që bëjnë përdoruesit, nëse mund të shohin kush e ka parë profilin e tyre në Instagram. Mësoni më shumë për mënyrat dhe mjetet që ndihmojnë në monitorimin e vizitorëve të profilit tuaj!
Mësimi për instalimin e një printeri në Windows 10, duke përfshirë printerët Wi-Fi dhe ata lokalë. Udhëzime hap pas hapi dhe zgjidhje për problemet e zakonshme.
Mësoni se si të zhbllokoni dikë në Facebook dhe Messenger lehtësisht me këtë udhëzues të detajuar. Ndiqni hapat e thjeshtë për të rifituar kontaktin me miqtë tuaj të bllokuar.
Dëshironi të fshini lejet e skaduara dhe të rregulloni portofolin e Apple? Ndiqni ndërsa unë shpjegoj në këtë artikull se si të hiqni artikujt nga Apple Wallet.
Pavarësisht nëse jeni i rritur apo i ri, mund t'i provoni këto aplikacione ngjyrosëse për të çliruar kreativitetin tuaj dhe për të qetësuar mendjen tuaj.
Ky udhëzues ju tregon se si të zgjidhni një problem me pajisjen tuaj Apple iPhone ose iPad që shfaq vendndodhjen e gabuar.
Shiko se si mund të aktivizosh dhe menaxhosh "Mos shqetëso" në iPad, në mënyrë që të përqendrohesh në atë që duhet të bësh. Këtu janë hapat që duhen ndjekur.
Shihni mënyra të ndryshme se si mund ta bëni tastierën tuaj iPad më të madhe pa një aplikacion të palës së tretë. Shihni gjithashtu se si ndryshon tastiera me një aplikacion.
A po përballeni me gabimin e iTunes që nuk zbulon iPhone ose iPad në kompjuterin tuaj Windows 11? Provoni këto metoda të provuara për të zgjidhur problemin tani!






