Si të fshini një faqe në Word {Udhëzues}
Po përpiqeni të fshini një faqe të zbrazët në Word? Në këtë udhëzues, ne do t
Pavarësisht nëse jeni duke përdorur një uebsajt të Discord ose aplikacione celulare, ju keni mundësinë të zmadhoni ose zvogëloni. Shumica e aplikacioneve i lejojnë përdoruesit të rregullojnë nivelin e zmadhimit si një veçori aksesueshmërie që ndihmon leximin më të lehtë. Niveli i zmadhimit mund të rregullohet me ndihmën e shkurtoreve të tastierës. Por ndonjëherë, ato gjithashtu mund të shkaktojnë probleme kur shkurtoret shtypen aksidentalisht. Nëse dëshironi të rregulloni zmadhimin në Discord për akses më të mirë ose të ndryshoni nivelin e zmadhimit në normalitet, këtu janë dy mënyra për ta bërë këtë.
Si të zmadhoni dhe zvogëloni në faqen e internetit Discord
Shumica e shfletuesve duke përfshirë Chrome kanë një opsion të integruar për të rregulluar nivelet e zmadhimit të faqeve të internetit.
1. Hapni shfletuesin e zgjedhur dhe shkoni në faqen e internetit Discord .
2. Tani klikoni në menunë me tre pika në këndin e sipërm djathtas të shfletuesit.
3. Në menynë që shfaqet, do të gjeni opsionin e zmadhimit me një mënyrë për të rregulluar nivelet e zmadhimit. Klikoni në ikonën + për të zmadhuar dhe - ikonën për të zmadhuar.
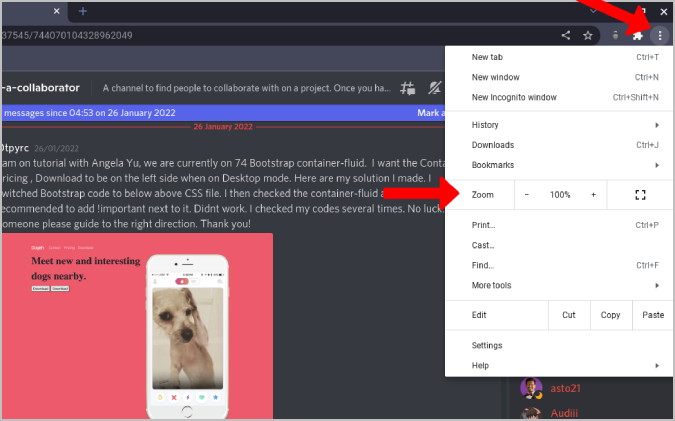
Këto ndryshime do të zbatohen menjëherë në faqen e internetit të Discord dhe të gjitha skedat e Discord. Por nuk do të ndryshojë nivelet e zmadhimit për faqet e tjera të internetit që mund të vizitoni më vonë.
Përndryshe, mund të përdorni këto cilësime edhe me ndihmën e shkurtoreve të tastierës.
1. Fillimisht hapni faqen e internetit Discord në shfletuesin tuaj të preferuar.
2. Më pas, mbani tastin Ctrl dhe shtypni ikonën + për të zmadhuar ose ikonën – për ta zmadhuar. Shfletuesi do të tregojë ndryshimet me një dritare të vogël kërcyese pranë shiritit të adresave për të shfaqur nivelin aktual të zmadhimit në përqindje.
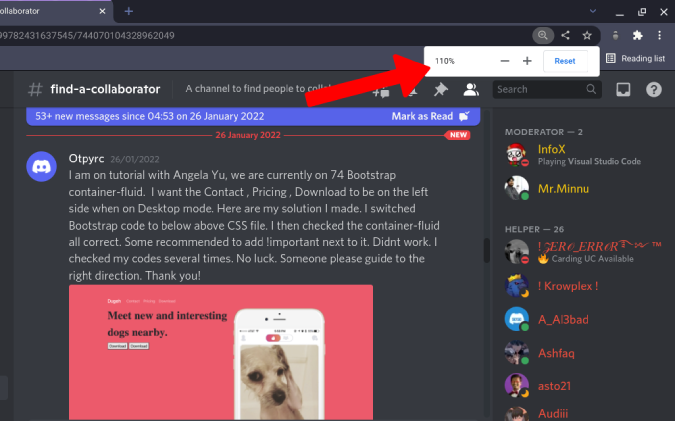
Për t'u kthyer në nivelet normale të zmadhimit në Discord, rivendosni zmadhimin në 100 përqind duke përdorur të njëjtat shkurtore. Mund të klikoni në ikonën e xhamit zmadhues në shiritin Omni dhe të shtypni opsionin Reset për ta kthyer atë në normale.
Si të zmadhoni dhe zvogëloni në aplikacionin Discord Desktop
Shkurtoret e tastierës funksionojnë vetëm në aplikacionet e shfletuesit, jo nëse jeni duke përdorur aplikacionin celular. Discord ka një veçori të integruar që i lejon përdoruesit të zmadhojnë dhe zvogëlojnë po aq lehtë. Por ndryshe nga shkurtoret e tastierës së shfletuesit, kjo veçori në Discord nuk ka ndonjë shkurtore të tastierës ose një menu për t'iu qasur shpejt. Mund ta konfiguroni vetëm nga cilësimet.
1. Hapni aplikacionin Discord në sistemin tuaj dhe klikoni në ikonën e dhëmbëzimit pranë emrit tuaj të përdoruesit në këndin e poshtëm majtas për të hapur cilësimet e Discord .
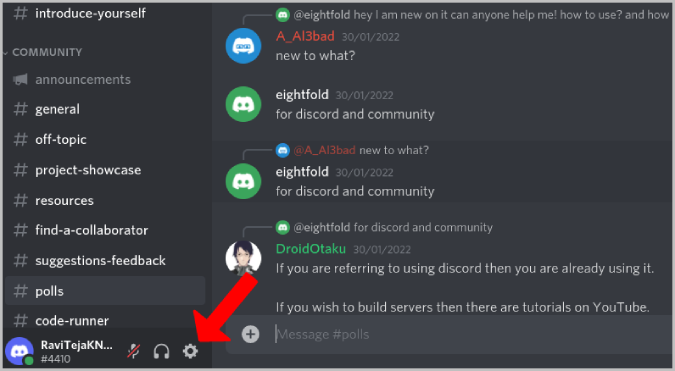
2. Zgjidhni Paraqitje në shiritin anësor të majtë nën seksionin Cilësimet e aplikacionit në shiritin anësor të majtë.
3. Lëvizni poshtë te seksioni Aksesueshmëria për të gjetur cilësimet e zmadhimit. Rriteni nivelin për të zmadhuar dhe uleni për të zmadhuar. Ndryshojeni përsëri në 100 për ta vendosur atë në parazgjedhje.
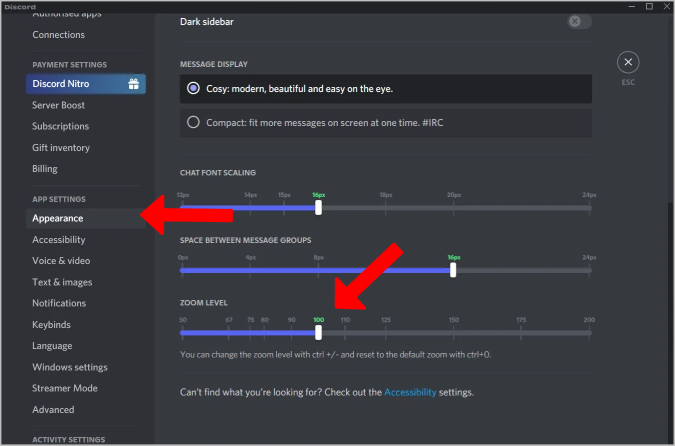
Si të zmadhoni dhe zvogëloni në aplikacionin Discord Mobile
Nëse jeni duke përdorur një telefon inteligjent, mund të përdorni veçoritë origjinale të aksesueshmërisë së Android dhe iOS për të zmadhuar dhe zvogëluar. Megjithatë, ai ndryshon nivelin e zmadhimit për të gjitha aplikacionet e instaluara. Për të ndryshuar zmadhimin vetëm për Discord, rregulloni cilësimet e integruara të aplikacionit.
1. Hapni aplikacionin Discord dhe trokitni lehtë mbi ikonën e profilit në shiritin e poshtëm të aplikacionit.
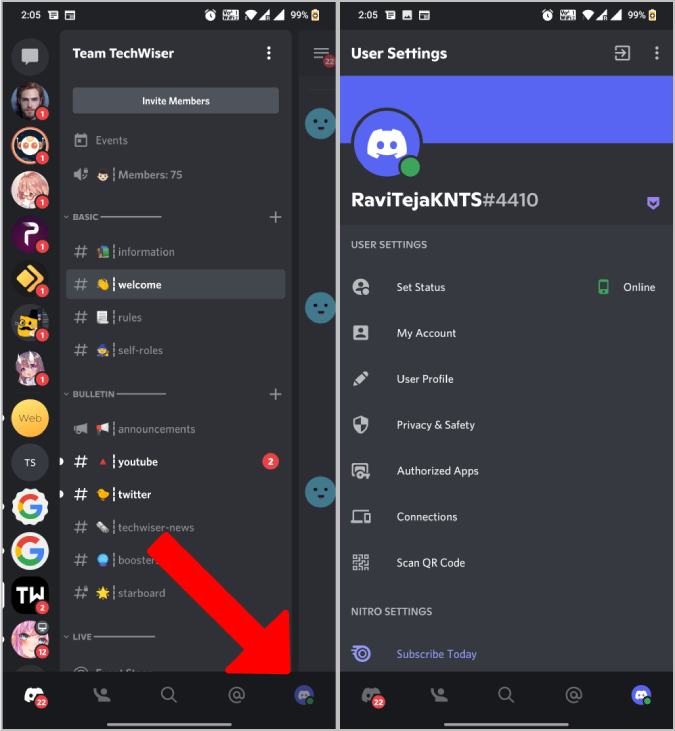
2. Do të hapë Cilësimet e Përdoruesit. Këtu lëvizni poshtë dhe trokitni lehtë mbi Paraqitja . Tani rregulloni shiritin e shkallëzimit të shkronjave të bisedës për të rregulluar madhësinë e shkronjave dhe rrjedhimisht nivelin e zmadhimit të aplikacionit Discord.
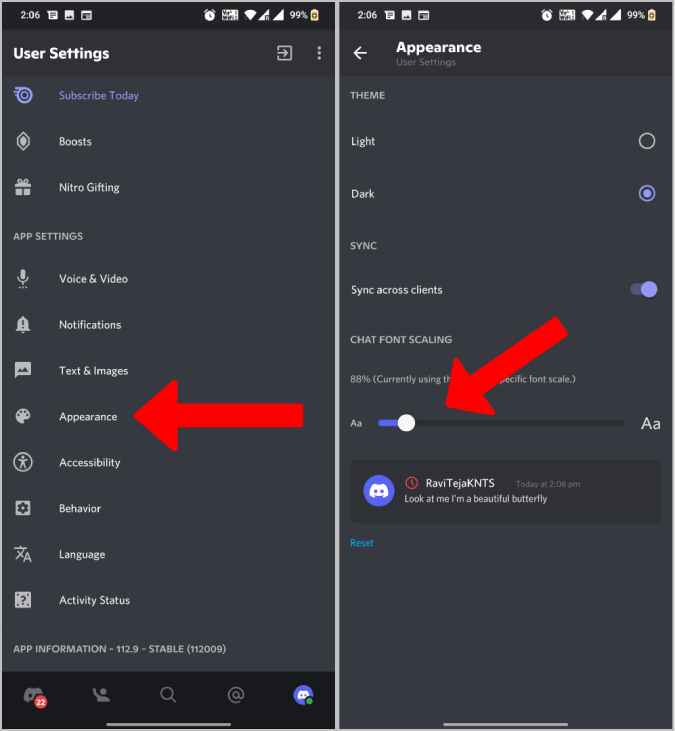
Cilësimet e zmadhimit në Discord
Nivelet e zmadhimit kur vendosen në një nivel në Discord do të mbeten në atë nivel derisa ta ndryshoni përsëri. Kjo është e vërtetë si për aplikacionet desktop, ueb dhe celular. Kjo është gjithashtu e vërtetë nëse jeni duke përdorur cilësimet vendase. Edhe pas rihapjes së aplikacionit ose rifreskimit të faqes së internetit, cilësimet nuk do të kthehen në normale. Një veçori e dobishme për ata që janë të vështirë për të parë.
Po përpiqeni të fshini një faqe të zbrazët në Word? Në këtë udhëzues, ne do t
Kjo është një nga pyetjet më të mëdha që bëjnë përdoruesit, nëse mund të shohin kush e ka parë profilin e tyre në Instagram. Mësoni më shumë për mënyrat dhe mjetet që ndihmojnë në monitorimin e vizitorëve të profilit tuaj!
Mësimi për instalimin e një printeri në Windows 10, duke përfshirë printerët Wi-Fi dhe ata lokalë. Udhëzime hap pas hapi dhe zgjidhje për problemet e zakonshme.
Mësoni se si të zhbllokoni dikë në Facebook dhe Messenger lehtësisht me këtë udhëzues të detajuar. Ndiqni hapat e thjeshtë për të rifituar kontaktin me miqtë tuaj të bllokuar.
Dëshironi të fshini lejet e skaduara dhe të rregulloni portofolin e Apple? Ndiqni ndërsa unë shpjegoj në këtë artikull se si të hiqni artikujt nga Apple Wallet.
Pavarësisht nëse jeni i rritur apo i ri, mund t'i provoni këto aplikacione ngjyrosëse për të çliruar kreativitetin tuaj dhe për të qetësuar mendjen tuaj.
Ky udhëzues ju tregon se si të zgjidhni një problem me pajisjen tuaj Apple iPhone ose iPad që shfaq vendndodhjen e gabuar.
Shiko se si mund të aktivizosh dhe menaxhosh "Mos shqetëso" në iPad, në mënyrë që të përqendrohesh në atë që duhet të bësh. Këtu janë hapat që duhen ndjekur.
Shihni mënyra të ndryshme se si mund ta bëni tastierën tuaj iPad më të madhe pa një aplikacion të palës së tretë. Shihni gjithashtu se si ndryshon tastiera me një aplikacion.
A po përballeni me gabimin e iTunes që nuk zbulon iPhone ose iPad në kompjuterin tuaj Windows 11? Provoni këto metoda të provuara për të zgjidhur problemin tani!






