Si të fshini një faqe në Word {Udhëzues}
Po përpiqeni të fshini një faqe të zbrazët në Word? Në këtë udhëzues, ne do t
Shumica prej nesh kanë llogari të shumta të Google Drive të ngarkuara me shumë gjëra të kategorizuara në bazë personale dhe profesionale. Por nëse dëshironi të transferoni skedarët e Google Drive nga një llogari në tjetrën, atëherë ekzistojnë tre mënyra për ta bërë këtë. Transferimi mund të jetë për shkak të shumë arsyeve si krijimi i një emaili të ri, shpërndarja e një llogarie emaili në një fushë të caktuar ose ndonjë gjë tjetër. Pa vonesë, le të diskutojmë se si të zhvendosim skedarët në Google drive dhe ta transferojmë atë në një llogari tjetër:
Si të zhvendosni skedarët në Google Drive dhe t'i transferoni ato në një llogari tjetër?
Ka tre mënyra që kërkojnë kohë, por të drejtpërdrejta për të lehtësuar hapat se si të zhvendosni skedarët nga një Google Drive në tjetrin. Le të fillojmë me mënyrën e parë dhe më të lehtë nga të gjitha:
Lexoni gjithashtu: Si të fshehni skedarët në Google Drive
Metoda 1: Si të zhvendosni skedarët në Google Drive - Me metodën e ndarjes
Truku është i drejtpërdrejtë dhe me siguri e keni përdorur shumë herë më parë. Thjesht ndajeni skedarin dhe bëni llogarinë e re pronar të skedarit. Këtu janë hapat e detajuar se si të zhvendosni skedarët në Google Drive:
Hapi 1. Hapni llogarinë tuaj Google në çdo shfletues dhe zgjidhni të gjithë skedarët.
Hapi 2 . Pasi të keni zgjedhur skedarët, klikoni në butonin Share që ndodhet në të djathtën e sipërme dhe duket si një person me një shenjë plus.
Hapi 3 . Shkruani adresën e re të emailit në kuti dhe klikoni në butonin Dërgo më poshtë për të përfunduar procesin.
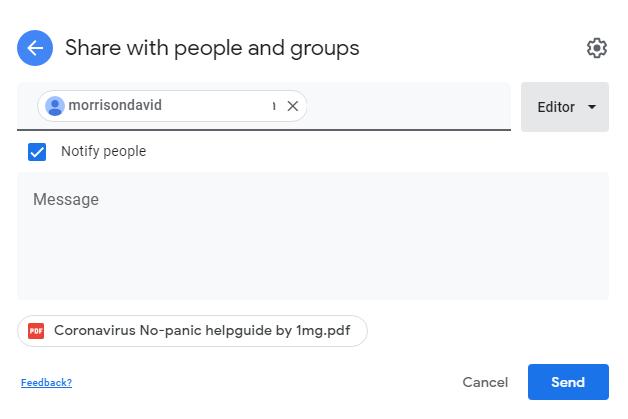
Hapi 4 . Klikoni përsëri në butonin Share, adresa e re e emailit do të theksohet nën atë të vjetër, duke theksuar faktin që ky skedar është ndarë. Klikoni në trekëndëshin poshtë që shfaq Redaktuesin pranë tij dhe zgjidhni "Make Owner".
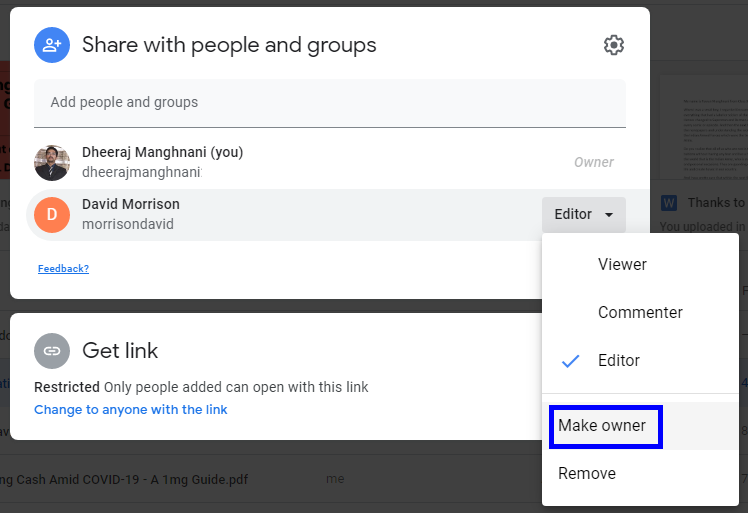
Hapi 5 . Konfirmojeni në kutinë e shpejtë dhe keni mbaruar gjithçka. Të gjithë skedarët do të jenë të disponueshëm në llogarinë e dytë. Kjo është metoda e parë se si të zhvendosni skedarët nga një Google Drive në tjetrin.
Lexoni gjithashtu: Si të zhvendosni fotot nga Google Drive në Google Photos
Metoda 2. Si të zhvendosni skedarët në Google Drive – Me metodën e Google Takeout
A keni pasur ndonjëherë ndjenjën më të çuditshme se Google e di se çfarë po mendoni dhe ndoshta ka zhvilluar një mjet për të transferuar skedarët e Google Drive? Atëherë, keni të drejtë sepse ekziston një mjet i tillë – Google Takeout që mund të jetë përgjigja se si të zhvendosni skedarët nga një Google Drive në tjetrin. Ai u krijua për të marrë një kopje rezervë të të gjithë skedarëve tuaj të "Diskut të Google" në një fotografi dhe për të ruajtur më pas në një disk të jashtëm ose në kompjuterin tuaj si një kopje rezervë.
Hapi 1. Hapni Google Takeout duke klikuar këtë lidhje në shfletuesin tuaj.
Hapi 2. Ju do të gjeni një listë të përbërë nga shumë artikuj që mund të përfshihen në kopje rezervë dhe të gjithë ata janë zgjedhur.
Hapi 3. Së pari, klikoni në butonin "Çzgjidh të gjitha" në të djathtë dhe lëvizni poshtë derisa të gjeni "Diskun".
Hapi 4 . Klikoni në kutinë e kontrollit pranë "Diskut" dhe më pas kliko "Të gjitha të dhënat e diskut të përfshira". Zgjidhni skedarët që dëshironi të zhvendosni dhe klikoni OK.
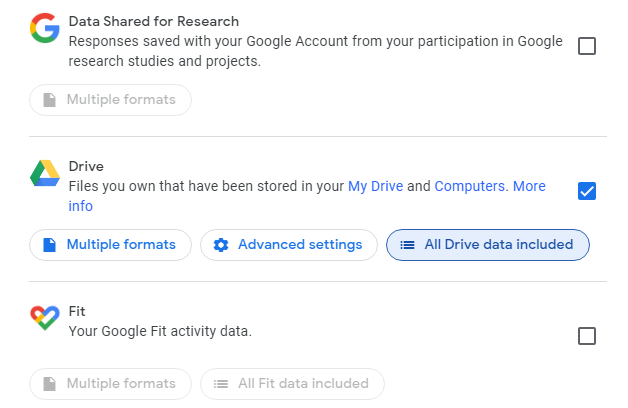
Hapi 5 . Tani do të ktheheni në faqen e mëparshme të hapjes dhe duhet të lëvizni poshtë dhe të klikoni në hapin tjetër.
Hapi 6 . Pasi të klikoni butonin, do të ridrejtoheni në një faqe të re ku do t'ju duhet të zgjidhni llojin, frekuencën dhe shpërndarjen e skedarit dhe më pas klikoni në butonin Krijo Eksportim drejt fundit.
Shënim : Ky proces do të marrë shumë kohë, në varësi të numrit të skedarëve që keni. Një zip ose një paketë e të gjithë skedarëve mund të shkarkohet si një skedar i vetëm dhe më pas të nxirret. Pas nxjerrjes, skedarët mund të ngarkohen në llogarinë e re.
Kjo është metoda e dytë se si të zhvendosni skedarët në Google Drive dhe në të njëjtën kohë të krijoni një kopje rezervë të tyre në kompjuterin tuaj.
Lexoni gjithashtu: Si të rikuperoni skedarët e fshirë nga Google Drive
Metoda 3. Si të zhvendosni skedarët në Google Drive – Me metodën e thjeshtë të shkarkimit
Nëse Google Takeout dhe metodat e Ndarjes ishin të ndërlikuara, atëherë kjo është një mënyrë e thjeshtë për të lehtësuar transferimin e skedarëve të google drive. Këtu janë hapat se si të zhvendosni skedarët nga një disk google në tjetrin:
Hapi 1 . Hapni shfletuesin dhe regjistrohuni në llogarinë tuaj të vjetër të Google Drive dhe krijoni një dosje.
Hapi 2 . Tani zhvendosni të gjithë skedarët që dëshironi të zhvendosni në këtë dosje të re.
Hapi 3. Pasi të keni lëvizur gjithçka, dhe më pas bëni një klikim të djathtë në dosjen e re dhe zgjidhni Shkarko.
Hapi 4 . Do të shkarkohet një skedar Zip i ngjeshur, i cili do të marrë kohë të konsiderueshme në varësi të madhësisë dhe numrit të skedarëve.
Hapi 5 . Pasi shkarkimi të përfundojë, regjistrohuni në llogarinë tuaj të re të Google Drive dhe ngarkoni të gjithë skedarët që i kishit të pakompresuara.
Në këtë mënyrë, thjesht mund të shkarkoni dhe ngarkoni skedarë duke e bërë atë një hap të lehtë në procesin e lëvizjes së skedarëve në Google Drive.
Lexoni gjithashtu: Siguroni të dhënat e kompjuterit tuaj: Merrni një kopje rezervë në Google Drive
Metoda 4. Si të zhvendosni skedarët në Google Drive - me një metodë shërbimi të palëve të treta
Burimi i imazhit: MultCloud
Metoda e fundit për të transferuar skedarët e Google Drive është duke përdorur një shërbim të palëve të treta si MultCloud për të lehtësuar një lëvizje të qetë pa shkarkuar ose ngarkuar asgjë. MultCloud është zgjidhja më e mirë për të lëvizur të dhënat nga një Google Drive në tjetrin pasi është një proces automatik.
Ndërfaqja grafike e përdoruesit është e ngjashme me një aplikacion eksplorues skedarësh dhe mund të përdoret me hapat e mëposhtëm:
Hapi 1 . Vizitoni MultCloud.com dhe krijoni një llogari.
Hapi 2 . Më pas, klikoni në opsionin Shto Cloud Drive dhe zgjidhni Google Drive.
Hapi 3. Futni kredencialet e llogarisë së vjetër dhe përsëritni hapin 2 dhe zgjidhni llogarinë e dytë.
Hapi 4 . Pasi të jenë ngarkuar llogaritë, zgjidhni skedarët që dëshironi të zhvendosni dhe thjesht tërhiqni dhe lëshoni ato.
Hapi 5 . Kjo është e gjitha njerëz. Transferimi i skedarëve do të bëhet automatikisht.
Lexoni gjithashtu: 5 hapa të thjeshtë për të liruar hapësirën në Google Drive
Fjala e fundit se si të zhvendosni skedarët në Google Drive dhe t'i transferoni ato në një llogari tjetër
Këto janë katër zgjidhjet për të transferuar skedarët e Google Drives nëse keni dashur ndonjëherë të ndryshoni emailin tuaj ose të zhvendosni skedarët midis llogarive. Metoda e fundit e përdorimit të një aplikacioni të palëve të treta është më e përshtatshme nga të gjitha, por ju bën më pak të prekshëm ndaj rrezikut që dikush të hyjë në skedarët tuaj. Metodat e tjera janë të sigurta pasi vetëm Google ka qasje në skedarët dhe llogaritë tuaja, por nga ana tjetër, kërkojnë shumë kohë dhe përpjekje.
Na ndiqni në rrjetet sociale – Facebook dhe YouTube . Për çdo pyetje ose sugjerim, ju lutemi na tregoni në seksionin e komenteve më poshtë. Ne do të donim të ktheheshim tek ju me një zgjidhje. Ne postojmë rregullisht këshillat dhe truket së bashku me zgjidhjet për çështjet e zakonshme që lidhen me teknologjinë.
Lexim i sugjeruar:
Si të aksesoni skedarët e Google Drive offline
7 veçori të Google Drive për Android që duhet të dini
Po përpiqeni të fshini një faqe të zbrazët në Word? Në këtë udhëzues, ne do t
Kjo është një nga pyetjet më të mëdha që bëjnë përdoruesit, nëse mund të shohin kush e ka parë profilin e tyre në Instagram. Mësoni më shumë për mënyrat dhe mjetet që ndihmojnë në monitorimin e vizitorëve të profilit tuaj!
Mësimi për instalimin e një printeri në Windows 10, duke përfshirë printerët Wi-Fi dhe ata lokalë. Udhëzime hap pas hapi dhe zgjidhje për problemet e zakonshme.
Mësoni se si të zhbllokoni dikë në Facebook dhe Messenger lehtësisht me këtë udhëzues të detajuar. Ndiqni hapat e thjeshtë për të rifituar kontaktin me miqtë tuaj të bllokuar.
Dëshironi të fshini lejet e skaduara dhe të rregulloni portofolin e Apple? Ndiqni ndërsa unë shpjegoj në këtë artikull se si të hiqni artikujt nga Apple Wallet.
Pavarësisht nëse jeni i rritur apo i ri, mund t'i provoni këto aplikacione ngjyrosëse për të çliruar kreativitetin tuaj dhe për të qetësuar mendjen tuaj.
Ky udhëzues ju tregon se si të zgjidhni një problem me pajisjen tuaj Apple iPhone ose iPad që shfaq vendndodhjen e gabuar.
Shiko se si mund të aktivizosh dhe menaxhosh "Mos shqetëso" në iPad, në mënyrë që të përqendrohesh në atë që duhet të bësh. Këtu janë hapat që duhen ndjekur.
Shihni mënyra të ndryshme se si mund ta bëni tastierën tuaj iPad më të madhe pa një aplikacion të palës së tretë. Shihni gjithashtu se si ndryshon tastiera me një aplikacion.
A po përballeni me gabimin e iTunes që nuk zbulon iPhone ose iPad në kompjuterin tuaj Windows 11? Provoni këto metoda të provuara për të zgjidhur problemin tani!






