Si të fshini një faqe në Word {Udhëzues}
Po përpiqeni të fshini një faqe të zbrazët në Word? Në këtë udhëzues, ne do t
Sa herë që vizitoni një faqe interneti dhe dëshironi ta kontrolloni më vonë, e ruani atë si faqeshënues. Gjatë një periudhe kohore, nuk ju kujtohet pse keni shënuar faqe në internet të caktuara. Më pas, vjen dilema nëse do t'i mbani faqet e internetit apo t'i fshini ato.
Për të ditur pse e keni ruajtur një faqe interneti si faqeshënues, shtimi i shënimeve mund të ndihmojë. Më parë Firefox kishte funksionin, por tani ai është hequr. Dhe nëse flasim për Chrome, ai nuk e ka pasur kurrë këtë veçori, për të filluar. Sidoqoftë, ekziston një zgjidhje për t'u marrë me këtë çështje dhe për të pasur aftësinë për të shtuar faqeshënues.
Në këtë postim, do t'ju kërkojmë të shtoni shënime në faqeshënuesit në Chrome dhe Firefox.
Metoda 1: Shtoni shënime në emrin e faqeshënuesit:
Mund të shtoni një shënim në faqeshënues si në Firefox ashtu edhe në Chrome në emrin e faqerojtësit. Ne do t'ju tregojmë se si!
Firefox: Shtoni një shënim në emrin e faqeshënuesit
Shkoni në faqen e internetit, të cilën dëshironi ta ruani si faqeshënues, gjeni dhe klikoni në ikonën e yllit në shiritin e adresave. Tani në kutinë e dialogut Bookmark, shtoni shënime në kutinë e emrit, klikoni Done për të përfunduar hapin.
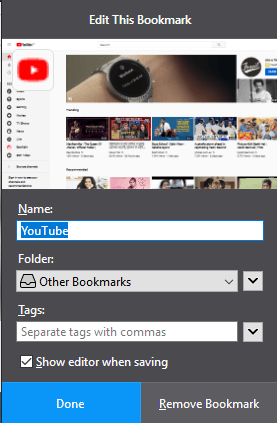
Ju mund ta përdorni emrin deri në 2000 karaktere ose më shumë. Shënimi i shtuar mund të shihet kur një tregues i miut rri pezull mbi faqeshënues. Është shumë e lehtë për të parë shënimet e faqerojtësve thjesht duke lëvizur miun mbi faqeshënuesit.
Lexoni gjithashtu: -
Si të aktivizoni shtojcat Click-to-Play Flash në ueb... Përdorimi i shtojcave Click-to-play jo vetëm që redukton përdorimin e CPU-së, por është gjithashtu i dobishëm për qëllime sigurie. Duke aktivizuar këtë veçori...
Metoda 2: Shtoni shënime në faqeshënues duke përdorur Karakteristikat
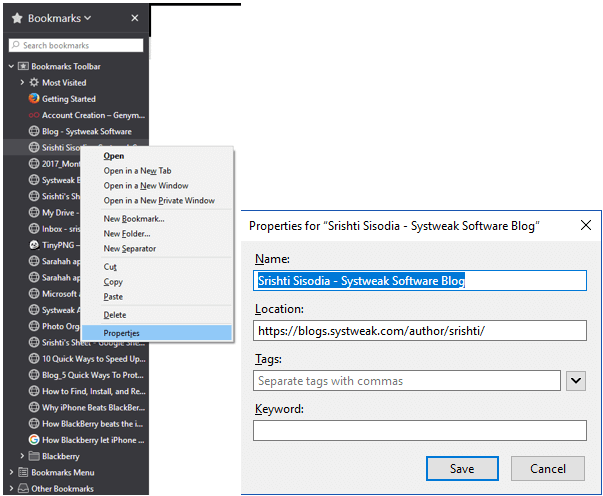
Nëse dëshironi të shtoni një shënim në një faqeshënues ekzistues në Firefox, duhet të klikoni në "Shënuesja nga shiriti i faqeshënuesve" dhe të zgjidhni "Properties". Tani shtoni një shënim për emrin në kutinë pop-up Properties. Pasi të keni përfunduar, klikoni Ruaj.
Metoda 3: Shtoni fjalë kyçe në faqeshënuesit në Firefox
Shtimi i një fjale kyçe në një faqeshënues mund t'ju ndihmojë të mbani mend pse u ruajt fillimisht faqerojtësi. Për të hyrë në faqen e shënuar, shkruani një fjalë kyçe në shiritin e adresave dhe shtypni enter.
Nëse nuk ju pëlqen të shtoni fjalë kyçe, ju përdorni atë fushë për të shtuar shënime për një faqeshënues. Gjithashtu, mund të shtoni etiketa në faqeshënuesit tuaj në Firefox.
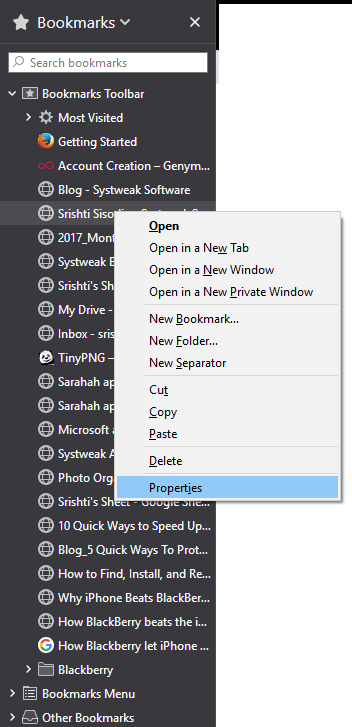
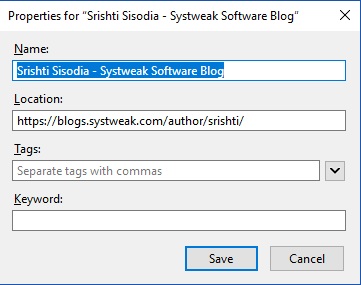
Lexoni gjithashtu: -
Shumë dritare kërcyese? Mësoni si t'i çaktivizoni ato! Pop-up-et mund të jenë vërtet të bezdisshëm, veçanërisht kur ato pengojnë punën tonë. Le të hedhim një vështrim të shpejtë se si të merrni...
Si të shtoni një shënim në emrin e faqeshënuesit në Chrome
Për të shtuar një shënim në një faqerojtës të ri në Chrome, ndiqni këto hapa:
Shtoni shënime në faqeshënuesin ekzistues
Për të shtuar shënime në sajtin e shënuar tashmë në Chrome, kliko me të djathtën në faqeshënues dhe në shiritin e faqeshënuesve dhe zgjidh Edit. Tani shkruani një shënim te Emri në Ndrysho faqeshënuesin që shfaqet dhe klikoni Ruaj.
Shtoni shënime te faqeshënuesit në Chrome duke përdorur
shtesën e "Menaxherit të faqeshënuesve" Nëse përdorni shtesën "Menaxheri i faqeshënuesve" në Chrome, ai do të zëvendësojë menaxherin e integruar të faqeshënuesve dhe do të shtojë veçorinë e shënimeve te faqeshënuesit.
Shtesa është e disponueshme në Dyqanin e Uebit të Chrome. Shkoni te Dyqani i Uebit i Google Chrome dhe kërkoni "Menaxherin e faqeshënuesve". Klikoni në "Shto në Chrome".
Menaxheri i faqeshënuesve ju lejon të shtoni imazhe dhe shënime në faqeshënuesit tuaj me një klikim të vetëm. Gjithashtu ju lejon të menaxhoni faqeshënuesit tuaj në dosje. Shtesa sinkronizon faqeshënuesit tuaj në mënyrë që të mund t'i qaseni kudo.
Lexoni gjithashtu: -
8 fakte mahnitëse të Google Chrome që mund të keni... Meqë të gjithë e duam kaq shumë Google Chrome, këtu janë disa fakte për Chrome që mund të mos i keni ditur...
Shtoni shënime te faqeshënuesit në Firefox duke përdorur shënimet e faqeshënuesve
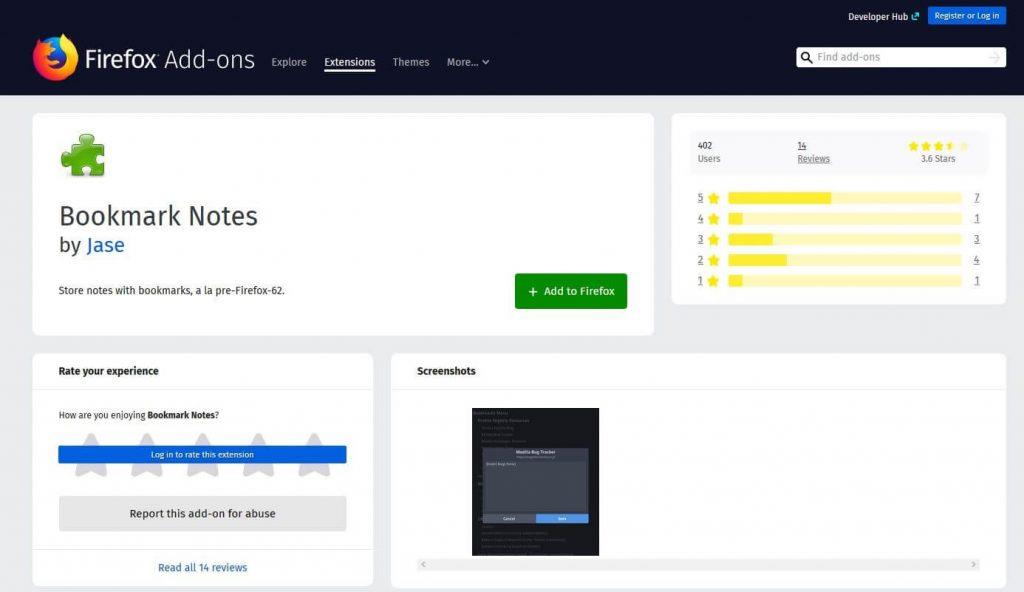
Për Firefox-in, mund të përdorni Shënimet e Faqerojtësve, një shtesë që ju ndihmon të menaxhoni faqeshënuesit tuaj dhe t'i shtoni shënime me lehtësi.

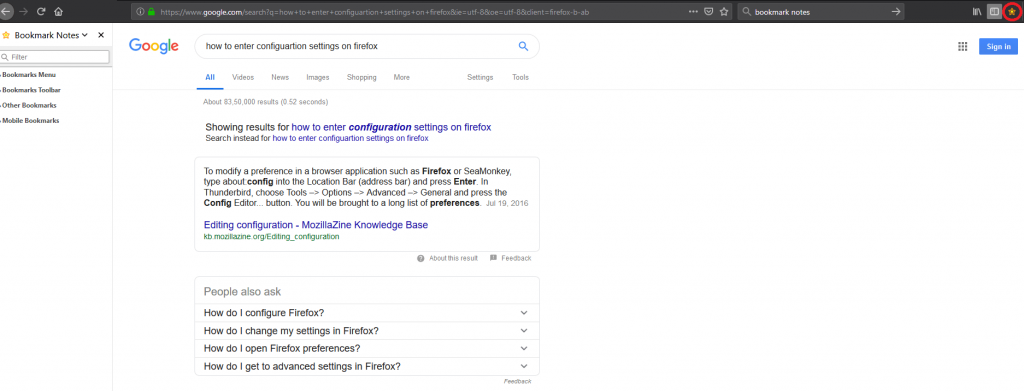
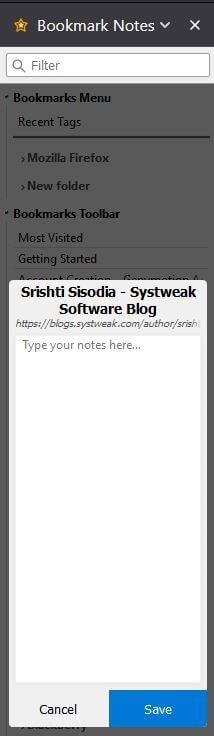
Lexoni gjithashtu: -
Si të çaktivizoni cookies në Google Chrome Nëse po pyesni veten pse është e rëndësishme të çaktivizoni ose pastroni skedarët tuaj rregullisht ose...
Pra, në këtë mënyrë ju mund të shtoni shënime në faqeshënuesit në mënyrë që të dini pse e keni ruajtur një faqe interneti të caktuar si faqeshënues. Nëse nuk ju pëlqen të shtoni shënime te faqeshënuesit në Chrome dhe Firefox, mund t'i ruani faqeshënuesit dhe të shtoni shënime duke përdorur aplikacione të tilla si OneNote ose Evernote Web Clipper.
Po përpiqeni të fshini një faqe të zbrazët në Word? Në këtë udhëzues, ne do t
Kjo është një nga pyetjet më të mëdha që bëjnë përdoruesit, nëse mund të shohin kush e ka parë profilin e tyre në Instagram. Mësoni më shumë për mënyrat dhe mjetet që ndihmojnë në monitorimin e vizitorëve të profilit tuaj!
Mësimi për instalimin e një printeri në Windows 10, duke përfshirë printerët Wi-Fi dhe ata lokalë. Udhëzime hap pas hapi dhe zgjidhje për problemet e zakonshme.
Mësoni se si të zhbllokoni dikë në Facebook dhe Messenger lehtësisht me këtë udhëzues të detajuar. Ndiqni hapat e thjeshtë për të rifituar kontaktin me miqtë tuaj të bllokuar.
Dëshironi të fshini lejet e skaduara dhe të rregulloni portofolin e Apple? Ndiqni ndërsa unë shpjegoj në këtë artikull se si të hiqni artikujt nga Apple Wallet.
Pavarësisht nëse jeni i rritur apo i ri, mund t'i provoni këto aplikacione ngjyrosëse për të çliruar kreativitetin tuaj dhe për të qetësuar mendjen tuaj.
Ky udhëzues ju tregon se si të zgjidhni një problem me pajisjen tuaj Apple iPhone ose iPad që shfaq vendndodhjen e gabuar.
Shiko se si mund të aktivizosh dhe menaxhosh "Mos shqetëso" në iPad, në mënyrë që të përqendrohesh në atë që duhet të bësh. Këtu janë hapat që duhen ndjekur.
Shihni mënyra të ndryshme se si mund ta bëni tastierën tuaj iPad më të madhe pa një aplikacion të palës së tretë. Shihni gjithashtu se si ndryshon tastiera me një aplikacion.
A po përballeni me gabimin e iTunes që nuk zbulon iPhone ose iPad në kompjuterin tuaj Windows 11? Provoni këto metoda të provuara për të zgjidhur problemin tani!






