Si të fshini një faqe në Word {Udhëzues}
Po përpiqeni të fshini një faqe të zbrazët në Word? Në këtë udhëzues, ne do t
Aplikacionet e pagesave celulare po bëhen të njohura pasi na kursejnë kohë nga telashet e përdorimit të mënyrave të ndryshme të pagesave sa herë që duhet të bëhet një pagesë. Nëse përdorni Google Pay, ka një lajm të mirë, tani mund të shtoni PayPal në llogarinë tuaj të Google Pay dhe të bëni një pagesë.
Jo vetëm kjo, madje mund të përdorni PayPal për të paguar gjëra në ekosistemin e Google, duke përfshirë Gmail, YouTube dhe Google Store.
Google Pay mbështet PayPal në 24 vende.
Ja se si të lidhni PayPal me Google Pay dhe ndërkohë që bëni këtë, çfarë duhet të keni parasysh.
Si të shtoni PayPal në Google Pay
Për të lidhur llogarinë tuaj PayPal me Google Pay , fillimisht duhet të instaloni aplikacionin Google Pay. Pasi të instalohet, ndiqni hapat për të shtuar PayPal në Google Play:
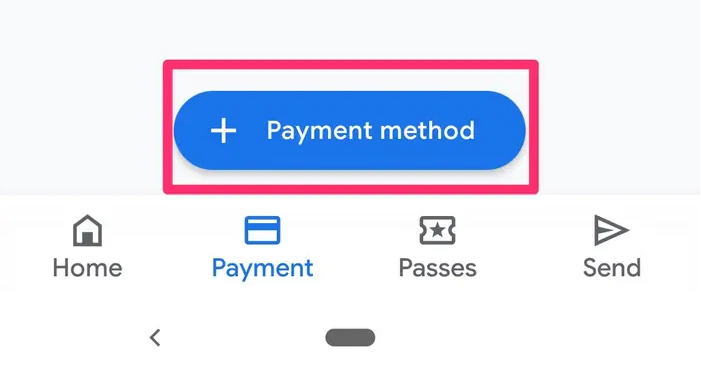
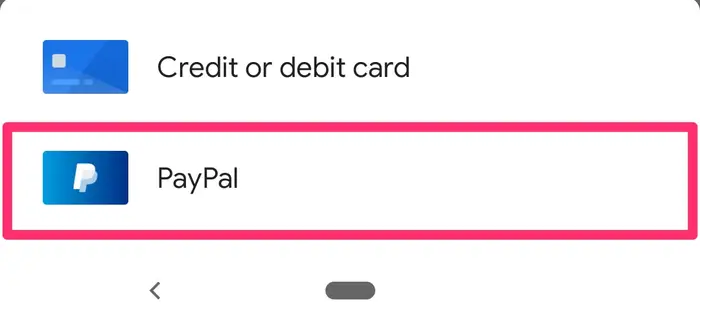
5. Futni kredencialet e PayPal dhe identifikohuni
6. Prekni Next dhe futni një PIN.
7. Kjo do të lidhë llogarinë tuaj PayPal.
8. Pas kësaj, do të duhet të vendosni shumën e paracaktuar të rimbushjes dhe llogarinë nga e cila do të tarifohet rimbushja.
9, Prekni Dakord & Vazhdo.
Ju jeni gati. PayPal nuk shtohet në Google Pay.
Si të ndryshoni cilësimet e PayPal në Google Pay
Pasi PayPal të shtohet në llogarinë tuaj të Google Pay, mund të bëni pagesën. Për të parë aktivitetin e fundit, hiqni skedën e llogarisë PayPal nga koka te kartat. Sidoqoftë, nëse dëshironi të bëni ndonjë ndryshim në llogarinë PayPal, si p.sh. ndryshimi i një llogarie shtesë ose PIN, do t'ju duhet ta bëni atë nga aplikacioni PayPal.
Për ta bërë këtë, hapni aplikacionin PayPal > Cilësimet. Zgjidh Google Pay. Nga këtu aktivizoni ose çaktivizoni Rimbushjen automatike, ndryshoni vlerën e paracaktuar dhe llogarinë e faturimit.
Përfitimet e shtimit të PayPal në Google Pay
Shijoni blerjet pa probleme : Tani mund të përdorni PayPal në të gjitha vendet që ju pëlqen të blini. Qofshin dyqane apo vende ku pranohen pagesat pa kontakt. Thjesht kërkoni simbolin, mbajeni telefonin pranë tij dhe keni mbaruar. Do të shihni një shenjë kontrolli pasi pagesa të konfirmohet.
Kryeni pagesa pa u identifikuar: Pasi të shtohet llogaria e PayPal në Google Pay sa herë që bëni blerje duke përdorur shfletuesin Chrome, mund të bëni një pagesë pa u identifikuar në PayPal. Thjesht trokitni lehtë mbi butonin PayPal në arkë dhe shpejt keni mbaruar.
Cilat janë kufizimet e PayPal dhe Google Pay?
Tani për tani, ju mund të përdorni PayPal vetëm në vendet e zgjedhura. Kjo do të thotë se nëse po përpiqeni t'i bëni pagesë një miku që nuk ka PayPal, gjërat mund të mos funksionojnë.
Së dyti, nëse nuk keni bilanc të mjaftueshëm në PayPal për të kryer një transaksion, rimbushja shuma që zgjidhni do t'i shtohet automatikisht balancës. Megjithatë, ju mund ta transferoni këtë shumë shtesë në bankën tuaj.
Përfundoj
Pra, kjo ishte mënyra se si mund të shtoni PayPal në llogarinë tuaj Google Pay. Mbani mend, si pjesë e procesit, do të duhet të krijoni një PIN katërshifror që do të përdoret për të verifikuar blerjet. Gjithashtu, duhet të specifikoni një shumë shtesë nëse nuk keni shumën e kërkuar për të kryer transaksionin.
Për më tepër, një PayPal i shtohet Google Pay dhe do ta shihni si opsion pagese sa herë që përdorni Google Pay. Na ndiqni në Facebook , Twitter , LinkedIn dhe YouTube dhe shpërndani artikujt tanë.
Po përpiqeni të fshini një faqe të zbrazët në Word? Në këtë udhëzues, ne do t
Kjo është një nga pyetjet më të mëdha që bëjnë përdoruesit, nëse mund të shohin kush e ka parë profilin e tyre në Instagram. Mësoni më shumë për mënyrat dhe mjetet që ndihmojnë në monitorimin e vizitorëve të profilit tuaj!
Mësimi për instalimin e një printeri në Windows 10, duke përfshirë printerët Wi-Fi dhe ata lokalë. Udhëzime hap pas hapi dhe zgjidhje për problemet e zakonshme.
Mësoni se si të zhbllokoni dikë në Facebook dhe Messenger lehtësisht me këtë udhëzues të detajuar. Ndiqni hapat e thjeshtë për të rifituar kontaktin me miqtë tuaj të bllokuar.
Dëshironi të fshini lejet e skaduara dhe të rregulloni portofolin e Apple? Ndiqni ndërsa unë shpjegoj në këtë artikull se si të hiqni artikujt nga Apple Wallet.
Pavarësisht nëse jeni i rritur apo i ri, mund t'i provoni këto aplikacione ngjyrosëse për të çliruar kreativitetin tuaj dhe për të qetësuar mendjen tuaj.
Ky udhëzues ju tregon se si të zgjidhni një problem me pajisjen tuaj Apple iPhone ose iPad që shfaq vendndodhjen e gabuar.
Shiko se si mund të aktivizosh dhe menaxhosh "Mos shqetëso" në iPad, në mënyrë që të përqendrohesh në atë që duhet të bësh. Këtu janë hapat që duhen ndjekur.
Shihni mënyra të ndryshme se si mund ta bëni tastierën tuaj iPad më të madhe pa një aplikacion të palës së tretë. Shihni gjithashtu se si ndryshon tastiera me një aplikacion.
A po përballeni me gabimin e iTunes që nuk zbulon iPhone ose iPad në kompjuterin tuaj Windows 11? Provoni këto metoda të provuara për të zgjidhur problemin tani!






