Si të fshini një faqe në Word {Udhëzues}
Po përpiqeni të fshini një faqe të zbrazët në Word? Në këtë udhëzues, ne do t
Pavarësisht nëse jeni një fëmijë i shkollës së mesme ose një punonjës profesionist, gramatika e mirë është e rëndësishme për të lënë përshtypje. Edhe nëse keni një bollëk njohurish, por nëse gramatika juaj është e pasaktë, njerëzit nuk do të jenë në gjendje të interpretojnë mesazhin ose mendimet tuaja në mënyrën e duhur. Të kesh aftësi të shëndosha gramatikore ju lejon të shprehni mendimet tuaja në një mënyrë të saktë dhe të lexueshme.
Aftësitë gramatikore kërkohen pothuajse në çdo fushë nëse po i dërgoni një email pune një klienti ose po krijoni një rezyme pune, qoftë çdo gjë. Ndonjëherë, nuk është në rregull të bësh gabime budallaqe pasi lë një përshtypje të keqe te lexuesi. Pyes veten se si ta mbani gramatikën tuaj në pikën e duhur? Ne ju kemi mbuluar.
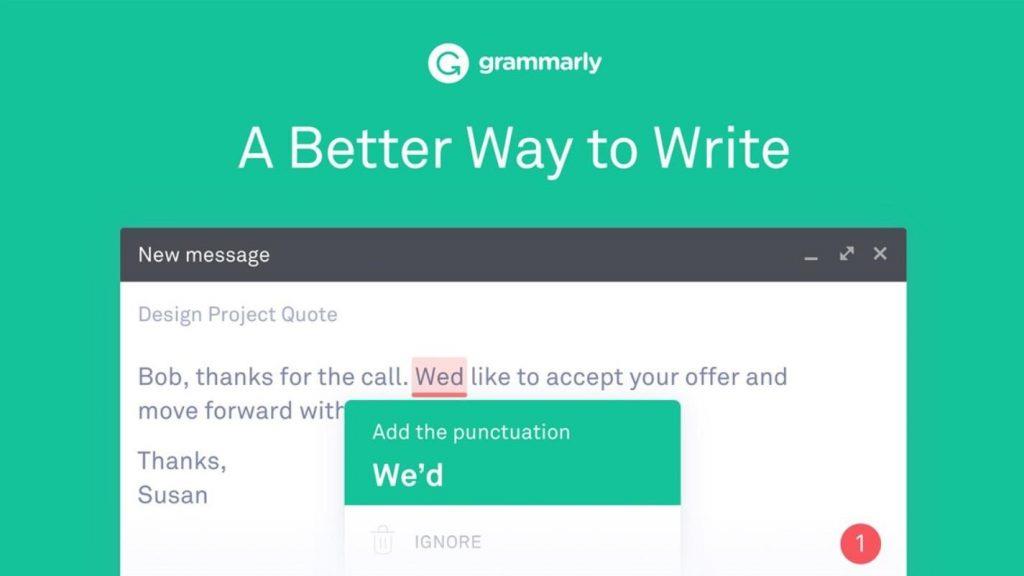
Burimi i imazhit: Neowin
Shumica prej jush duhet të keni dëgjuar për Grammarly , apo jo? Është një mjet shumë i popullarizuar në internet i kontrollit të gramatikës që skanon pjesën tuaj të shkrimit për të eliminuar gabimet . Ekziston gjithashtu një shtesë Grammarly Google Chrome që mund ta shtoni në shfletuesin tuaj. Shkarkimi i kësaj shtesë do të përmirësojë aftësitë tuaja të komunikimit dhe të shkrimit kudo që shkruani. Por a e dini se mund të shtoni Grammarly në Microsoft Word dhe Outlook gjithashtu ndërsa punoni jashtë linje?
Po, e dëgjuat mirë. Këtu keni një udhëzues të shpejtë se si të shtoni Grammarly në Word dhe Outlook për t'u siguruar që dokumentet dhe emailet tuaja janë 100% të sakta dhe të mbrojtura nga gramatika.
Le të fillojmë.
Lexoni gjithashtu: -
Si të përdorni Outlook me Gmail
Si të shtoni Grammarly në Word dhe Outlook
Për t'u siguruar që dokumentet e Word-it dhe email-et tuaja të Outlook janë pa gabime, delikate dhe në vend, ndiqni këto udhëzime.
Nisni Grammarly në PC ose laptop.
Hyni në llogarinë tuaj Grammarly. Në rast se po përdorni Grammarly për herë të parë, krijoni një llogari të re duke ndjekur udhëzimet në ekran.
Pasi të jeni identifikuar, trokitni lehtë mbi opsionin "Aplikacionet" në shiritin e menysë së majtë të ekranit bazë .
Tani, në dritaren tjetër, trokitni lehtë mbi butonin "Instalo" pranë "Grammarly for Microsoft Office". Kjo do të sigurojë që dokumentet dhe emailet tuaja të Word-it të jenë gramatikisht të sakta përpara se të shtypni butonin e dërgimit.
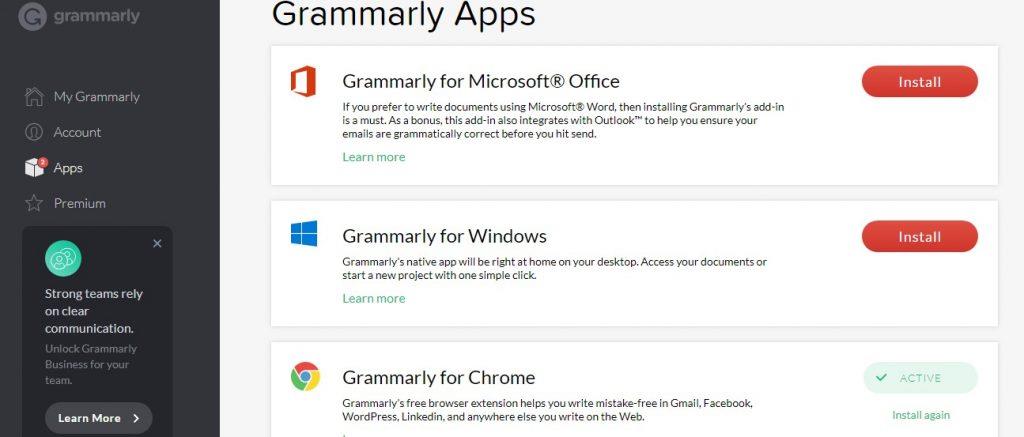
Pasi të shtypni butonin "Instalo", shkarkimi do të fillojë brenda pak sekondash. Do të shihni shtesën në fund të dritares suaj.
Do të merrni një mesazh konfirmimi sigurie në formën e një alarmi që ju pyet nëse dëshironi ta instaloni këtë shtesë në sistemin tuaj apo jo. Prekni "Run" për të vazhduar.
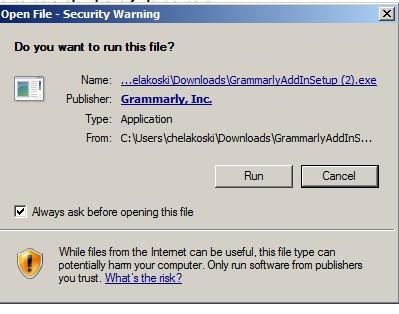
Procesi i instalimit do të nisë së shpejti. Klikoni në butonin "Fillimi" në fund të dritares që shfaqet.
Kontrolloni të dy opsionet në listë, "Grammarly for Word" dhe "Grammarly for Outlook" dhe më pas shtypni butonin "Install".
Prisni për një kohë derisa të përfundojë procesi i instalimit. Ndërkohë, ju mund të minimizoni dritaren dhe të vazhdoni me punën tuaj tjetër. Vazhdoni të kontrolloni statusin e ngarkimit në shiritin e statusit në mënyrë që të dini se kur instalimi Grammarly është përfunduar me sukses. Prekni "Finish" pasi të ketë mbaruar!
PS Sigurohuni që të gjitha dritaret e MS Word dhe Outlook të jenë të mbyllura gjatë procesit të instalimit .
Lexoni gjithashtu: -
6 Mjete të Kontrollit të Gramatikës që i nevojiten çdo përdoruesi të teknologjisë Kur bëhet fjalë për të shkruar, të gjithë ne dëshirojmë të shkruajmë më mirë, më shprehës dhe sigurisht pa gabime. Këtu...
Hapni përsëri MS Word ose Outlook në sistemin tuaj. Tani do të vini re një ikonë "Grammarly" me ngjyrë të gjelbër në këndin e sipërm djathtas të dritares. Shtypni "Aktivizo gramatikën". Dhe kjo është e gjitha djem!
Nga kjo pikë e tutje, të gjitha dokumentet tuaja Word dhe emailet e Outlook do të jenë 100% të besueshme dhe pa gabime.
Përdorimi i Grammarly në MS Word është jashtëzakonisht i thjeshtë. Kur të keni mbaruar së shkruari, trokitni lehtë mbi opsionin "Open Grammarly" për të filluar leximin e korrigjimit të dokumentit tuaj. Grammarly nuk do t'i hyjë punës dhe do të nxjerrë në pah të gjitha gabimet me një vijë me ngjyrë të kuqe. Ju mund t'i rregulloni të gjitha gabimet me sugjerimet Grammarly për t'u siguruar që skedari juaj është i shkruar në një gjuhë të saktë, pa absolutisht asnjë gabim gramatikor.
Në rast se ka ndonjë problem në procesin e instalimit, mund të kontrolloni kërkesat e sistemit Grammarly përmes kësaj lidhjeje.
A ju duk i dobishëm ky artikull? Në këtë shënim, ai i jep fund udhëzuesit tonë të shpejtë se si të shtoni Grammarly në Word dhe Outlook. Për çdo dyshim ose pyetje tjetër, mos ngurroni të shtypni kutinë e komenteve. Do të ishim më se të lumtur t'ju ndihmonim!
Po përpiqeni të fshini një faqe të zbrazët në Word? Në këtë udhëzues, ne do t
Kjo është një nga pyetjet më të mëdha që bëjnë përdoruesit, nëse mund të shohin kush e ka parë profilin e tyre në Instagram. Mësoni më shumë për mënyrat dhe mjetet që ndihmojnë në monitorimin e vizitorëve të profilit tuaj!
Mësimi për instalimin e një printeri në Windows 10, duke përfshirë printerët Wi-Fi dhe ata lokalë. Udhëzime hap pas hapi dhe zgjidhje për problemet e zakonshme.
Mësoni se si të zhbllokoni dikë në Facebook dhe Messenger lehtësisht me këtë udhëzues të detajuar. Ndiqni hapat e thjeshtë për të rifituar kontaktin me miqtë tuaj të bllokuar.
Dëshironi të fshini lejet e skaduara dhe të rregulloni portofolin e Apple? Ndiqni ndërsa unë shpjegoj në këtë artikull se si të hiqni artikujt nga Apple Wallet.
Pavarësisht nëse jeni i rritur apo i ri, mund t'i provoni këto aplikacione ngjyrosëse për të çliruar kreativitetin tuaj dhe për të qetësuar mendjen tuaj.
Ky udhëzues ju tregon se si të zgjidhni një problem me pajisjen tuaj Apple iPhone ose iPad që shfaq vendndodhjen e gabuar.
Shiko se si mund të aktivizosh dhe menaxhosh "Mos shqetëso" në iPad, në mënyrë që të përqendrohesh në atë që duhet të bësh. Këtu janë hapat që duhen ndjekur.
Shihni mënyra të ndryshme se si mund ta bëni tastierën tuaj iPad më të madhe pa një aplikacion të palës së tretë. Shihni gjithashtu se si ndryshon tastiera me një aplikacion.
A po përballeni me gabimin e iTunes që nuk zbulon iPhone ose iPad në kompjuterin tuaj Windows 11? Provoni këto metoda të provuara për të zgjidhur problemin tani!






