Si të fshini një faqe në Word {Udhëzues}
Po përpiqeni të fshini një faqe të zbrazët në Word? Në këtë udhëzues, ne do t
Gjuha spanjolle është një gjuhë globale me miliona folës amtare. Ajo vjen në vendin e dytë si gjuhë e folur në vend dhe e katërta si gjuhë më e folur në botë. Dhe gjuha e parë amtare më e folur është Mandarin kineze dhe gjuha më e folur është anglishtja.
Gjuha spanjolle ka të njëjtat alfabete si në anglisht, por ka disa alfabet shtesë si Ñ/ñ. Shkronja N/n me një tildë sipër është e ndryshme nga shkronja e alfabetit anglez N/n. Gjithashtu shqiptohet ndryshe.
Tilda në krye të shkronjës N është një shenjë theksimi që e bën shkronjën N të ndryshme dhe i jep një theks spanjoll. Kjo letër vjen në shumë fjalë spanjolle të përdorura zakonisht. Për shembull, Espiña, Baño, Puño dhe shumë fjalë të tjera në të cilat përdoret ky lloj N.
Tani, është e rëndësishme të dini se si ta shtoni këtë tildë në krye të shkronjës N/n. Nëse keni një tastierë spanjolle, atëherë nuk keni nevojë ta mësoni këtë gjë. Por në rast se jeni në Amerikë ose vende të tjera dhe keni një tastierë normale, atëherë ky artikull do të jetë i dobishëm.
Këtu do të mësoni se si të shkruani N/n me tildë në dokumente të ndryshme të pajisjeve të ndryshme. Së bashku me këtë, do të njihni disa çelësa shkurtore për ta bërë këtë. Le t'i hedhim një sy këtij artikulli informues…
Përmbajtja
Si të shkruani spanjisht n në Windows (duke përdorur kodin Alt)
Në çdo dokument të Windows, mund të shkruani lehtësisht n spanjisht duke përdorur tastet e shkurtoreve. Edhe pse, ekziston mundësia e shtimit të kësaj shkronje përmes opsionit Insert > Symbol. Kjo do të marrë më shumë kohë. Nëpërmjet kësaj shkurtoreje të thjeshtë, mund të shtoni shpejt një n spanjisht në dokumentin tuaj. Për këtë, duhet të përdorni tastin Alt dhe disa çelësa numerikë.
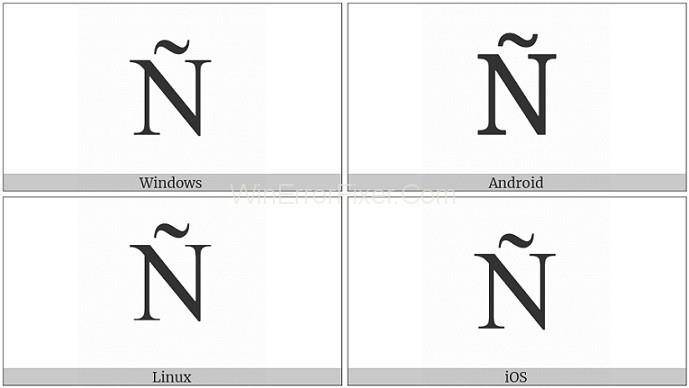
Shtypni dhe mbani tastin Alt derisa të keni shtypur plotësisht numrat numerikë që janë 0241 ose 0209. Pasi ta bëni këtë, do të shihni një shkronjë spanjolle n në ekranin e dritares suaj. Çelësat e tjerë alternativë në vend të përdorimit të çelësave numerikë janë NmLk.
Dhe sigurohuni që do t'i përdorni siç duhet këta çelësa siç u përmend. Numrat njihen si kod alt, i cili është i ndryshëm për shkronjat e mëdha dhe të vogla spanjolle n.
Si të shkruani spanjisht n në Mac (shkurtore)
Mac Book ka disa çelësa të ndryshëm në tastierat e tyre. Kjo është arsyeja pse ju duhet të përdorni çelësa të ndryshëm për të shtypur n spanjisht. Një mënyrë është duke shtypur tastin n për disa sekonda derisa të shfaqet një kuti kërcyese. Në atë kuti, ju merrni të gjitha shenjat e mundshme të theksit me shkronjën n. Pra, përdorni atë shkronjën n me një shenjë tilde sipër.
Mënyra tjetër alternative është të shtypni tastin n dy herë së bashku me tastin Option në tastierë. Ose mund ta bëni këtë duke shtypur tastin Ctrl me n, si rezultat do të shfaqet simboli i tildës dhe më pas shtypni n për spanjisht n.
Si të shkruani spanjisht n me Tilde në Word
Word është programi më i mirë dhe më i përdorur i Microsoft-it për redaktimin dhe krijimin e dokumenteve. Të gjithë përdorin softuerin Word për të shtypur përmbajtjen dhe punë të tjera. Ndërsa punoni në një dokument Word shumë herë, mund të përdorni tastet e shkurtoreve për ta bërë punën shpejt.
A e dini se mund të përdorni n-në spanjisht në dokumentin tuaj Word përmes një çelësi shkurtore? Po, mund ta bëni këtë duke përdorur një çelës shkurtore ose madje ekziston një opsion simboli, i disponueshëm në Microsoft Word. Këtu janë disa mënyra përmes të cilave mund të shkruani ñ/Ñ spanjisht në dokumentin tuaj.
Shkurtorja spanjolle n me simbolin Tilde
Tasti i shkurtores për shtypjen e spanjishtes n është tasti Ctrl+Shift+Tilde (~) me n ose Ctrl+~ me N. Tasti i tildës (~) është i disponueshëm në të gjitha tastierat pikërisht nën tastin Esc. Pra, përdorni këto çelësa shkurtore për të shtypur n me tilde për punën e dokumenteve spanjolle. Kur do të shtypni tastin Ctrl dhe Shift, mbani mend gjithmonë se do të shtypni të dy tastet së bashku me tastin tilde (~). Simboli i tildës shtypet vetëm kur e shtypni pas tastit Shift, përndryshe, do të shtypë një simbol të theksit të rëndë (`).
Kodi spanjoll n me Tilde Alt
Kodi Alt nuk është gjë tjetër veçse një vlerë numerike katërshifrore që nevojitet për të shtypur një n spanjolle me një tildë (~). Për shkronjat e mëdha dhe të vogla të një n spanjolle, ekzistojnë dy kode të ndryshme Alt. Ashtu si 0241 përdoret për të shkruar një shkronjë të vogël ñ dhe 0209 për shkronja të mëdha Ñ. Në mënyrë të ngjashme, ky kod përdoret në rastin e Microsoft Windows për të futur n me tildë si një shkronjë spanjolle ñ. Tasti Alt dhe kodi Alt me katër shifra është mënyra më e mirë dhe më e lehtë për të shtypur shkronjën spanjolle ñ/Ñ.
Për përdoruesit e laptopëve, ekziston një kod mjaft i ndryshëm Alt që është NmLk për t'u shtypur me tastin Alt. Duke qenë se nuk ka çelësa numerikë në disa laptopë, prandaj përdoren këta çelësa alfabetikë. Në këtë mënyrë përmes kodit Alt dhe butonit Alt, mund të shkruani shkronjën spanjolle n me tildë mbi të.
Spanjisht n Me Tilde Kopjo dhe Ngjit
Kopjimi dhe ngjitja është mënyra më e lehtë për të shtypur n spanjolle me një tildë. Në mënyrën e kopjimit dhe ngjitjes, thjesht mund të zgjidhni shkronjën n me tildë mbi të. Pasi ta zgjidhni, më pas shtypni Ctrl+C për të kopjuar tekstin dhe më pas shkoni në vendin ku dëshironi këtë shkronjë dhe shtypni Ctrl+V për ta ngjitur.
konkluzioni
Tani, përdorimi i shkronjës spanjolle ñ përmes një tastierë të thjeshtë do të jetë i lehtë nëse dini mënyrat e mësipërme. Këto janë mënyra të mira dhe të lehta përmes të cilave mund të shtoni tildë në shkronjën n për ta bërë atë një karakter spanjoll. Tani, nuk keni nevojë të ndryshoni tastierën tuaj për të shtypur një dokument spanjoll. Sepse ju mund të përdorni edhe n spanjolle me tilde përmes metodave të sipërpërmendura.
Po përpiqeni të fshini një faqe të zbrazët në Word? Në këtë udhëzues, ne do t
Kjo është një nga pyetjet më të mëdha që bëjnë përdoruesit, nëse mund të shohin kush e ka parë profilin e tyre në Instagram. Mësoni më shumë për mënyrat dhe mjetet që ndihmojnë në monitorimin e vizitorëve të profilit tuaj!
Mësimi për instalimin e një printeri në Windows 10, duke përfshirë printerët Wi-Fi dhe ata lokalë. Udhëzime hap pas hapi dhe zgjidhje për problemet e zakonshme.
Mësoni se si të zhbllokoni dikë në Facebook dhe Messenger lehtësisht me këtë udhëzues të detajuar. Ndiqni hapat e thjeshtë për të rifituar kontaktin me miqtë tuaj të bllokuar.
Dëshironi të fshini lejet e skaduara dhe të rregulloni portofolin e Apple? Ndiqni ndërsa unë shpjegoj në këtë artikull se si të hiqni artikujt nga Apple Wallet.
Pavarësisht nëse jeni i rritur apo i ri, mund t'i provoni këto aplikacione ngjyrosëse për të çliruar kreativitetin tuaj dhe për të qetësuar mendjen tuaj.
Ky udhëzues ju tregon se si të zgjidhni një problem me pajisjen tuaj Apple iPhone ose iPad që shfaq vendndodhjen e gabuar.
Shiko se si mund të aktivizosh dhe menaxhosh "Mos shqetëso" në iPad, në mënyrë që të përqendrohesh në atë që duhet të bësh. Këtu janë hapat që duhen ndjekur.
Shihni mënyra të ndryshme se si mund ta bëni tastierën tuaj iPad më të madhe pa një aplikacion të palës së tretë. Shihni gjithashtu se si ndryshon tastiera me një aplikacion.
A po përballeni me gabimin e iTunes që nuk zbulon iPhone ose iPad në kompjuterin tuaj Windows 11? Provoni këto metoda të provuara për të zgjidhur problemin tani!






