Si të fshini një faqe në Word {Udhëzues}
Po përpiqeni të fshini një faqe të zbrazët në Word? Në këtë udhëzues, ne do t
Google zgjodhi qasjen e parë në internet dhe e bëri Google Meet të disponueshëm në ueb, por edhe në celular. Por nëse doni të përdorni Meet në desktopin tuaj vetëm me një klikim pa pasur nevojë të hapni fillimisht shfletuesin çdo herë, ja se si mund ta shkarkoni Google Meet si në PC ashtu edhe në Mac? Sepse në këtë mënyrë, ju mund të përdorni Google Meet ashtu si Zoom dhe Microsoft Teams. A nuk do të ishte e mrekullueshme?
Shkarkoni Google Meet në Windows PC, Mac dhe Chrome OS
Ndërsa nuk ka një aplikacion nga Google, ju keni opsione të tjera si instalimi i vetë sajtit si një aplikacion ose shkarkimi i një mbështjellësi Google Meet nga shërbimet e palëve të treta.
Si të instaloni faqen kryesore të Google Meet si një aplikacion
Mund të instaloni faqen kryesore të Google Meet ose aplikacionin e uebit si një shkurtore që do t'ju lejojë të hapni Google Meet me një klik të vetëm nga desktopi. Kjo mund të arrihet duke përdorur çdo shfletues të bazuar në Chrome ose Chromium.
1. Së pari, hapni faqen e internetit të Google Meet në Chrome (çdo shfletues i bazuar në krom si Edge, Brave, etj. do të funksionojë). Tani klikoni në menunë me tre pika > Më shumë mjete dhe më pas zgjidhni opsionin Krijo shkurtore . Shumica e shfletuesve Chromium kanë gjithashtu të njëjtin opsion. Por në Edge, duhet të hapni menunë me tre pika > Aplikacionet dhe të klikoni në butonin Instalo Google Meet .
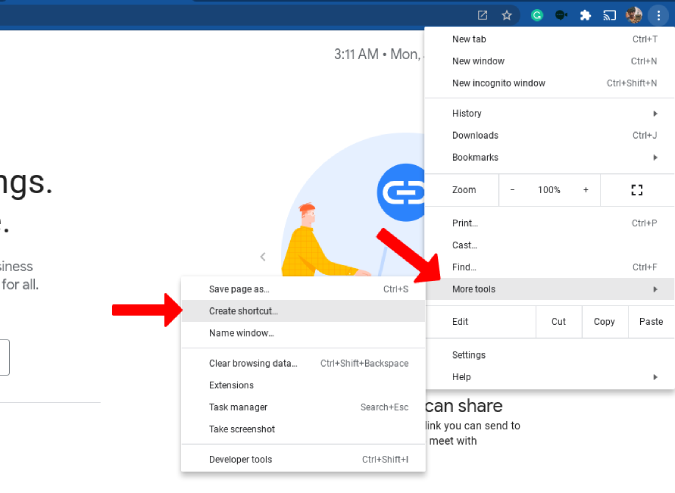
2. Kjo do të hapë dritaren kërcyese me opsione shtesë. Jepini aplikacionit një emër, zgjidhni Hap si dritare për ta hapur në një shfletues dhe klikoni Krijo .
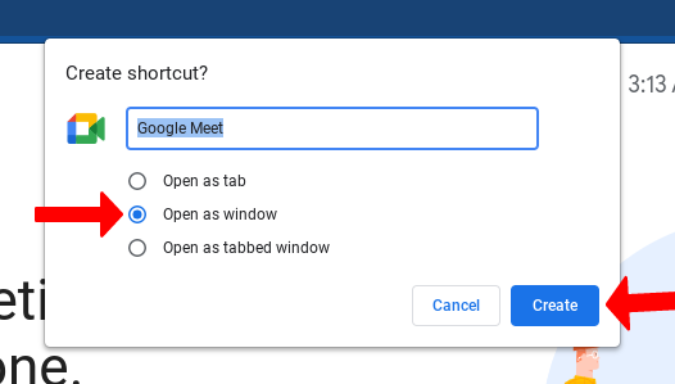
3. Do të krijojë menjëherë një shkurtore të Google Meet që do të funksiononte si një aplikacion, por do të hapej në një skedë të re të veçantë në shfletuesin tuaj të paracaktuar.
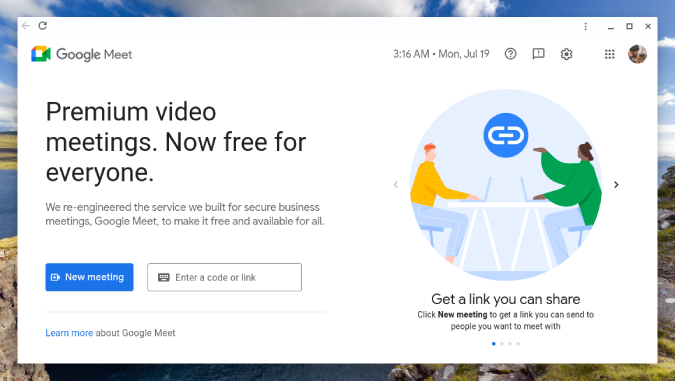
Google Meet është shtuar tani si një shkurtore në kompjuterin tuaj Windows ose Mac. Në Windows, hapni menynë Start > Të gjitha aplikacionet , kërkoni për Google Meet, kliko me të djathtën në shkurtore dhe vendoseni në Start Menu ose Taskbar për qasje më të shpejtë ashtu si një aplikacion desktopi. Në Mac, hap Finder > Applications dhe tërhiq dhe lësho ikonën e Google Meet në dok për ta gozhduar.
Google Meet tani do të sillet si një aplikacion i pavarur me dritaren e vet dhe ikonën e aplikacionit në sirtarin e aplikacionit. Ju gjithashtu keni mundësinë të shtoni shtesa të Chrome si një bonus shtesë. Megjithatë, ka disa të meta. Nuk do të marrësh njoftime të Google Meet nga Chrome. Gjithashtu, mund të përdorni vetëm shfletues të bazuar në Chrome ose Chromium. Nëse jeni përdorues i Firefox-it ose i Safari-t, atëherë duhet të merrni aplikacionin Google Meet Enhancement Suite .
Aplikacioni Google Meet Enhancement Suite | Aplikacioni
Nëse nuk jeni përdorues i Chrome ose kërkoni një aplikacion që mund të dërgojë vetë njoftime dhe që ka veçori shtesë si modaliteti pip, aplikacioni Google Meet Enhancement Suite është për ju.
Ai gjithashtu shton veçori të tjera si veprimet e automatizuara si zënia dhe fikja e videos, ka më shumë shkurtore të tastierës për veprime si largimi, shtytja për të folur etj. Mund të zgjidhni gjithashtu një abonim profesional për të zhbllokuar edhe më shumë veçori si kohëmatësit e takimeve, pjesëmarrjen automatike , redaktimi i tastit të nxehtë, pranoni ose mohoni automatikisht hyrjet e reja, në mënyrë që të mund ta zhvilloni takimin në paqe, etj. Përveç modalitetit pip, mund t'i merrni të gjitha këto veçori shtesë edhe në shfletuesin duke instaluar shtesat e Chrome të Google Meet Enhancement Suite . Por përsëri, funksionon vetëm në shfletuesit Chrome ose Chromium.
1. Shkarkoni fillimisht aplikacionin Google Meet Enhancement Suite për sistemin tuaj operativ. Është i disponueshëm vetëm në Windows dhe Mac. Na vjen keq, përdorues Linux.
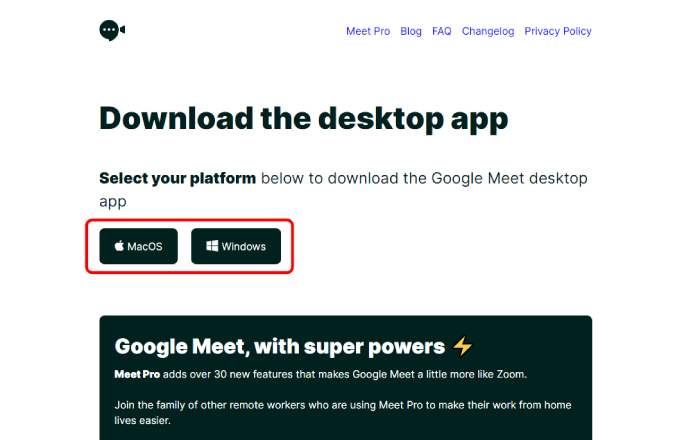
2. Tani klikoni dy herë mbi skedarin e shkarkuar për të instaluar aplikacionin ashtu siç bëni zakonisht.
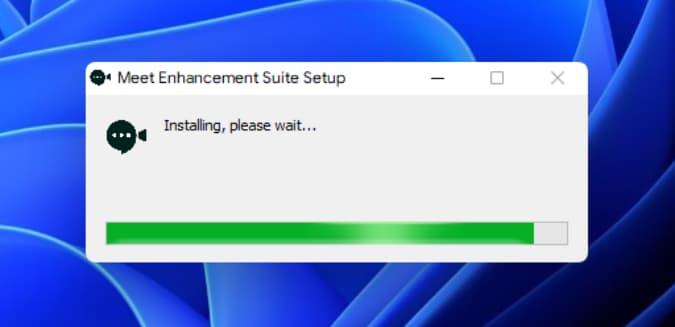
3. Pas nisjes, aplikacioni do t'ju kërkojë të identifikoheni në llogarinë tuaj Google.
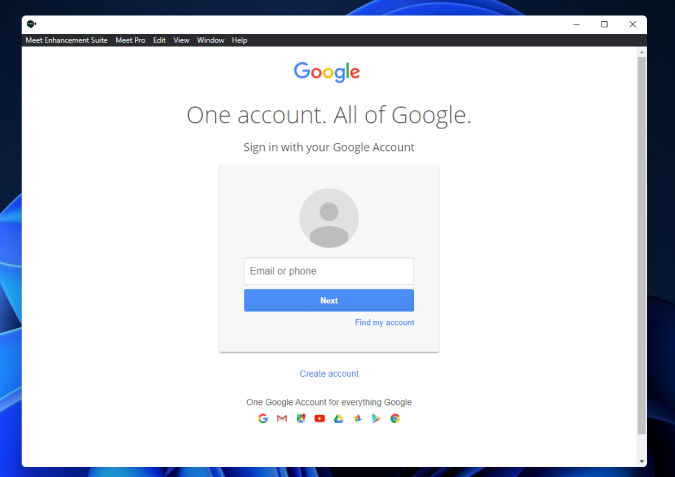
4. Pasi të keni mbaruar, jeni gati. Mund të nisësh ose të bashkohesh në një takim të Google Meet, por gjithashtu të gjesh opsione shtesë si modaliteti pip.
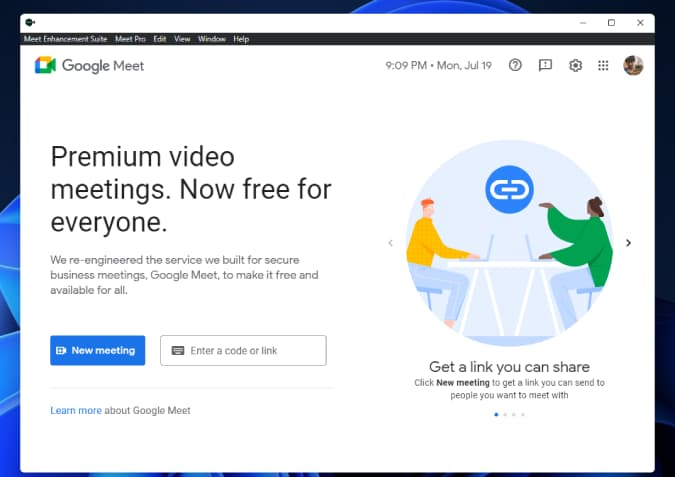
Instalimi i Google Meet nga Play Store në Chromebook
Ndërsa keni opsione të palëve të treta si për Windows ashtu edhe për macOS, nuk mund të gjeni të njëjtën gjë për Chrome OS pasi nuk ka asnjë aplikacion Linux për Google Meet. Sidoqoftë, Chrome OS mbështet aplikacionet Android dhe ja se si mund të instaloni versionin Android të Google Meet në Chromebook.
1. Nëse nuk e keni aktivizuar tashmë Play Store në Chromebook, klikoni në ikonën Clock në këndin e poshtëm djathtas për të hapur një panel të shpejtë të cilësimeve dhe zgjidhni ikonën e Cilësimeve .
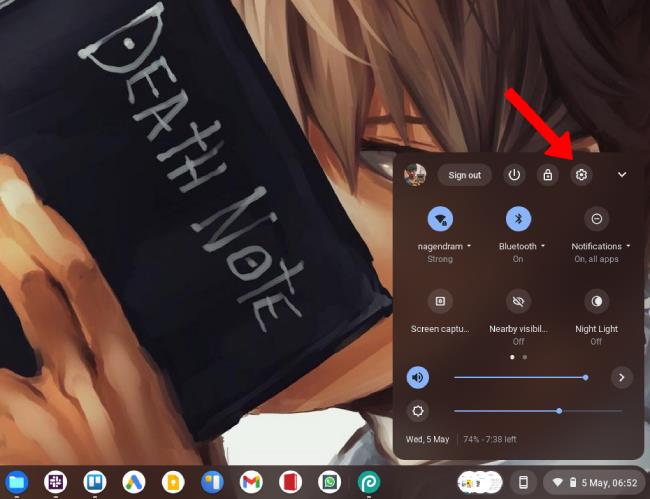
2. Lëvizni poshtë te seksioni "Aplikacionet" dhe klikoni në butonin "Aktivizoni " pranë opsionit "Dyqani i Google Play".
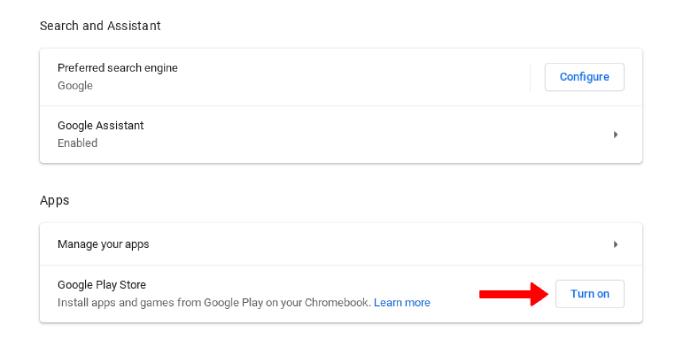
3. Në dritaren kërcyese që vijon, klikoni mbi Lejo dhe do të duhen një ose dy minuta përpara se të hapni Play Store.
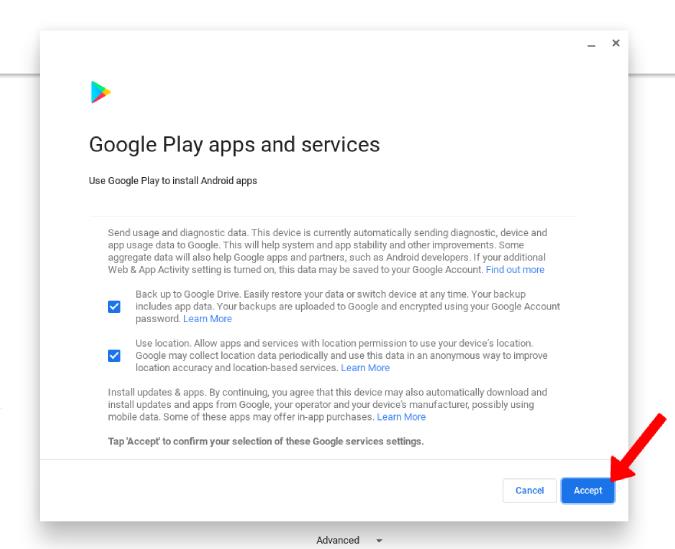
4. Hapni Play Store, kërkoni për Google Meet dhe Instalo.
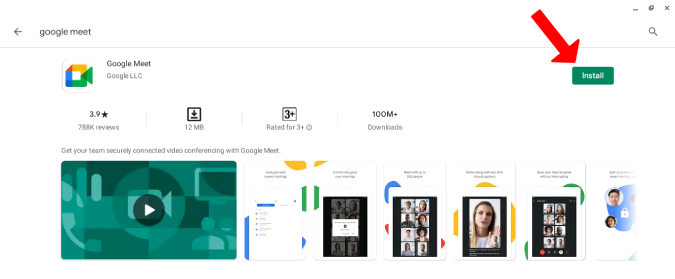
Pasi të keni mbaruar, mund ta hapni aplikacionin dhe ta përdorni si një aplikacion desktopi në ChromeOS. Megjithëse faqosja është e ndryshme, aplikacioni përshtatet në mënyrë të përsosur për pamjen e desktopit. Problemi i vetëm është se aplikacioni shfaq veçori të përqendruara në celular, si ndërrimi i kamerave.
Lexoni gjithashtu:
Po përpiqeni të fshini një faqe të zbrazët në Word? Në këtë udhëzues, ne do t
Kjo është një nga pyetjet më të mëdha që bëjnë përdoruesit, nëse mund të shohin kush e ka parë profilin e tyre në Instagram. Mësoni më shumë për mënyrat dhe mjetet që ndihmojnë në monitorimin e vizitorëve të profilit tuaj!
Mësimi për instalimin e një printeri në Windows 10, duke përfshirë printerët Wi-Fi dhe ata lokalë. Udhëzime hap pas hapi dhe zgjidhje për problemet e zakonshme.
Mësoni se si të zhbllokoni dikë në Facebook dhe Messenger lehtësisht me këtë udhëzues të detajuar. Ndiqni hapat e thjeshtë për të rifituar kontaktin me miqtë tuaj të bllokuar.
Dëshironi të fshini lejet e skaduara dhe të rregulloni portofolin e Apple? Ndiqni ndërsa unë shpjegoj në këtë artikull se si të hiqni artikujt nga Apple Wallet.
Pavarësisht nëse jeni i rritur apo i ri, mund t'i provoni këto aplikacione ngjyrosëse për të çliruar kreativitetin tuaj dhe për të qetësuar mendjen tuaj.
Ky udhëzues ju tregon se si të zgjidhni një problem me pajisjen tuaj Apple iPhone ose iPad që shfaq vendndodhjen e gabuar.
Shiko se si mund të aktivizosh dhe menaxhosh "Mos shqetëso" në iPad, në mënyrë që të përqendrohesh në atë që duhet të bësh. Këtu janë hapat që duhen ndjekur.
Shihni mënyra të ndryshme se si mund ta bëni tastierën tuaj iPad më të madhe pa një aplikacion të palës së tretë. Shihni gjithashtu se si ndryshon tastiera me një aplikacion.
A po përballeni me gabimin e iTunes që nuk zbulon iPhone ose iPad në kompjuterin tuaj Windows 11? Provoni këto metoda të provuara për të zgjidhur problemin tani!






