Si të fshini një faqe në Word {Udhëzues}
Po përpiqeni të fshini një faqe të zbrazët në Word? Në këtë udhëzues, ne do t
Menjëherë pas trendit të punës nga shtëpia, Google e bëri shërbimin e tij Google Meet falas për të gjithë . Gjigandi i kërkimit e zhvendosi fokusin nga Hangouts te Meet dhe shtoi funksione të reja me një ritëm të shpejtë. Një pjesë e saj ishte në përgjigje të popullaritetit në rritje të Zoom . Një shtesë e tillë është aftësia për të turbulluar ose ndryshuar sfondin gjatë një konference virtuale.
Pjesëmarrësit nuk do të mund të shohin vendndodhjen tuaj aktuale. Në vend të kësaj, ata mund të shikojnë vetëm sfondin që po përdorni. Google Meet shkon më tej dhe ofron mundësinë për të ngarkuar sfonde të personalizuara nga një PC ose Mac për t'i përdorur ato gjatë telefonatave video.
Shkarkoni sfondet e Google Meet
Siç e përmenda, Google Meet vjen me një sërë sfondesh sfondi të paracaktuar për të zgjedhur. Përdoruesit gjithashtu mund të importojnë një nga hapësira ruajtëse e PC ose Mac.
Gjetja e imazheve me cilësi të lartë dhe pa honorare mund të jetë konfuze. Nuk do të dëshironi të shpenzoni kaq shumë kohë në ueb duke gjetur sfondet përkatëse për takimin tuaj të ardhshëm.
Le të flasim për disa nga faqet e internetit që ofrojnë imazhe me cilësi të lartë pa pagesë. Ne do të trajtojmë gjithashtu se si të ndryshoni sfondin e Google Meet dhe këshilla të tjera për përshtypjen e parë të përsosur gjatë një telefonate në Google Meet.
Gjeni sfondet e Google Meet
Ka dy mënyra për të marrë një sfond argëtues të Google Meet nga ueb. Ju mund të zgjidhni faqet e internetit pa honorare që ofrojnë miliona imazhe për përdorim personal. Nëse dëshironi disa imazhe specifike, atëherë shkoni te faqet e internetit që lejojnë krijuesit t'ju shesin imazhet me një çmim.
1. Pixabay
Pixabay ofron mbi 1.8 milion imazhe falas për përdorim personal. Hapni faqen e internetit nga lidhja më poshtë dhe kërkoni për imazhe falas direkt nga ekrani bazë. Faqja e paracaktuar përbëhet nga Foto, Ilustrime, Vektorë dhe më shumë. Shkoni te skeda Fotot dhe filloni të kërkoni për imazhe.
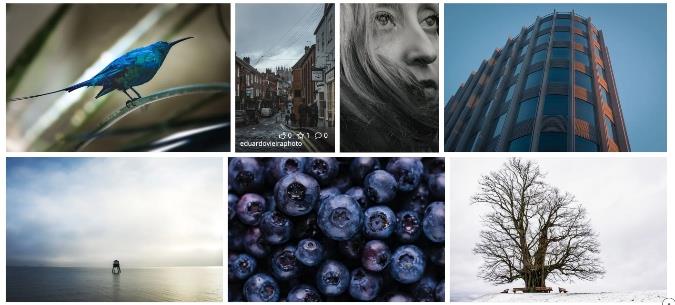
Mund të kërkoni për fotografi të kafeneve, sallave të konferencave, vendeve të famshme dhe më shumë. Pixabay do të shfaqë imazhe portreti dhe horizontale. Përdorni filtrin e orientimit në krye për të shfaqur vetëm fotografi horizontale.
Zgjidhni fotot që ju pëlqejnë dhe shtypni butonin 'Shkarkim Falas', zgjidhni rezolucionin dhe jeni gati për të shkuar.
Vizitoni Pixabay
2. Hiq spërkatjen
Unsplash është një tjetër burim i shkëlqyeshëm për të gjetur sfonde argëtuese për videotelefonatat e Google Meet. Më duket koleksioni i Unsplash më i mirë se ai i Pixabay. Ai ofron një sërë koleksionesh sfondi direkt në ekranin bazë.
Nuk duhet të zgjidhni fotografi me rezolucion vertikal pasi nuk do të duken mirë gjatë telefonatave video.
Nëse jeni si unë dhe nuk doni ta teproni me sfondin e sfondit në Google Meet, kërkoni për Desk në këto faqe interneti.
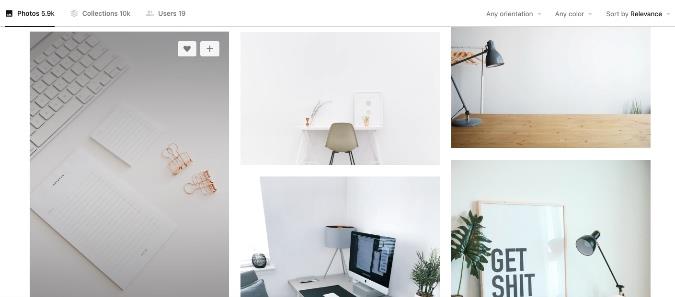
Për shembull, këtu në Unsplash, kërkova për 'tavolinë' dhe shikoj rezultatet e mëposhtme në foton e mësipërme. Duket profesionale dhe e kryen punën. Gjithashtu ndihet e natyrshme dhe e bën të vështirë për të pranishmit të kuptojnë se po përdorni një sfond të personalizuar si sfond.
Vizitoni Unsplash
Përdorni Kamera Snap
Snap Camera nga Snapchat është një aplikacion pa pagesë për desktop që sjell lente argëtuese në telefonatat tuaja të mërzitshme me video. Sigurisht, këto efekte nuk janë për të gjithë dhe definitivisht as për qëllime profesionale. Ato janë më të përshtatshmet për festimet virtuale të ditëlindjeve dhe festa të tjera. Kalo hapat e mëposhtëm për të përdorur Snap Camera me Google Meet.
1: Shkoni në faqen e internetit Snap Camera dhe shkarkoni aplikacionin për PC ose Mac.
Merr Kamera Snap
2: Pas instalimit të suksesshëm, hapni aplikacionin Snap Camera.
3: Do të shihni qindra lente të bëra nga anëtarët e komunitetit me pamje paraprake të drejtpërdrejtë.
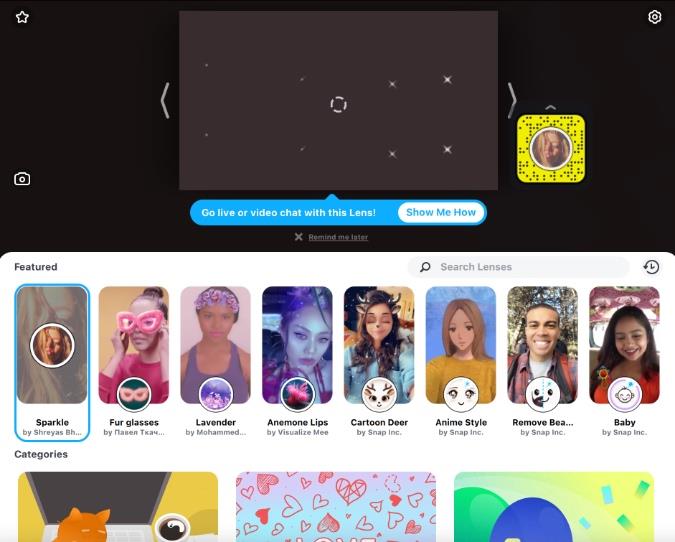
4: Zgjidhni dhe aplikoni lentet që preferoni. Përdorni modalitetin e shikimit të drejtpërdrejtë për të parë rezultatin.
5: Mbyllni aplikacionin Snap Camera. Mos u shqetësoni. Aplikacioni po funksionon ende në sfond.
6: Hapni një shfletues uebi dhe lundroni te Google Meet.
7: Duhet të ndryshoni cilësimet e Google Meet për të përdorur Snap Camera si videokamerën e parazgjedhur në shërbim. Klikoni në ikonën e Cilësimeve në këndin e sipërm djathtas.
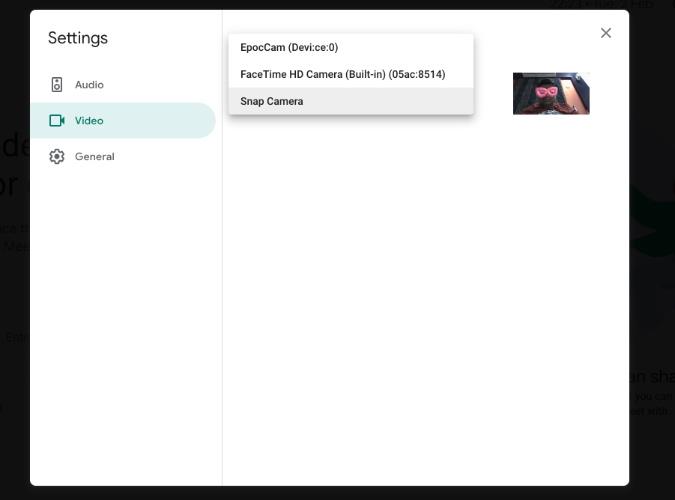
8: Kaloni te skeda Video dhe zgjidhni Snap Camera nga menyja e kamerës.
Që tani e tutje, sa herë që filloni videotelefonatat në Google Meet, ajo do të kalojë në "Snap Camera" si burimi i parazgjedhur i videos dhe do të përdorë lentet e zgjedhura për të ndryshuar sfondin.
Si të ndryshoni sfondin e Google Meet
Tani që keni gjetur imazhin e përsosur të sfondit për të shkuar me takimin tjetër të Google Meet, mësoni se si ta konfiguroni atë në softuer.
1: Hapni Google Meet në ueb dhe filloni një takim ose bashkohuni me një takim në vazhdim.
2: Prekni butonin e ndryshimit të sfondit në këndin e poshtëm djathtas.
3. Zgjidhni nga sfondet ekzistuese ose përdorni ikonën + për të importuar një nga hapësira ruajtëse e pajisjes.
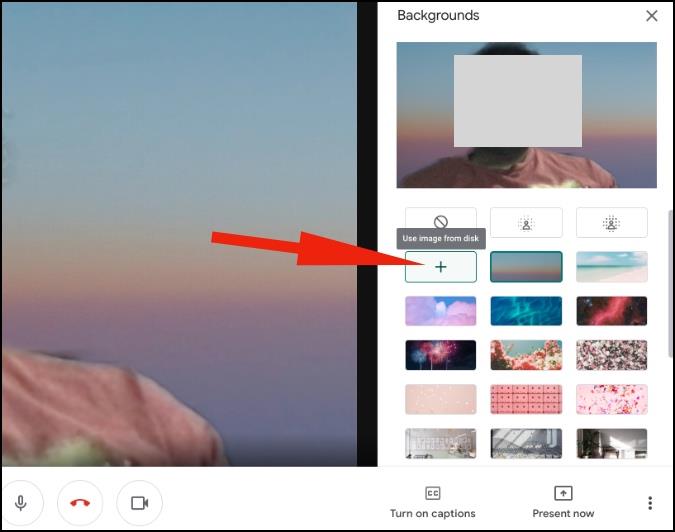
Këshilla për Takimet e Google Meet
Përdorni Google Meet si një profesionist
Sfondet e personalizuara të Google Meet janë një veçori e domosdoshme për të gjithë. Shqyrto këshillat e mësipërme dhe bëj një ndikim kur bashkohesh ose kompozon një takim të Google Meet.
Po përpiqeni të fshini një faqe të zbrazët në Word? Në këtë udhëzues, ne do t
Kjo është një nga pyetjet më të mëdha që bëjnë përdoruesit, nëse mund të shohin kush e ka parë profilin e tyre në Instagram. Mësoni më shumë për mënyrat dhe mjetet që ndihmojnë në monitorimin e vizitorëve të profilit tuaj!
Mësimi për instalimin e një printeri në Windows 10, duke përfshirë printerët Wi-Fi dhe ata lokalë. Udhëzime hap pas hapi dhe zgjidhje për problemet e zakonshme.
Mësoni se si të zhbllokoni dikë në Facebook dhe Messenger lehtësisht me këtë udhëzues të detajuar. Ndiqni hapat e thjeshtë për të rifituar kontaktin me miqtë tuaj të bllokuar.
Dëshironi të fshini lejet e skaduara dhe të rregulloni portofolin e Apple? Ndiqni ndërsa unë shpjegoj në këtë artikull se si të hiqni artikujt nga Apple Wallet.
Pavarësisht nëse jeni i rritur apo i ri, mund t'i provoni këto aplikacione ngjyrosëse për të çliruar kreativitetin tuaj dhe për të qetësuar mendjen tuaj.
Ky udhëzues ju tregon se si të zgjidhni një problem me pajisjen tuaj Apple iPhone ose iPad që shfaq vendndodhjen e gabuar.
Shiko se si mund të aktivizosh dhe menaxhosh "Mos shqetëso" në iPad, në mënyrë që të përqendrohesh në atë që duhet të bësh. Këtu janë hapat që duhen ndjekur.
Shihni mënyra të ndryshme se si mund ta bëni tastierën tuaj iPad më të madhe pa një aplikacion të palës së tretë. Shihni gjithashtu se si ndryshon tastiera me një aplikacion.
A po përballeni me gabimin e iTunes që nuk zbulon iPhone ose iPad në kompjuterin tuaj Windows 11? Provoni këto metoda të provuara për të zgjidhur problemin tani!






