Si të fshini një faqe në Word {Udhëzues}
Po përpiqeni të fshini një faqe të zbrazët në Word? Në këtë udhëzues, ne do t
Regjistrimi i ekranit mund të jetë shumë i dobishëm në telefonat inteligjentë për të regjistruar një tutorial të shkurtër ose një videotelefonatë me miqtë tuaj. iPhone vjen me një veçori të integruar të regjistrimit të ekranit, që është një nga avantazhet ndaj telefonave të tjerë. Pra, çfarë bëni kur regjistrimi i ekranit të iPhone nuk funksionon? Po sikur regjistrimi i ekranit të iPhone të mos ketë zë në videot e regjistruara? mos u shqetësoni! Ka një rregullim. Në këtë faqe, ne ju prezantojmë zgjidhjet për të rregulluar mosfunksionimin e regjistrimit të ekranit të iPhone. Pra, le të fillojmë!
Rregullime të zakonshme për regjistrimin e ekranit të iPhone pa zë:
Ndërsa ne duhet të përdorim regjistrimin e ekranit në iPhone për shumë arsye. Por për disa arsye nëse videoja e regjistruar nuk ka zë, atëherë mund të ngecim. Prandaj, kërkohet që të provojmë këto zgjidhje bazë për të rregulluar problemin e regjistrimit të tingullit të ekranit OS.
1. Kontrolloni mikrofonin:
Regjistrimi i ekranit po funksionon pa probleme, por video nuk ka zë në të, prandaj duhet të kontrollojmë mikrofonin. Së pari, duhet të shkojmë te Cilësimet për të konfirmuar nëse mikrofoni është i ndezur kur regjistrimi i ekranit është duke u zhvilluar. Ndiqni hapat për të kontrolluar cilësimin e mikrofonit për të rregulluar regjistrimin e ekranit të iPhone pa problem me zërin.
Hapi 1: Hapni Qendrën e Kontrollit.
Hapi 2: Gjeni Regjistruesin e Ekranit në Qendrën e Kontrollit. Shtypni gjatë në ikonën e Regjistruesit të ekranit për të shfaqur cilësimet e tij.
Hapi 3: Në cilësimet e regjistruesit të ekranit, do të shihni shenjën e mikrofonit në fund.
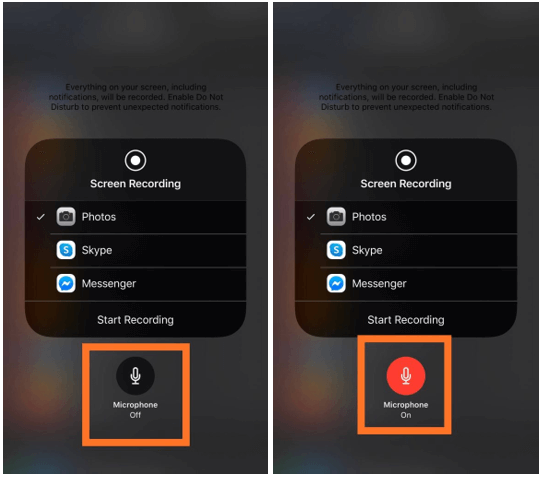
Nëse është gri, mund të dëshironi të trokitni mbi të për të rregulluar regjistrimin e ekranit të iPhone pa problem me zërin.
2. Kufizimet e aplikacionit:
Nëse regjistrimi i ekranit të iPhone nuk ka zë në video të caktuara, atëherë mund të jetë për shkak se disa aplikacione kufizojnë përdorimin e të njëjtit. Ashtu si regjistrimi i ekranit nuk do të funksionojë me një aplikacion video ose muzike që luan tingull në të njëjtën kohë. Ndonjëherë regjistrimi i ekranit nuk do të fillojë as me një aplikacion të caktuar, ose aplikacioni ndalon ose ndalon gjatë regjistrimit të ekranit
3. Rinisni:
Nëse e keni përdorur këtë veçori gjatë gjithë kohës, por problemi i regjistrimit të ekranit të iPhone pa tinguj doli papritur, atëherë mund të jetë një defekt që mund të rregullohet me një rinisje të thjeshtë. Rinisni iPhone tuaj duke shtypur butonin e energjisë dhe rrëshqisni djathtas për ta fikur dhe përsëri shtypni butonin e energjisë për të nisur pajisjen tuaj. Pasi të riniset, filloni regjistrimin e ekranit dhe kontrolloni nëse funksionon tani. Me shumë aplikacione që funksionojnë në pajisje mund të rezultojë gjithashtu në një mosfunksionim të veçorive të sistemit.
4. Përditëso:
Çdo përditësim iOS sjell rregullime të reja të gabimeve dhe mund të jetë koha për të përditësuar telefonin tuaj nëse nuk e keni bërë tashmë. Një nga arsyet për regjistrimin e ekranit të iPhone pa problem tingulli mund të jetë një gabim që lidhet me regjistrimet audio. Kjo është arsyeja pse këshillohet të kontrolloni për përditësimet më të fundit të sistemit dhe të përpiqeni të rregulloni këtë problem të regjistrimit të ekranit të iPhone që nuk funksionon siç duhet. Për të përditësuar iPhone tuaj, hapni Cilësimet. Shkoni te Përgjithshme> Përditësimi i softuerit dhe aktivizoni përditësimet automatike . Nëse ka një përditësim të disponueshëm, klikoni në Shkarko dhe Instalo .
5. Kontrolloni kufizimet:
Nëse regjistrimi i ekranit të iPhone nuk funksionon, mund t'ju duhet të kontrolloni për kufizimet. Nëse nuk jeni në gjendje ta shihni regjistruesin e ekranit në Qendrën e Kontrollit si të aktivizuar, shkoni te Cilësimet. Nën seksionin Koha e ekranit, shkoni te Kufizimet e përmbajtjes dhe privatësisë> Kufizimet e përmbajtjes> Regjistrimi i ekranit.
Zgjidhni Lejo për regjistrimin e ekranit për të lejuar që iPhone të përdorë këtë funksion.
6. Modaliteti me fuqi të ulët:
Një arsye mund të jetë se regjistrimi i ekranit të iPhone nuk funksionon pasi është aktivizuar modaliteti me fuqi të ulët. Disa funksione në iPhone ndalojnë së punuari me modalitetin e fuqisë së ulët të aktivizuar. Për të filluar regjistrimin e ekranit me tingullin, do të duhet të çaktivizoni modalitetin me energji të ulët nga Cilësimet.
Hapni aplikacionin "Cilësimet", shkoni te "Bateria" dhe fikni çelësin e kalimit përpara "Modalitetit të energjisë së ulët".
Filloni përsëri regjistrimin e ekranit pas këtij hapi dhe do të jeni në gjendje të rregulloni regjistrimin e ekranit të iPhone pa problem me zërin.
7. Kontrolloni ruajtjen:
Nëse regjistrimi i ekranit të iPhone nuk funksionon, mund të jetë për shkak të hapësirës së ulët të ruajtjes. Nëse regjistruesi i ekranit dështon të fillojë ose regjistrimi i ekranit pengohet pa u ruajtur, mund të jetë për shkak të këtij problemi. Shkoni te aplikacioni Cilësimet> Të përgjithshme> Ruajtja e iPhone.
Hiqni fotot e panevojshme dublikate që zënë pjesën më të madhe të hapësirës në iPhone tuaj me fiksuesin e fotove të kopjuara . Është një mjet i mrekullueshëm i cili do të skanojë iPhone-in tuaj për foto të kopjuara dhe të ngjashme dhe do t'i heqë ato për të rikuperuar hapësirën.
8. Kontrolloni cilësimet:
Ju mund të dëshironi të rivendosni të gjitha cilësimet në rast se nuk jeni në gjendje ta rregulloni problemin. Shkoni te aplikacioni Cilësimet> Të përgjithshme> Rivendosja> Rivendos të gjitha cilësimet.
Pas kësaj, kontrolloni cilësimet e regjistruesit të ekranit nga Qendra e Kontrollit siç tregohet në pikën e parë. Për ta bërë regjistrimin e ekranit të iPhone të funksionojë së bashku me zërin, duhet të keni mikrofonin të funksionojë.
Nëse asnjë nga këto nuk ju ndihmoi, duhet të kontrolloni me mbështetjen e iPhone për të rregulluar që regjistrimi i ekranit të iPhone nuk funksionon.
konkluzioni:
Të dhëna më sipër janë disa nga këshillat dhe truket që duhet të kontrolloni për të rregulluar regjistrimin e ekranit të iPhone që nuk funksionon me zë. Ka disa aplikacione të tjera të disponueshme për të regjistruar ekranin, por është më mirë të përdorni veçorinë e integruar në iPhone. Shpresojmë që këto metoda do të rregullojnë problemin e mosfunksionimit të regjistrimit të ekranit të iPhone. Pasi të keni rregulluar problemin, mësoni se si të regjistroni telefonatat FaceTime në iPhone.
Na pëlqen të dëgjojmë nga ju.
Ju lutemi na tregoni pikëpamjet tuaja për këtë postim se si të rregullojmë regjistrimin e ekranit të iPhone që nuk funksionon në seksionin e komenteve më poshtë. Gjithashtu, regjistrimi i iPhone nuk ka zë edhe pasi të keni provuar këto metoda. Ne do të donim të ktheheshim tek ju me një zgjidhje. Ne postojmë rregullisht këshillat dhe truket së bashku me zgjidhjet për çështjet e zakonshme që lidhen me teknologjinë. Abonohuni në buletinin tonë për të marrë përditësime të rregullta mbi botën e teknologjisë. Na ndiqni në Facebook , Twitter , LinkedIn dhe YouTube dhe shpërndani artikujt tanë.
Po përpiqeni të fshini një faqe të zbrazët në Word? Në këtë udhëzues, ne do t
Kjo është një nga pyetjet më të mëdha që bëjnë përdoruesit, nëse mund të shohin kush e ka parë profilin e tyre në Instagram. Mësoni më shumë për mënyrat dhe mjetet që ndihmojnë në monitorimin e vizitorëve të profilit tuaj!
Mësimi për instalimin e një printeri në Windows 10, duke përfshirë printerët Wi-Fi dhe ata lokalë. Udhëzime hap pas hapi dhe zgjidhje për problemet e zakonshme.
Mësoni se si të zhbllokoni dikë në Facebook dhe Messenger lehtësisht me këtë udhëzues të detajuar. Ndiqni hapat e thjeshtë për të rifituar kontaktin me miqtë tuaj të bllokuar.
Dëshironi të fshini lejet e skaduara dhe të rregulloni portofolin e Apple? Ndiqni ndërsa unë shpjegoj në këtë artikull se si të hiqni artikujt nga Apple Wallet.
Pavarësisht nëse jeni i rritur apo i ri, mund t'i provoni këto aplikacione ngjyrosëse për të çliruar kreativitetin tuaj dhe për të qetësuar mendjen tuaj.
Ky udhëzues ju tregon se si të zgjidhni një problem me pajisjen tuaj Apple iPhone ose iPad që shfaq vendndodhjen e gabuar.
Shiko se si mund të aktivizosh dhe menaxhosh "Mos shqetëso" në iPad, në mënyrë që të përqendrohesh në atë që duhet të bësh. Këtu janë hapat që duhen ndjekur.
Shihni mënyra të ndryshme se si mund ta bëni tastierën tuaj iPad më të madhe pa një aplikacion të palës së tretë. Shihni gjithashtu se si ndryshon tastiera me një aplikacion.
A po përballeni me gabimin e iTunes që nuk zbulon iPhone ose iPad në kompjuterin tuaj Windows 11? Provoni këto metoda të provuara për të zgjidhur problemin tani!






