Si të instaloni një printer në Windows 10

Mësimi për instalimin e një printeri në Windows 10, duke përfshirë printerët Wi-Fi dhe ata lokalë. Udhëzime hap pas hapi dhe zgjidhje për problemet e zakonshme.
Këtu janë hapat që duhet të ndiqni për të rregulluar kërkimin në Windows 10:
1. Shkoni te "Cilësimet e Windows" dhe zgjidhni "Përditësimi dhe siguria"
2. Shkoni te "Zgjidhja e problemeve" > "Kërkimi dhe indeksimi" dhe zgjidhni "Aktivizo zgjidhjen e problemeve"
3. Ndiqni kërkesat e zgjidhjes së problemeve për të treguar më së miri problemin e "Kërkimit të Windows" që keni
Përditësimi më i fundit i Windows 10 duket se ka thyer kutinë e kërkimit në Windows 10. Shumë përdorues të Windows 10 e përjetuan këtë problem javën e kaluar , por Microsoft thotë se e zgjidhi problemin. Sidoqoftë, Brad Sams nga Thurrott.com shprehu problemin e tij me marrjen e përgjigjes së Windows Search.
Unë kam rifilluar dhe vrarë kërkimin shumë herë...kjo është ende e prishur :/ pic.twitter.com/MAeUSPdeMK
— Brad Sams (@bdsams) 10 shkurt 2020
Ndërsa shumë përgjigje ndaj tweet-it të Sams sugjerojnë shkarkimin dhe ekzekutimin e një skripti të kërkimit të Windows nëpërmjet PowerShell , ka opsione të tjera për të rivendosur dhe ekzekutuar Windows Search në Windows 10.
Personalisht, kam hasur që kutia e "Windows Search" nuk shfaqet vetëm disa herë, kështu që nuk është aq irrituese për mua sa mund të jetë për përdoruesit e tjerë të Windows 10. Le të hedhim një vështrim në rregullimet e disponueshme për Windows Search.
1. Shkoni te cilësimet e Windows dhe zgjidhni Përditësimi dhe Siguria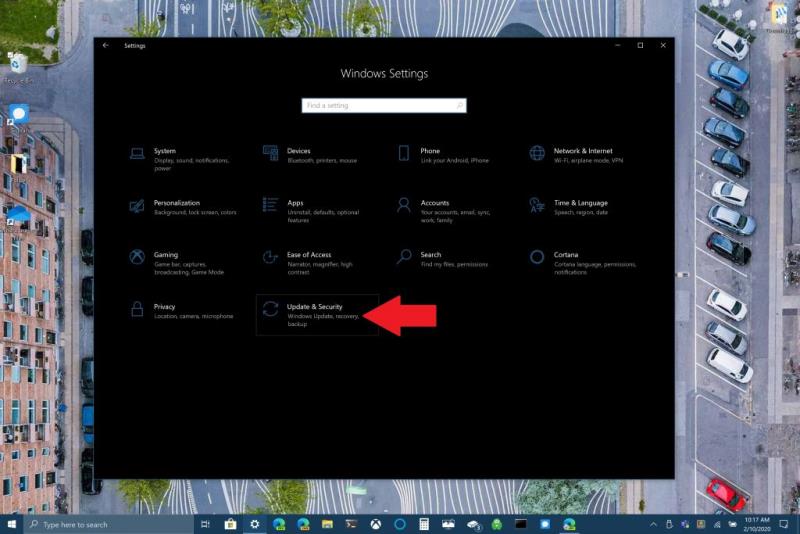
2. Shkoni te " Zgjidhja e problemeve" > " Kërko dhe indeksim" dhe përzgjidhni " Runoni zgjidhjen e problemeve".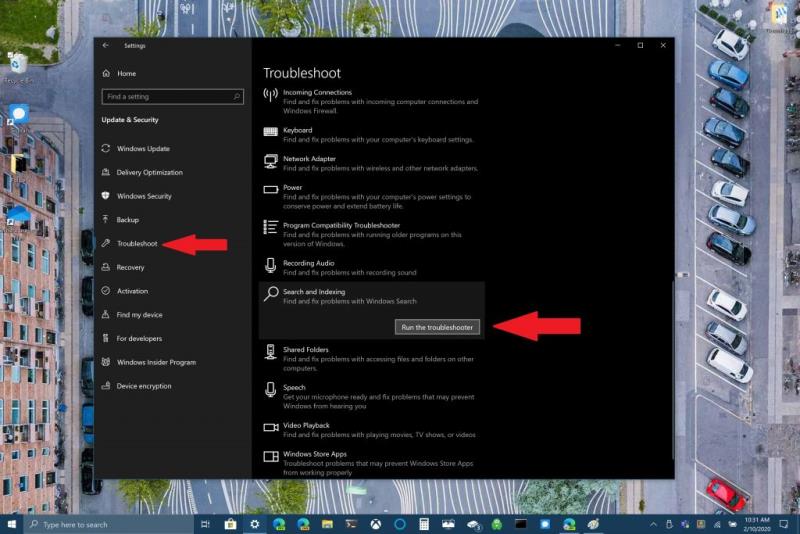
3. Ndiqni kërkesat e zgjidhjes së problemeve për të treguar më së miri problemin e Windows Search që keni 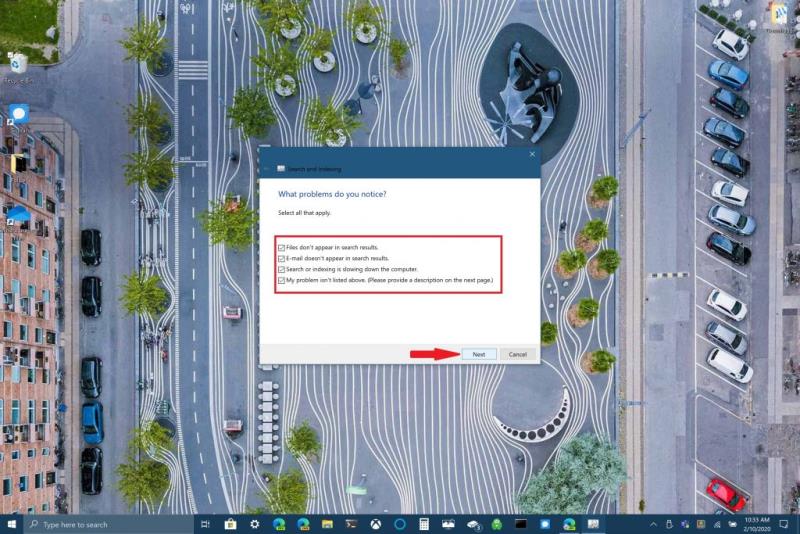
Përndryshe, mund të përdorni vijën e komandës për të ekzekutuar gjithashtu zgjidhjen e problemeve. Mbani të shtypur butonin e logos së Windows + R për të hapur një linjë komande. Pritini dhe ngjisni rreshtin e mëposhtëm në vijën tuaj të komandës:
msdt.exe -ep WindowsHelp id SearchDiagnostic
Nga këtu, zgjidhni çdo problem që vlen për pajisjen tuaj Windows 10. Zgjidhësi i problemeve të Windows do të përpiqet të zbulojë dhe rregullojë çdo problem që keni automatikisht.
Një tjetër opsion që është i disponueshëm për të rregulluar Kërkimin në Windows është përfundimi i procesit SearchUI në Task Manager në mënyrë që të rinisni Windows Search brenda Windows 10. Ndiqni këto hapa:
1. Shtypni dhe mbani shtypur Ctrl+Alt+Del njëkohësisht dhe më pas zgjidhni Task Manager
2. Në dritaren e Task Manager , zgjidhni Details siç tregohet dhe zgjidhni SearchUI.exe
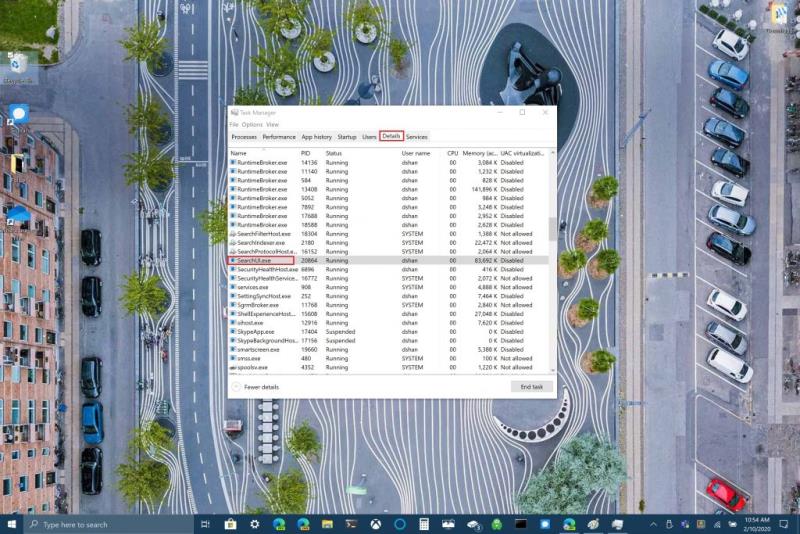
3. Klikoni me të djathtën SearchUI.exe dhe zgjidhni Fund detyrë . Windows 10 do t'ju kërkojë përsëri të përfundoni SearchUI.exe , konfirmoni duke zgjedhur End Process .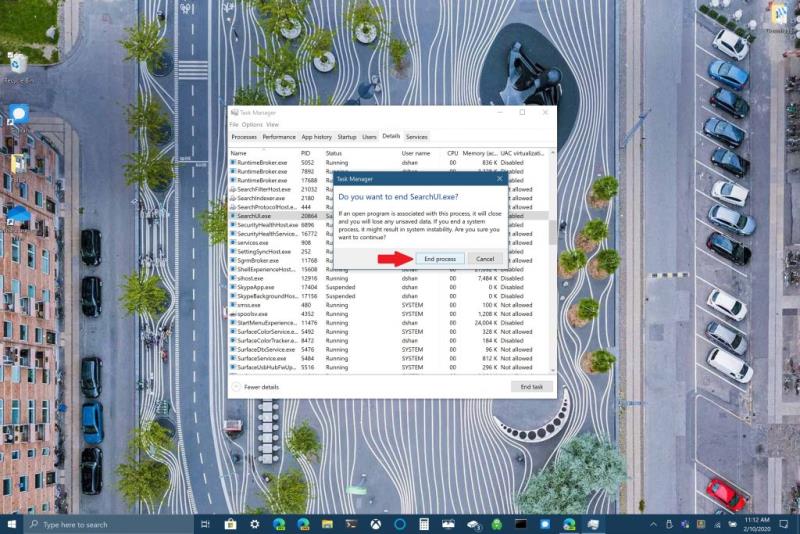
Kërkimi i Windows do të riniset automatikisht herën tjetër kur të shkoni për të kërkuar ndonjë gjë në Windows 10. Nëse kjo nuk ndihmon në rregullimin e Kërkimit të Windows, mund t'ju duhet të rinisni pajisjen tuaj Windows 10. Ndonjëherë, rinisja e pajisjes tuaj Windows 10 mund të ndihmojë në përfundimin e instalimit të çdo përditësimi në pritje të Windows 10, ose pajisja juaj mund të ketë nevojë thjesht për një rinisje të shpejtë.
Më në fund, mund të kontrolloni nëse pajisja juaj ka të gjitha përditësimet më të fundit të Windows 10. Nëse sapo keni hasur në këtë udhëzues, është e mundur që Microsoft lëshoi një rregullim për Windows Search në një përditësim të fundit. Shpesh, është një përditësim që mund të bëjë që disa veçori të Windows 10 të prishen ose të mos funksionojnë vazhdimisht. Në varësi të konfigurimit të kompjuterit tuaj Windows 10, kontrollimi për përditësime mund të jetë e vetmja gjë që ju ndalon të rregulloni një problem që mund t'ju çmendë.
A keni pasur probleme me Windows Search? A keni një rregullim që nuk përmendet këtu? Na tregoni në komente.
Mësimi për instalimin e një printeri në Windows 10, duke përfshirë printerët Wi-Fi dhe ata lokalë. Udhëzime hap pas hapi dhe zgjidhje për problemet e zakonshme.
Një rrjedhje e kujtesës në Windows 10 ndodh kur një aplikacion që po përdorni nuk i ktheu burimet në sistemin tuaj kur mbaroni së përdoruri atë aplikacion. Kur kjo ndodh, nuk mund të punoni me detyra të tjera në kompjuterin tuaj, pasi kompjuteri nuk ka RAM të mjaftueshëm për të punuar.
Kur i referohemi cloud, ne po flasim për një sistem ruajtjeje që mban të dhënat e ruajtura dhe të aksesueshme në internet. Vitet e fundit, Google Drive, Dropbox, iCloud dhe opsione të tjera të ngjashme të përshtatshme për ruajtjen e të dhënave kanë bindur përdoruesit për përfitimet e një serveri cloud.
Nëse keni instaluar ose përditësuar së fundmi Windows 10, mund të keni disa probleme me WiFi. Ne jemi këtu për të ndihmuar.
Nëse përdorni Windows 10 dhe shfletuesin e ri të Microsoft Edge, mund të pyesni veten se si mund të çaktivizoni Adobe Flash. Si parazgjedhje, Microsoft Edge ka mbështetje të integruar për Adobe Flash, kështu që në thelb është i aktivizuar gjatë gjithë kohës.
Pavarësisht nëse planifikoni të përmirësoni kompjuterin tuaj Windows XP, Vista, 7 ose 8 në Windows 10 ose të blini një kompjuter të ri me Windows 10 të para-instaluar, mund të përdorni Windows Easy Transfer për të kopjuar të gjithë skedarët dhe cilësimet tuaja nga kompjuteri juaj i vjetër ose versioni i vjetër i Windows në pajisjen tuaj të re me Windows 10. Në këtë artikull, do t'ju përshkruaj hapat për të konfiguruar Windows Easy Transfer.
Është e zakonshme, por e vërtetë. Gjërat e vogla në jetë mund të na sjellin gëzim të jashtëzakonshëm: hapat e parë të një fëmije, një biftek i gatuar në mënyrë perfekte ose pamja e një imazhi të freskët e të bukur si sfondi i desktopit të kompjuterit tuaj.
Që kur Apple "huazoi" konceptin e një ndërfaqeje grafike nga Xerox dhe Microsoft gjithashtu e "huazoi" atë me radhë, treguesi i miut ka qenë një pjesë qendrore e mënyrës se si ne ndërveprojmë me kompjuterët tanë. Pra, imagjinoni tronditjen e nisjes së kompjuterit tuaj për të zbuluar se nuk ka fare tregues të miut.
Nëse dëshironi të hiqni Microsoft Edge nga kompjuteri juaj Windows 10, duhet ta lexoni këtë. Në përgjithësi, nuk është një ide e mirë të çaktivizoni plotësisht Edge - mund të shkaktojë probleme të padëshiruara me sistemin tuaj operativ.
Kur klikoni në butonin Start në Windows 10, do të shihni se ndërfaqja është e ndarë në tre seksione të veçanta: butonat e vegjël në anën e majtë, lista e aplikacioneve dhe programeve në mes dhe pllakat statike ose dinamike në të djathtë. - ana e dorës. Ju mund të personalizoni mjaft gjëra në lidhje me pamjen dhe ndjesinë e menysë Start, duke përfshirë listën e dosjeve ose lidhjeve që shfaqen në atë menu në të majtë.
Siç e përmenda më parë në një artikull që krahason Windows 7 me Windows 10, Task Manager është ridizajnuar plotësisht. Tani është shumë më e thjeshtë për t'u përdorur si parazgjedhje, por nëse vërtet dëshironi t'i merrni të gjitha detajet si më parë, prapë mund t'i merrni ato.
Pothuajse të gjitha versionet e reja të Windows kanë shumë komponentë që janë marrë nga versionet e mëparshme të OS. Shumicën e kohës, është një version më i mirë i softuerit të vjetër.
Sistemet operative moderne përdorin më shumë burime se kurrë më parë. Zakonisht, ky nuk është problem pasi platforma si Windows, macOS dhe shumica e shpërndarjeve Linux janë të optimizuara për pajisje kompjuterike moderne.
Nëse keni një rrjet kompjuterash në shtëpinë ose vendin tuaj të punës, një nga gjërat që duhet të kontrolloni është se cilët përdorues ose aplikacione mund të ndryshojnë gjërat në atë sistem. Një mënyrë për të parandaluar ndryshimet e paautorizuara është të kesh një person si administrator të rrjetit.
Nëse keni përdorur Windows 10 dhe nuk keni filluar të përdorni Cortana, mund të jeni të interesuar ta provoni. Në thelb është versioni i Microsoft-it i Siri dhe Google Assistant, por i integruar direkt në Windows.
Shfaqja e karaktereve në ekran disa sekonda pasi i shtypni në tastierë mund t'ju ngadalësojë dhe të ulë produktivitetin tuaj. Shumë faktorë e bëjnë të shkruarit të mos sinkronizohet në pajisjet Windows.
Si e di Windows se cilin aplikacion ose program duhet të përdorë për të hapur të gjitha llojet e ndryshme të skedarëve në kompjuterin tuaj. Bëhet fjalë për shoqatat e skedarëve.
Nëse dëshironi të krijoni një dokument të ri me tekst të veçantë, mund të mendoni për instalimin e një fonti të ri. Këto mund të gjenden në internet falas, si pjesë e një grupi shkronjash ose për blerje.
Clipboard i Windows është një veçori e dobishme që ekziston prej vitesh. Kjo ju lejon të kopjoni deri në 25 artikuj, duke përfshirë tekstin, të dhënat ose grafika, dhe t'i ngjisni ato në një dokument ose sende me pin që përdorni rregullisht.
Në Windows 10, Firewall i Windows nuk ka ndryshuar shumë që nga Vista. Në përgjithësi, është pothuajse e njëjtë.
Po përpiqeni të fshini një faqe të zbrazët në Word? Në këtë udhëzues, ne do t
Kjo është një nga pyetjet më të mëdha që bëjnë përdoruesit, nëse mund të shohin kush e ka parë profilin e tyre në Instagram. Mësoni më shumë për mënyrat dhe mjetet që ndihmojnë në monitorimin e vizitorëve të profilit tuaj!
Mësimi për instalimin e një printeri në Windows 10, duke përfshirë printerët Wi-Fi dhe ata lokalë. Udhëzime hap pas hapi dhe zgjidhje për problemet e zakonshme.
Mësoni se si të zhbllokoni dikë në Facebook dhe Messenger lehtësisht me këtë udhëzues të detajuar. Ndiqni hapat e thjeshtë për të rifituar kontaktin me miqtë tuaj të bllokuar.
Dëshironi të fshini lejet e skaduara dhe të rregulloni portofolin e Apple? Ndiqni ndërsa unë shpjegoj në këtë artikull se si të hiqni artikujt nga Apple Wallet.
Pavarësisht nëse jeni i rritur apo i ri, mund t'i provoni këto aplikacione ngjyrosëse për të çliruar kreativitetin tuaj dhe për të qetësuar mendjen tuaj.
Ky udhëzues ju tregon se si të zgjidhni një problem me pajisjen tuaj Apple iPhone ose iPad që shfaq vendndodhjen e gabuar.
Shiko se si mund të aktivizosh dhe menaxhosh "Mos shqetëso" në iPad, në mënyrë që të përqendrohesh në atë që duhet të bësh. Këtu janë hapat që duhen ndjekur.
Shihni mënyra të ndryshme se si mund ta bëni tastierën tuaj iPad më të madhe pa një aplikacion të palës së tretë. Shihni gjithashtu se si ndryshon tastiera me një aplikacion.
A po përballeni me gabimin e iTunes që nuk zbulon iPhone ose iPad në kompjuterin tuaj Windows 11? Provoni këto metoda të provuara për të zgjidhur problemin tani!
























