Si të fshini një faqe në Word {Udhëzues}
Po përpiqeni të fshini një faqe të zbrazët në Word? Në këtë udhëzues, ne do t
Keni probleme me përdorimin e lartë të diskut në Windows 11? Kur CPU ose OS po konsumojnë 100% të hapësirës në disk, sigurisht që krijon panik. A nuk është ajo? Windows Task Manager rendit kapacitetin e përdorimit të CPU-së për çdo aplikacion dhe shërbim. Nëse kapaciteti i përdorimit të diskut mbetet i lartë për një kohëzgjatje më të gjatë, pajisja juaj mund të ndalojë së përgjigjuri në çdo moment ose mund të çojë në disa probleme të tjera.
Në këtë postim, ne kemi renditur disa zgjidhje që do t'ju lejojnë të rregulloni përdorimin e lartë të diskut në Windows 11 në mënyrë që pajisja juaj të përdorë në mënyrë efikase burimet e sistemit për të performuar më mirë.
Le të fillojmë.
Lexoni gjithashtu: Si të rregulloni gabimin 100 të përdorimit të diskut Windows 10
Si të rregulloni Windows-in e përdorimit të lartë të diskut?
#1 Rivendos memorien virtuale
Memoria virtuale është një nga veçoritë më të dobishme që ju lejon të lironi menjëherë hapësirën e ruajtjes së RAM-it. Përdorimi i lartë i diskut në Windows zakonisht ndodh për shkak të mungesës së hapësirës RAM. Prandaj, në këtë skenar, ne mund të përdorim memorien virtuale për të kompensuar mungesën e hapësirës së ruajtjes në RAM. Mund të arrihet duke transferuar disa skedarë dhe faqe nga memoria e aksesit të rastësishëm në ruajtjen e diskut të pajisjes suaj. Për të rivendosur kujtesën virtuale, ndiqni këto hapa të shpejtë:
Shtypni ikonën e Windows, hapni Cilësimet. Zgjidhni "Sistemi". Lëvizni poshtë në panelin e majtë të menysë dhe më pas trokitni lehtë mbi "Rreth". Në anën e djathtë të dritares, trokitni lehtë mbi opsionin "Cilësimet e Avancuara të Sistemit".
Në dritaren e cilësimeve të sistemit, kaloni në skedën "Advanced" dhe më pas prekni butonin "Cilësimet" të vendosur në seksionin "Performanca".
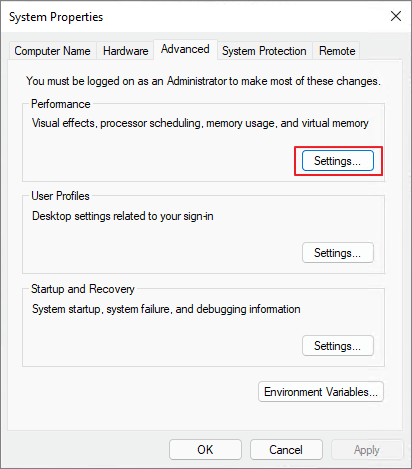
Në dritaren tjetër që shfaqet në ekran, kaloni në skedën "Advanced" dhe më pas prekni "Ndrysho".
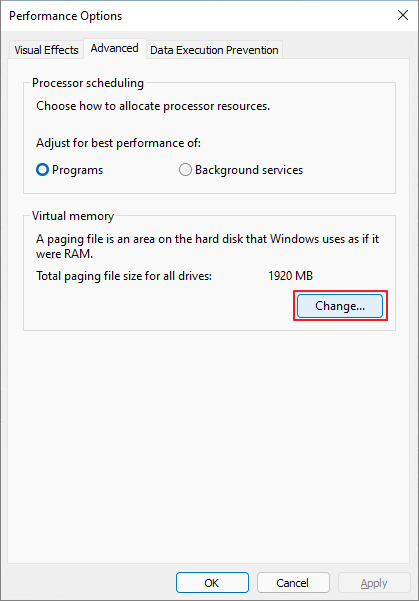
Hiq zgjedhjen e opsionit "Menaxhoni automatikisht madhësinë e skedarit të faqes për të gjithë disqet".
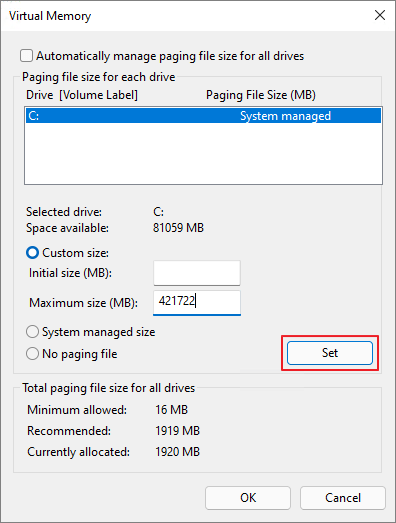
Tani, ne duhet të specifikojmë një kapacitet maksimal të hapësirës së ruajtjes për RAM. Vetëm sigurohuni që ta vendosni shifrën në megabajt dhe duhet të jetë përafërsisht. 1.5 herë kapaciteti fizik RAM i pajisjes suaj. Klikoni në "Set" pasi të keni futur shifrat.
Shtypni butonin OK për të ruajtur ndryshimet e fundit.
Pas rivendosjes së kujtesës virtuale, hapi tjetër është të hiqni qafe skedarët e përkohshëm dhe të dhënat e vjetëruara. Shtypni kombinimin e tasteve Windows + R për të hapur kutinë e dialogut Run. Shkruani "Temp" në kutinë e tekstit dhe shtypni Enter.
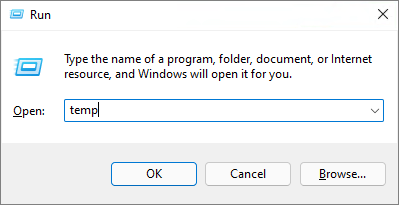
Shtypni Control + A për të zgjedhur të gjithë skedarët, kliko me të djathtën mbi përzgjedhjen dhe më pas zgjidhni "Fshi" për të hequr qafe skedarët temp/junk të ruajtur në pajisjen tuaj.
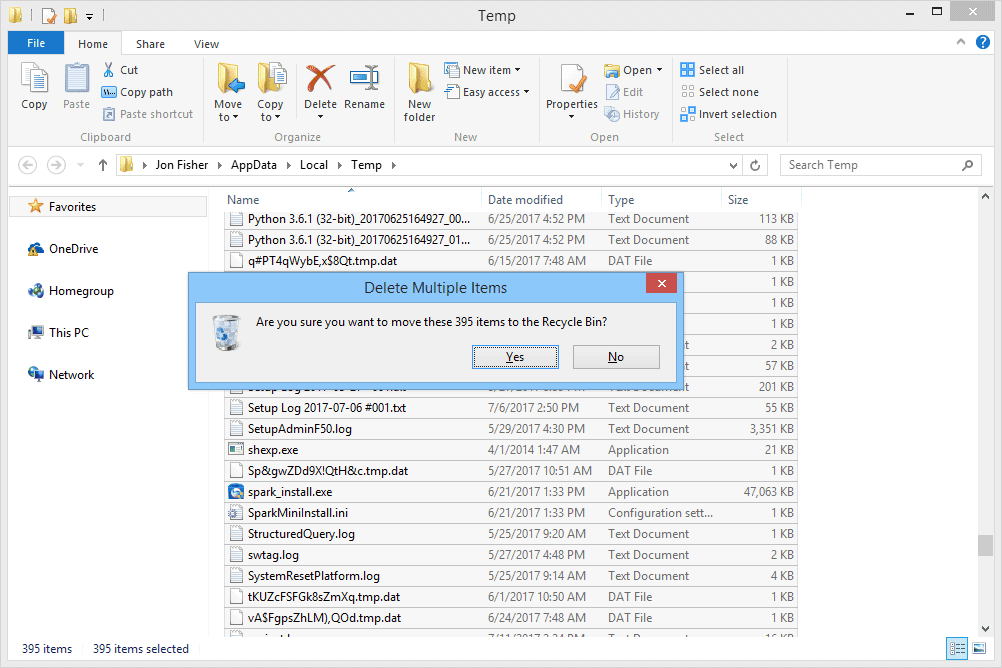
Lexoni gjithashtu: Rregulloni përdorimin 100% të diskut nga sistemi dhe memoria e ngjeshur në Windows 10
#2 Personalizo cilësimet e energjisë
Hapni Cilësimet e Windows, zgjidhni "Sistemi". Kalo te seksioni "Fuqia dhe gjumi" nga paneli i menysë së majtë.
Shtypni opsionin "Cilësimet shtesë të energjisë" të vendosur në anën e djathtë.
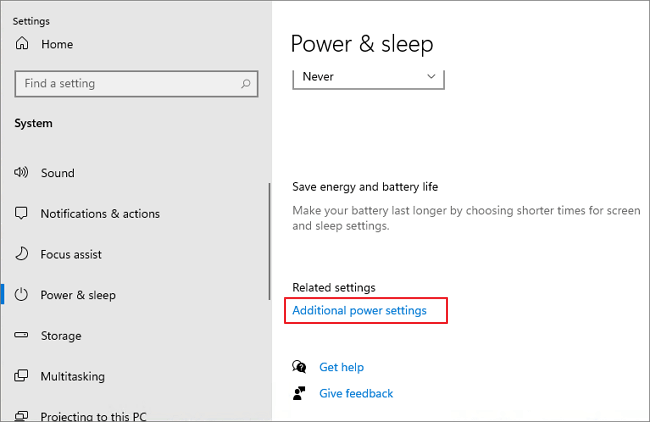
Në dritaren e Panelit të Kontrollit, trokitni lehtë mbi opsionin "Ndrysho cilësimet e planit".
Zgjidhni "Ndrysho cilësimet e avancuara të energjisë".
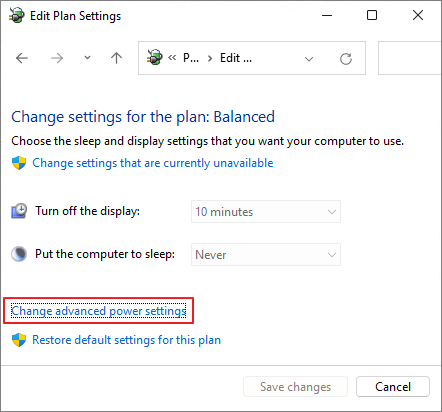
Prekni në menunë rënëse dhe zgjidhni opsionin “High Performance” në vend të “Ebalancuar”.
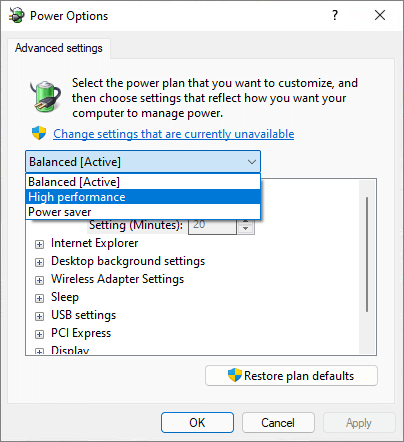
Shtypni butonat OK dhe Aplikoni për të ruajtur ndryshimet.
Lexoni gjithashtu: Hapat e thjeshtë për të rregulluar dështimin e gjendjes së energjisë së shoferit në Windows 10, 8, 7
#3 Çaktivizo njoftimet
Zgjidhja tjetër për të rregulluar problemin "Përdorimi i lartë i diskut në Windows 11" është çaktivizimi i përkohshëm i njoftimeve të Windows. Ja çfarë duhet të bëni.
Hapni Cilësimet e Windows, zgjidhni "Privacy" dhe më pas trokitni lehtë mbi seksionin "Njoftimet" nga paneli i majtë i menysë.
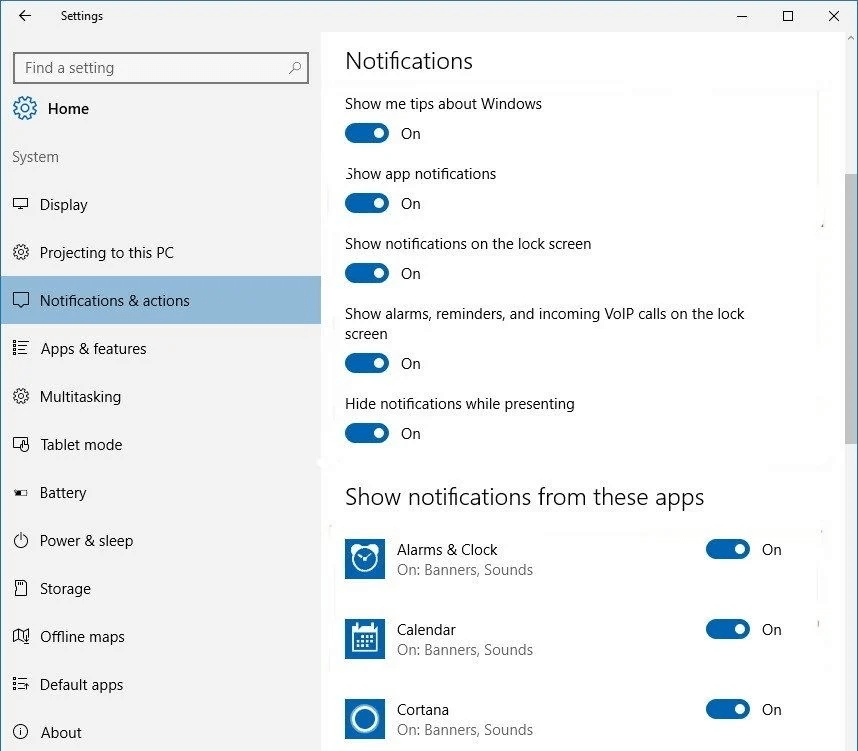
Klikoni në butonin "Ndrysho".
Çaktivizoni njoftimet për të gjitha aplikacionet dhe shërbimet dhe më pas ruani cilësimet tuaja.
Lexoni gjithashtu: {FIXHET}: MsMpEng.exe në Windows 10 Problemi i përdorimit të diskut të lartë (2021)
#4 Rregulloni drejtuesin e StorAHCI.sys
Shtypni kombinimin e tasteve Windows + R për të hapur kutinë e dialogut Run. Shkruani "Devmgmt.msc" në kutinë e tekstit dhe shtypni Enter.
Në dritaren e Menaxherit të Pajisjes, kërkoni "Kontrolluesit IDE ATA/ATAPI". Prekni mbi të.
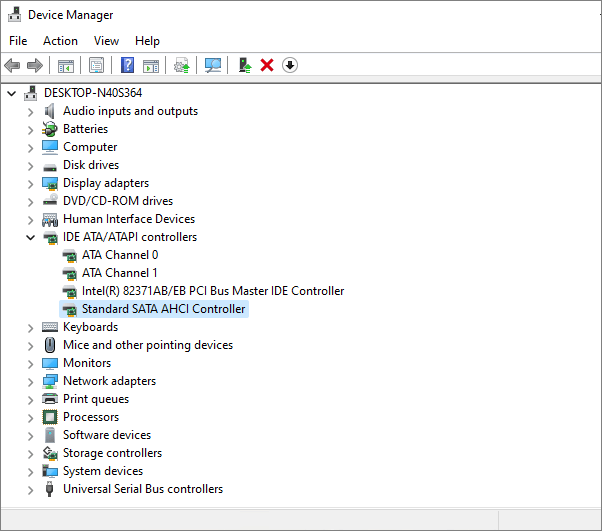
Zgjidhni "Kontrollues standard SATA AHCI". Klikoni me të djathtën mbi të dhe zgjidhni "Properties".
Në dritaren e vetive të shoferit, kaloni në skedën "Shofer".
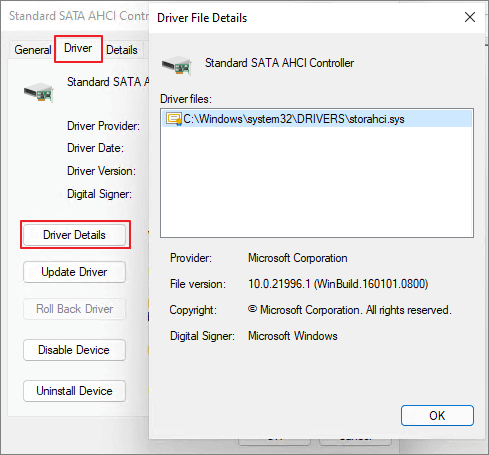
Klikoni në butonin "Detajet e shoferit". Tani kontrolloni nëse shihni një skedar të quajtur "storahci.sys" në dritare. Nëse po, trokitni lehtë mbi OK dhe mbyllni këtë dritare.
Kthehuni te dritarja e vetive "Standard SATA AHCI Controller", kaloni në skedën "Detajet".
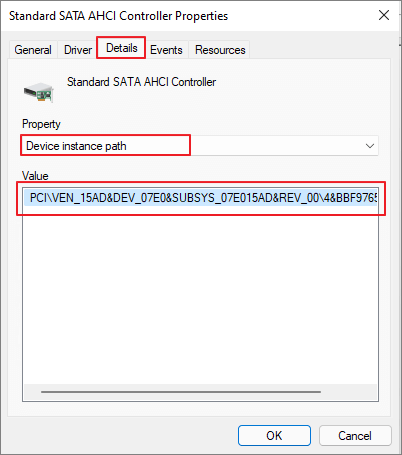
Zgjidhni "Driver path Instance" dhe më pas kopjoni shtegun e vendndodhjes të renditur nën "Vlera".
Shtypni kombinimin e tasteve Windows + R, shkruani "Regedit" dhe shtypni Enter.
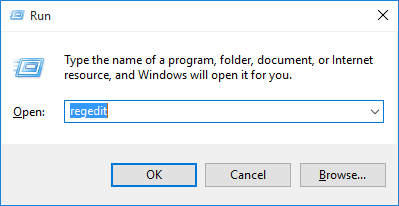
Në kutinë e Redaktuesit të Regjistrit të Windows, lundroni në shtegun e mëposhtëm:
HKEY_LOCAL_MACHINE\System\CurrentControlSet\Enum\PCI\ \\Device Parameters\Interrupt Management\MessageSignaledInterruptProperties
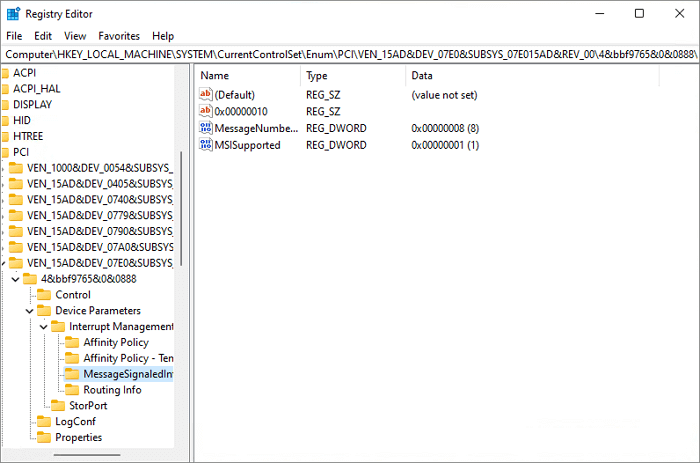
Prekni dy herë në skedarin e mbështetur MSIS. Futni "0" në fushën e të dhënave të vlerës. Shtypni butonin OK.
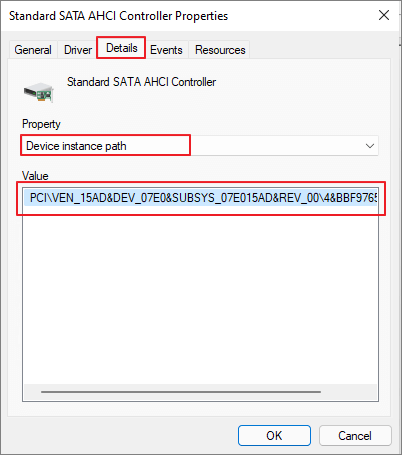
Pasi të keni kryer grupin e hapave të listuar më sipër, hapni Task Manager dhe kontrolloni nëse ende shihni përdorim të lartë të diskut në Windows 11.
Çfarë çon në përdorim të lartë të diskut?
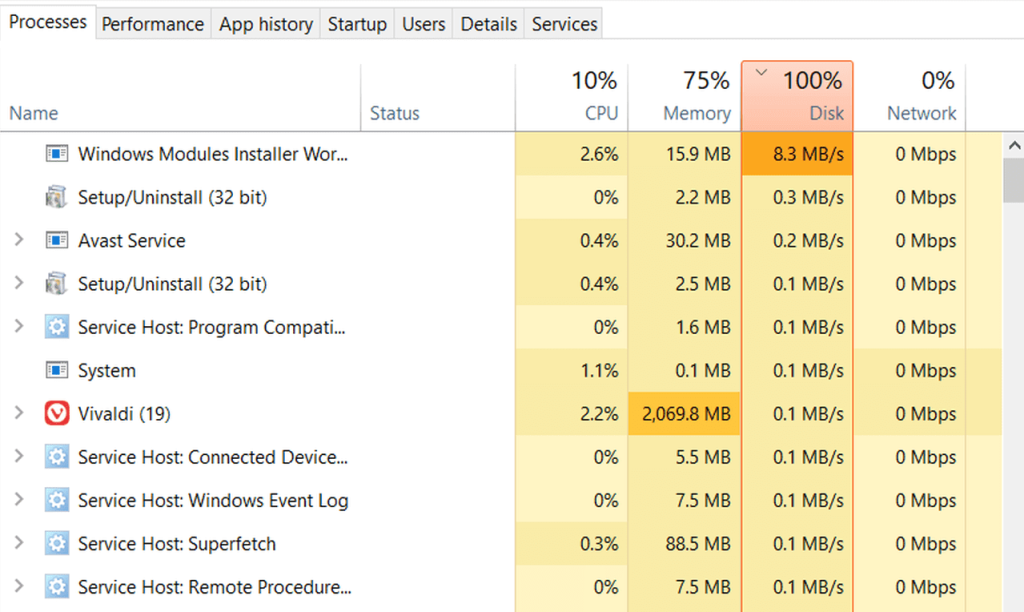
Disa nga arsyet më të zakonshme që çojnë në përdorim të lartë të diskut përfshijnë shumë aplikacione aktive, kur një përmirësim është në progres, aplikacionet në sfond që konsumojnë burime IO, mungesë të hapësirës së ruajtjes së RAM-it dhe shkaqe të tjera të mundshme.
Çfarë është përdorimi i diskut?
Kolona e përdorimit të diskut në menaxherin e detyrave të Windows është mjaft e rëndësishme. Përdorimi i diskut rendit përqindjen e diskut të ngurtë që po përdoret aktualisht nga pajisja juaj për të kryer detyra dhe funksione të ndryshme. Përdorimi i lartë i diskut në Windows mund të çojë në disa çështje si dështimi ose përplasja e pajisjes, performanca e pamjaftueshme, aplikacionet që nuk reagojnë dhe më shumë.
Si mund ta rregulloj përdorimin e lartë të diskut në Windows?
Ju mund të përdorni ndonjë nga metodat e sipërpërmendura për të zgjidhur problemin "Përdorimi i lartë i diskut në Windows 11". Thjesht duke bërë disa ndryshime të shpejta në cilësimet e pajisjes suaj, mund të minimizoni përqindjen e përdorimit të diskut dhe të rifilloni pajisjen tuaj në një gjendje funksionale normale.
Ishte i dobishëm ky postim? A ju ndihmuan këto zgjidhje në uljen e përqindjes së përdorimit të diskut në Windows 11? Mos ngurroni të ndani mendimet tuaja në hapësirën e komenteve!
Po përpiqeni të fshini një faqe të zbrazët në Word? Në këtë udhëzues, ne do t
Kjo është një nga pyetjet më të mëdha që bëjnë përdoruesit, nëse mund të shohin kush e ka parë profilin e tyre në Instagram. Mësoni më shumë për mënyrat dhe mjetet që ndihmojnë në monitorimin e vizitorëve të profilit tuaj!
Mësimi për instalimin e një printeri në Windows 10, duke përfshirë printerët Wi-Fi dhe ata lokalë. Udhëzime hap pas hapi dhe zgjidhje për problemet e zakonshme.
Mësoni se si të zhbllokoni dikë në Facebook dhe Messenger lehtësisht me këtë udhëzues të detajuar. Ndiqni hapat e thjeshtë për të rifituar kontaktin me miqtë tuaj të bllokuar.
Dëshironi të fshini lejet e skaduara dhe të rregulloni portofolin e Apple? Ndiqni ndërsa unë shpjegoj në këtë artikull se si të hiqni artikujt nga Apple Wallet.
Pavarësisht nëse jeni i rritur apo i ri, mund t'i provoni këto aplikacione ngjyrosëse për të çliruar kreativitetin tuaj dhe për të qetësuar mendjen tuaj.
Ky udhëzues ju tregon se si të zgjidhni një problem me pajisjen tuaj Apple iPhone ose iPad që shfaq vendndodhjen e gabuar.
Shiko se si mund të aktivizosh dhe menaxhosh "Mos shqetëso" në iPad, në mënyrë që të përqendrohesh në atë që duhet të bësh. Këtu janë hapat që duhen ndjekur.
Shihni mënyra të ndryshme se si mund ta bëni tastierën tuaj iPad më të madhe pa një aplikacion të palës së tretë. Shihni gjithashtu se si ndryshon tastiera me një aplikacion.
A po përballeni me gabimin e iTunes që nuk zbulon iPhone ose iPad në kompjuterin tuaj Windows 11? Provoni këto metoda të provuara për të zgjidhur problemin tani!






