Si të fshini një faqe në Word {Udhëzues}
Po përpiqeni të fshini një faqe të zbrazët në Word? Në këtë udhëzues, ne do t
Shumë përdorues të Windows 10 ankohen se hasin në gabimin e shkrimit të diskut në Steam kur përditësojnë një lojë, hapin një lojë që duhet përditësuar ose shkarkojnë një lojë. Nëse edhe ju jeni duke u përballur me të njëjtin mesazh gabimi dhe jeni të penguar të luani një lojë, këtu është një udhëzues me një zgjidhje të shpejtë për të rregulluar gabimin e "Steam Disk Write".
| Shënim : Udhëzimet e shpjeguara më poshtë do të funksionojnë gjithashtu në Linux dhe Mac. |
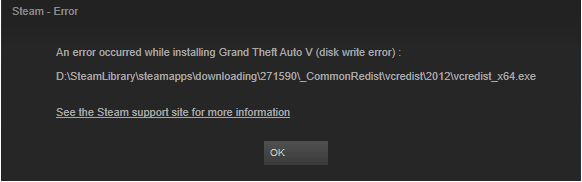
Pse hasni në gabimin e shkrimit të diskut të Steam - Windows 10
Kur gjatë përditësimit të lojës, Steam nuk është në gjendje të shkarkojë dhe të ruajë të dhënat në hapësirën ruajtëse të kompjuterit, ju merrni gabimin e diskut të Steam gjatë shkarkimit. Ky gabim zakonisht shoqërohet nga mesazhet e mëposhtme të gabimit:
Përveç kësaj, mund të hasni gabim në shkrimin e diskut kur:
Navigacion i shpejtë:
13 mënyra për të rregulluar gabimet e shkrimit të skanimit të diskut
|
Metoda 1 Rinisni Steam dhe PC-në për të rregulluar gabimin e shkrimit në disk - Hapni dritaren e Steam. Këndi i sipërm majtas > Steam > drop-down…. Hapat e detajuar Metoda 2 Pastroni memorien e shkarkimit të Steam – Hapni Steam > Cilësimet > Shkarkimet > Pastro memorien e shkarkimit…. Hapat e detajuar Metoda 5 Përditësoni drejtuesit e vjetëruar – Shkarkoni Smart Driver Care > ekzekutoni skanimin > shkarkoni përditësimin e drejtuesve…. Hapat e detajuar Metoda 6 Fshi skedarët KB – Dritarja e ekzekutimit > %ProgramFiles(x86)% > Hyni > Steam > steamapps > e zakonshme .... Hapat e detajuar Metoda 7 Ekzekuto flushconfig – Dritarja e ekzekutimit > steam://flushconfig > Fut dosjen Steam…. Hapat e detajuar Metoda 8 Verifikoni integritetin e skedarëve të lojës – Steam > Biblioteka > Drejtoni lojën me të cilën po përballeni me një problem…. Hapat e detajuar Metoda 9 Hiq mbrojtjen e shkrimit të diskut – Prompt komandues > Run as administrator > diskpart > …. Hapat e detajuar Metoda 10 Fshini regjistrin e skedarëve të dëmtuar – Dritarja e ekzekutimit > %ProgramFiles(X86)% > Steam > regjistrat > …. Hapat e detajuar Metoda 11 Kontrolloni murin e zjarrit – Hapni murin e zjarrit > çaktivizoni…. Hapat e detajuar Metoda 12 Çaktivizoni programin antivirus që funksionon në sistemin tuaj – …. Hapat e detajuar Metoda 13 Rregullime të tjera të zbatueshme…. Hapat e detajuar |
Si të rregulloni gabimin e shkrimit të diskut në Steam?
Zgjidhja zyrtare e problemeve me avull
Pavarësisht se çfarë problemi është rinisja, një sistem gjithmonë ndihmon. Edhe kur përballeni me BSOD, gabimi i diskut ju e bëni atë, dhe gabimi i diskut Steam nuk është përjashtim. Për të rifilluar Steam dhe PC, ndiqni hapat e mëposhtëm:
Hapat për të rifilluar Steam:
Tani shikoni kontrollin dhe shikoni nëse gabimi i shkrimit të diskut me avull është zhdukur apo jo. Nëse kjo nuk funksionon, provoni të rindizni kompjuterin. Për ta bërë këtë, ndiqni hapat e mëposhtëm:
Rinisni kompjuterin tuaj:
Nëse metoda e mësipërme nuk funksionon, provoni të pastroni cache Steam
Rinisni Steam dhe shikoni nëse funksionon dhe mesazhi i gabimit të shkrimit të diskut është zgjidhur apo jo.
Ndonjëherë ekzekutimi i aplikacionit si administrator ndihmon në zgjidhjen e çështjeve specifike. Prandaj, për të zgjidhur gabimin e shkrimit të diskut të Steam, mund të provojmë të ekzekutojmë Steam si Administrator. Kjo do të japë leje shtesë, duke rregulluar gabimet.
Kjo do të ekzekutojë Steam si administrator dhe do të ndihmojë në rregullimin e gabimit të "Write disk" kur shkarkoni ose përditësoni një lojë në Steam.
Për të rregulluar gabimin e shkrimit të diskut të Steam, provoni ta instaloni lojën në një disk tjetër. Nëse gabimi është për shkak të dështimit të diskut të ngurtë, kjo do të ndihmojë. Nëse kjo funksionon, krijoni një dosje të re të Bibliotekës Steam në diskun e ri dhe instaloni lojëra. Për ta bërë këtë, ndiqni hapat e mëposhtëm:
Tani provoni të shkarkoni lojëra Steam që nuk duhet të përballeni me gabimin Steam Disk Write gjatë shkarkimit.
Një drejtues i vjetëruar ose i korruptuar mund të jetë përgjegjës për këtë mesazh gabimi. Prandaj, për ta rregulluar atë, ne do të përpiqemi të përditësojmë drejtuesin dhe do të shohim nëse problemi është rregulluar. Nëse nuk dëshironi ta instaloni manualisht, mund të përdorni Smart Driver Care për ta instaluar automatikisht.
Smart Driver Care është një mjet i avancuar për përditësimin e drejtuesve që skanon sistemin tuaj për drejtues të vjetëruar dhe i instalon ato me një klikim të vetëm . Për ta përdorur nuk ka nevojë të dini emrin e harduerit, numrin e modelit, programi i zbulon të gjitha për të shkarkuar dhe instaluar drejtuesin e duhur.
Pjesa më e mirë e këtij përditësuesi të shoferit është se mund të përdorni si versionin falas ashtu edhe atë me pagesë. Duke përdorur versionin me pagesë, mund të shkarkoni të gjithë drejtuesit e vjetëruar menjëherë; megjithatë, në provë, do t'ju duhet të shkarkoni dhe përditësoni çdo drejtues një nga një.
1. Shkarkoni dhe instaloni Smart Driver Care .
2. Klikoni Start Scan për të ekzekutuar programin dhe për të zbuluar drejtuesit e vjetëruar.
3. Nëse përdorni versionin me pagesë, klikoni Update All. Në rastin e versionit të provës, klikoni "Përditëso" pranë çdo drejtuesi të vjetëruar.
4. Rinisni kompjuterin tuaj për të ruajtur ndryshimet.
Tani provoni të përditësoni lojën ose ta shkarkoni në mënyrë që të mos përballeni me gabime në shkrimin e diskut.
Ndonjëherë për shkak të skedarit 0 KB, mund të përballeni me gabime në shkrimin e diskut kur ekzekutoni lojërat Steam. Për ta zgjidhur atë, ndiqni hapat e mëposhtëm:
Kjo do të rregullojë gabimin e shkrimit të diskut dhe problemi do të rregullohet.
Nëse edhe kjo nuk ju ndihmon, kaloni në hapin tjetër.
Kjo do të ndihmojë në pastrimin e skedarëve të memories dhe rregullimin e mesazhit të gabimit të lojërave Steam:
Megjithatë, nuk ka fat? Mos u shqetësoni, këtu kemi edhe rregullime të tjera.
Kur skedarë të caktuar të lojës janë të korruptuar, mund të përballeni me këtë problem. Prandaj, për të zgjidhur dhe kontrolluar nëse të gjithë skedarët janë në vend, verifikoni integritetin e skedarëve të lojës.
Nëse disku që po përdorni është i shkruar i mbrojtur, gjasat që ju të përballeni me këtë mesazh gabimi rriten. Prandaj, për ta rregulluar atë, ndiqni hapat e mëposhtëm:
Sigurohuni që të shtypni tastin Enter pas çdo komande.
I korruptuar do të thotë diçka që nuk është e saktë. Nëse skedarët e regjistrit të Steam janë të dëmtuara, mund të përballeni me këtë mesazh gabimi. Për ta rregulluar atë, ndiqni hapat e mëposhtëm:
Megjithatë, nëse nuk ka skedar, mbyllni dritaren dhe më pas provoni të përditësoni ose shkarkoni një lojë problematike.
Një mur zjarri mund të parandalojë lidhjen e Steam me serverët. Prandaj, për të rregulluar problemin, provoni të shtoni Steam në listën e sigurt ose çaktivizoni përkohësisht për të kontrolluar nëse problemi është rregulluar apo jo.
Përveç murit të zjarrit, antivirusi juaj mund të jetë gjithashtu fajtori, pas gabimit të shkrimit në disk kur shkarkoni ose ngarkoni lojëra Steam. Për të konfirmuar, provoni të çaktivizoni antivirusin dhe shtoni Stem në listën e përjashtimeve.
Riinstaloni Steam
Nëse asnjë nga hapat e mësipërm nuk funksionoi, provoni të riinstaloni Steam pasi kjo mund të ndihmojë në rregullimin e problemeve të panjohura të Steam që janë përgjegjëse për gabimin e Disk Write.
Shënim:
| Mos e çinstaloni Steam pasi kjo do të fshijë të gjithë përparimin e lojës dhe cilësimet e tjera. Thjesht, riinstaloni Steam në të njëjtin vend. |
Riparimi i dosjes së bibliotekës
Ndonjëherë për shkak të ndryshimit të lejes së përdoruesit, lojërat e instaluara Steam mund të japin një mesazh gabimi. Në një rast të tillë rifresko lejen. Për ta bërë këtë, ndiqni hapat e mëposhtëm:
Kjo do të ndihmojë në rregullimin e mesazheve të gabimit që merrni gjatë shkarkimit ose përditësimit të një loje Steam.
Ndrysho rajonin e shkarkimit
Përmbajtja në Steam është e ndarë në rajone gjeografike. Kjo do të thotë që klienti Steam zbulon automatikisht rajonet dhe përdor serverët e përmbajtjes të atij rajoni. Ndonjëherë për shkak të mbingarkesës, mund të përballeni me mesazhin e gabimit. Për ta zgjidhur, provoni të kaloni në një rajon alternativ shkarkimi duke përdorur një server tjetër dhe shikoni nëse kjo ju ndihmon.
Për ta bërë këtë, shkoni te Steam > Cilësimet > Shkarkimet > Rajoni i shkarkimit.
Ky është një proces paksa i gjatë pasi do t'ju duhet të testoni disa rajone të ndryshme nga ato tuajat.
Rinisni modemin ose ruterin
Nëse nuk e keni rifilluar modemin ose ruterin për një kohë të gjatë, mund të hasni probleme. Provoni t'i rinisni ato pasi kjo mund të ndihmojë në rregullimin e gabimit të shkrimit të diskut të Steam.
Çaktivizo overclocking
Për të marrë shpejtësinë maksimale dhe për të përdorur të gjitha burimet e CPU-së, njerëzit bëjnë overclock. Por kjo ngadalëson performancën e sistemit. Prandaj, duhet të zgjidhni të çaktivizoni mbingarkimin dhe të rregulloni gjërat.
Me këtë, arrijmë në fund të postimit se si të rregullojmë mesazhin e gabimit në Steam Disk Write. Shpresojmë që hapat e shpjeguar më sipër ndihmuan në rregullimin e mesazhit të gabimit.
Megjithatë, nëse ende përballeni me problemin, mund të provoni të ndryshoni rrjetin dhe ta lidhni PC-në me një të ri. Ndonjëherë një shërbim i ndryshëm i ofruar ndihmon në rregullimin e gabimit të Disk Write Steam. Së bashku mund të kontrolloni RAM-in për gabime. Për ta bërë këtë, shtypni tastet Windows + R. Në dritaren Run, futni mdsched dhe shtypni Enter.
Kjo do të shfaqë Diagnostifikimin e Memory Windows. Rinisni sistemin dhe shikoni nëse gabimi i shkrimit të diskut gjatë shkarkimit të një loje Steam është zgjidhur apo jo.
Ju lutemi na tregoni se cili hap funksionoi për ju. Kjo do të na ndihmojë ne dhe lexuesit të njohim metodën më efektive.
Pyetjet e shpeshta për gabimin e shkrimit të diskut të Steam
Sa shpejt mund ta riparojmë dosjen Steam Library?
Nëse përdoret një formë lidhjeje me fije teli ose lidhje e brendshme, duhet të zgjasë rreth 20-30 minuta. Megjithatë, në rastin e USB-së, kjo kohë është vetëm dyfish.
Pse nuk do të nisë asnjë nga lojërat e mia Steam?
Duket se antivirusi ose muri juaj i zjarrit po bllokon lojërat Steam. Prandaj, për ta zgjidhur atë, provoni të çaktivizoni përkohësisht murin e zjarrit dhe antivirusin dhe provoni të ekzekutoni, shkarkoni ose përmirësoni lojën Steam.
A funksionojnë të gjitha lojërat Steam në Windows 10?
Po, Steam është plotësisht i pajtueshëm me të gjitha versionet e Windows 10.
Provoni ndonjë nga zgjidhjet e mësipërme për të rregulluar gabimet e diskut të Steam. Në rast se keni diçka për të ndarë, ju lutemi na tregoni. Gjithashtu, lidheni me ne në mediat tona sociale.
Po përpiqeni të fshini një faqe të zbrazët në Word? Në këtë udhëzues, ne do t
Kjo është një nga pyetjet më të mëdha që bëjnë përdoruesit, nëse mund të shohin kush e ka parë profilin e tyre në Instagram. Mësoni më shumë për mënyrat dhe mjetet që ndihmojnë në monitorimin e vizitorëve të profilit tuaj!
Mësimi për instalimin e një printeri në Windows 10, duke përfshirë printerët Wi-Fi dhe ata lokalë. Udhëzime hap pas hapi dhe zgjidhje për problemet e zakonshme.
Mësoni se si të zhbllokoni dikë në Facebook dhe Messenger lehtësisht me këtë udhëzues të detajuar. Ndiqni hapat e thjeshtë për të rifituar kontaktin me miqtë tuaj të bllokuar.
Dëshironi të fshini lejet e skaduara dhe të rregulloni portofolin e Apple? Ndiqni ndërsa unë shpjegoj në këtë artikull se si të hiqni artikujt nga Apple Wallet.
Pavarësisht nëse jeni i rritur apo i ri, mund t'i provoni këto aplikacione ngjyrosëse për të çliruar kreativitetin tuaj dhe për të qetësuar mendjen tuaj.
Ky udhëzues ju tregon se si të zgjidhni një problem me pajisjen tuaj Apple iPhone ose iPad që shfaq vendndodhjen e gabuar.
Shiko se si mund të aktivizosh dhe menaxhosh "Mos shqetëso" në iPad, në mënyrë që të përqendrohesh në atë që duhet të bësh. Këtu janë hapat që duhen ndjekur.
Shihni mënyra të ndryshme se si mund ta bëni tastierën tuaj iPad më të madhe pa një aplikacion të palës së tretë. Shihni gjithashtu se si ndryshon tastiera me një aplikacion.
A po përballeni me gabimin e iTunes që nuk zbulon iPhone ose iPad në kompjuterin tuaj Windows 11? Provoni këto metoda të provuara për të zgjidhur problemin tani!






