Si të fshini një faqe në Word {Udhëzues}
Po përpiqeni të fshini një faqe të zbrazët në Word? Në këtë udhëzues, ne do t
Përmbledhje : Po përballeni me çështjen e shkëputjes nga Wi-Fi në laptopin Windows 10/8/7? Epo, kjo nuk është çështja e rrallë me të cilën përballeni; shumë përdorues e kanë raportuar këtë rast herë pas here. Le ta rregullojmë problemin tani!
Problemi: Laptopi vazhdon të bjerë Wi-Fi
Epo, gabimi mund të jetë i bezdisshëm kur laptopi juaj Windows vazhdon të shkëputet nga Wi-Fi. Bëhet më i mundimshëm kur keni një rrjet të dobët pasi kërkon më shumë kohë nga sa pritej për t'u rilidhur. Arsyet e mundshme pas këtij problemi mund të jenë:
Tani që nëse keni një gabim që ju shkakton telashe të panevojshme, është koha ta rregulloni!
Fatmirësisht, mund ta bëni këtë duke ndjekur disa hapa të thjeshtë. Le të diskutojmë se si?
Rregulluar: Laptopi vazhdon të lidhet me Wi-Fi
Metoda 1: Rinisni laptopin tuaj dhe pajisjen e rrjetit
Zgjidhja e parë e shpejtë për të rregulluar “laptop-i vazhdon të shkëputet nga Wi-Fi” është rinisja e të dy pajisjeve, p.sh. laptopi dhe ruteri. Do t'ju ndihmojë të rivendosni cilësimet e rrjetit menjëherë për të rregulluar gabimin. Për ta bërë këtë, ndiqni këto hapa:
Kontrolloni nëse laptopi mund të lidhet me rrjetin (lidhje me valë) pa asnjë gabim.
Lexoni gjithashtu: Si të rregulloni problemin e ngrirjes së laptopit?
Metoda 2: Ekzekutoni zgjidhjen e problemeve të rrjetit
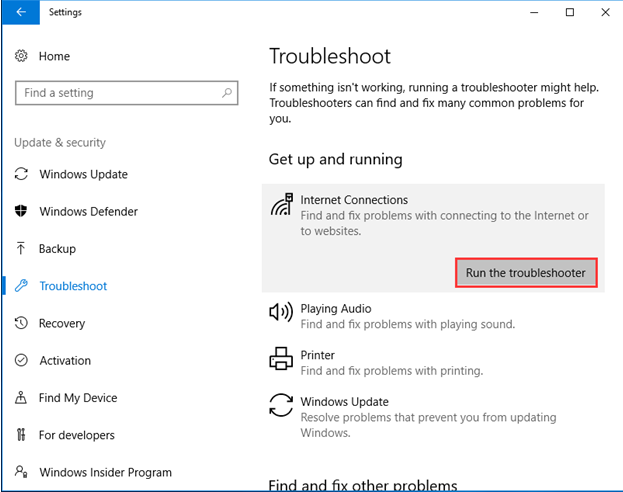
Hapi tjetër efektiv për të rregulluar gabimin është ekzekutimi i zgjidhjes së problemeve të rrjetit. Windows Troubleshooter është një mjet i dobishëm i integruar në kompjuterin tuaj që ju ndihmon të gjeni dhe rregulloni probleme të ndryshme pa mundim. Për të ekzekutuar zgjidhjen e problemeve të Windows, ndiqni këto hapa:
Ndiqni udhëzimet në ekran për të rregulluar gabimin.
Lexoni gjithashtu: Si të rregulloni laptopin Windows 10 të lidhur në prizë që nuk karikohet
Metoda 3: Konfiguro Menaxhimin e Energjisë
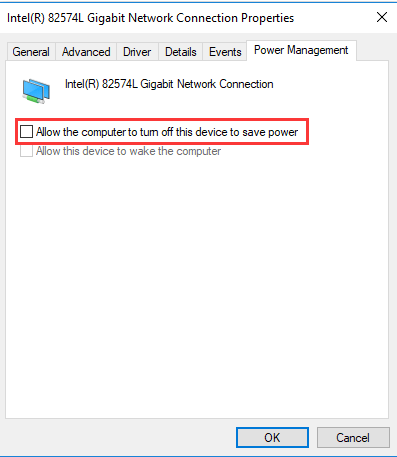
Një arsye tjetër për shkëputjen e vazhdueshme të laptopit nga Wi-Fi mund të jetë se pajisja juaj çaktivizon rrjetin me valë për të kursyer energji. Nëse është kështu, do t'ju duhet të rikonfiguroni cilësimet. Për ta bërë këtë, ndiqni këto hapa:
Shënim : Këtu do të gjeni opsionin "Lidhja me rrjetin Bluetooth", "Ethernet" dhe "Wi-Fi". Zgjidhni atë me të cilin jeni lidhur.
Lexoni gjithashtu: Si të rregulloni ose përditësoni drejtuesin e tabletit Wacom në Windows 10
Metoda 4: Rivendos konfigurimin TCP/IP
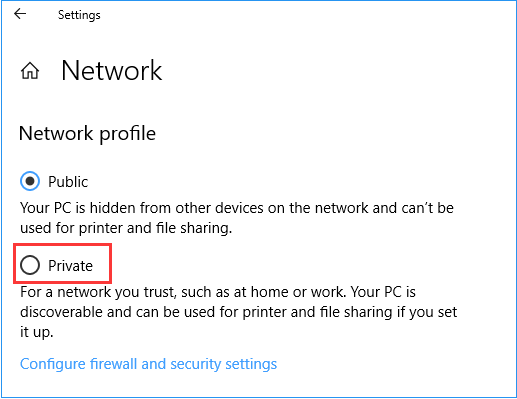
Metoda tjetër efektive për të rregulluar gabimin është rivendosja e cilësimeve TCP/IP në cilësimet e paracaktuara. Për ta bërë këtë, ndiqni këto hapa:
Lexoni gjithashtu: Rregullimet më të mira: Kamera nuk funksionon në Skype Windows 10
Metoda 5: Kaloni rrjetin nga Publik në Privat
Mënyra tjetër për të rregulluar lidhjen e vazhdueshme të laptopit me Wi-Fi është kalimi i rrjetit nga publik në privat. Për ta bërë këtë, ndiqni këto hapa:
konkluzioni
Pra, këto ishin pesë metoda të shpejta për t'ju ndihmuar të rregulloni që laptopi vazhdon të shkëputet nga Wi-Fi. Përveç këtyre hapave, mund të provoni gjithashtu të përditësoni ose riinstaloni drejtuesin e përshtatësit Wi-Fi nga Device Manager. Provoni këto metoda të avancuara dhe ndani komentet tuaja në komentet më poshtë.
Po përpiqeni të fshini një faqe të zbrazët në Word? Në këtë udhëzues, ne do t
Kjo është një nga pyetjet më të mëdha që bëjnë përdoruesit, nëse mund të shohin kush e ka parë profilin e tyre në Instagram. Mësoni më shumë për mënyrat dhe mjetet që ndihmojnë në monitorimin e vizitorëve të profilit tuaj!
Mësimi për instalimin e një printeri në Windows 10, duke përfshirë printerët Wi-Fi dhe ata lokalë. Udhëzime hap pas hapi dhe zgjidhje për problemet e zakonshme.
Mësoni se si të zhbllokoni dikë në Facebook dhe Messenger lehtësisht me këtë udhëzues të detajuar. Ndiqni hapat e thjeshtë për të rifituar kontaktin me miqtë tuaj të bllokuar.
Dëshironi të fshini lejet e skaduara dhe të rregulloni portofolin e Apple? Ndiqni ndërsa unë shpjegoj në këtë artikull se si të hiqni artikujt nga Apple Wallet.
Pavarësisht nëse jeni i rritur apo i ri, mund t'i provoni këto aplikacione ngjyrosëse për të çliruar kreativitetin tuaj dhe për të qetësuar mendjen tuaj.
Ky udhëzues ju tregon se si të zgjidhni një problem me pajisjen tuaj Apple iPhone ose iPad që shfaq vendndodhjen e gabuar.
Shiko se si mund të aktivizosh dhe menaxhosh "Mos shqetëso" në iPad, në mënyrë që të përqendrohesh në atë që duhet të bësh. Këtu janë hapat që duhen ndjekur.
Shihni mënyra të ndryshme se si mund ta bëni tastierën tuaj iPad më të madhe pa një aplikacion të palës së tretë. Shihni gjithashtu se si ndryshon tastiera me një aplikacion.
A po përballeni me gabimin e iTunes që nuk zbulon iPhone ose iPad në kompjuterin tuaj Windows 11? Provoni këto metoda të provuara për të zgjidhur problemin tani!






