Si të fshini një faqe në Word {Udhëzues}
Po përpiqeni të fshini një faqe të zbrazët në Word? Në këtë udhëzues, ne do t
Pavarësisht nëse përdorni Google Chrome në Windows ose në smartphone Android, në çdo kohë mund të merrni një gabim duke thënë ERR_NAME_NOT_RESOLVED. Ky gabim, në përgjithësi, ndodh kur emri i domenit nuk mund të zgjidhet dhe kjo është arsyeja pse faqja e internetit nuk mund të hapet.
Google Chrome është një nga shfletuesit më të shpejtë, të besueshëm dhe të lehtë për t'u përdorur në internet që është i pajtueshëm me shumë pajisje dhe sisteme operative. Edhe duke qenë i pajtueshëm me pajisje të shumta, duhet ta keni parë këtë gabim shumë herë gjatë shfletimit përmes Chrome. Ky gabim shfaqet për shkak të problemit të zgjidhjes së DNS.
Çfarë është ERR_NAME_NOT_RESOLVED?
Gabimi: ERR_NAME_NOT_RESOLVED mund të shfaqet në çdo kohë në shfletuesin tuaj, duke ju kufizuar qasjen në uebsajte të ndryshme. Jo vetëm kjo, ka shumë gabime të tjera të ngjashme që mund të krijojnë një kufizim për ju për të shfletuar një faqe interneti sipas zgjedhjes suaj. Këto gabime të ngjashme por të ndryshme përfshijnë: Err_name_not_resolved WiFi, Err_name_not_resolved DNS, Err_name_not_resolved Internet Explorer, Err_name_not_resolved link TP etj.
Pra, na tregoni fillimisht rregullimet për ERR_NAME_NOT_RESOLVED në Chrome.
Si të rregulloni ERR_NAME_NOT_RESOLVED në Google Chrome?
Nga mënyra të shumta, këtu ne kemi përpiluar një listë të mënyrave më të mira që mund t'ju ndihmojnë të zgjidhni këtë gabim me hapa të thjeshtë. Le t'i hedhim një sy:
1. Pastro të dhënat e shfletimit
Gjëja e parë është të dhënat e qarta të shfletimit. Ai përbëhet nga një regjistrim i faqeve të internetit që keni vizituar në të kaluarën. Kjo përfshin emrin e faqeve të internetit së bashku me URL-në, skedarët e skedarëve, memoriet e fshehta dhe çfarëdo tjetër. Të gjitha këto të dhëna ruhen në shfletuesin tuaj dhe mund t'ju kufizojnë hyrjen në faqet e internetit që shkaktojnë gabim ERR_NAME_NOT_RESOLVED. Për ata që nuk dinë të pastrojnë të dhënat e shfletimit në Chrome, ndiqni hapat e mëposhtëm:
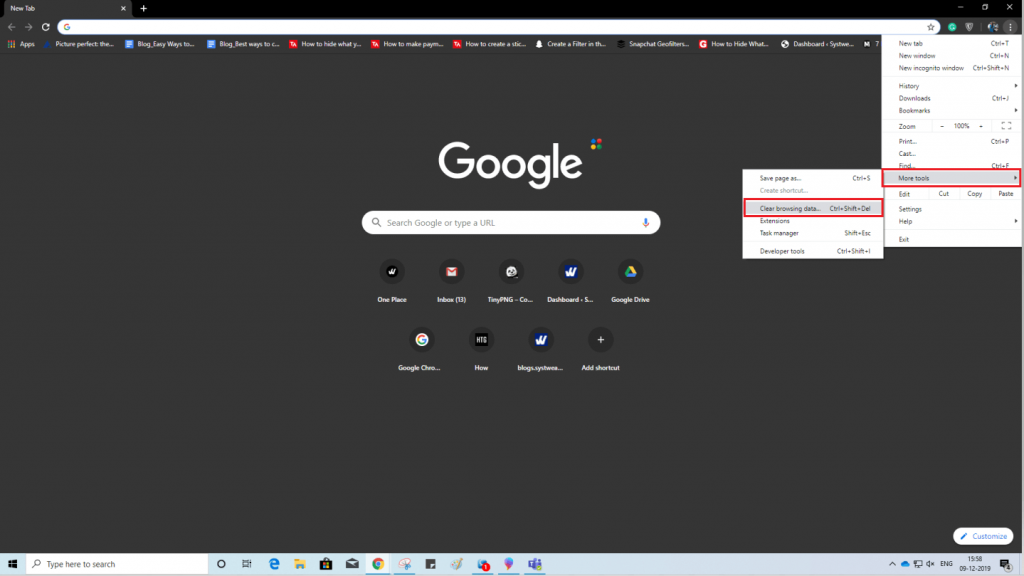
Nga dritarja që hapet, zgjidhni të dhënat që dëshironi të hiqni nga cache. Sigurohuni që të mos humbisni të zgjidhni hiqni "cookies dhe të dhëna të tjera të faqes" nga lista. Pasi të zgjidhet, kliko te 'pastro të dhënat' dhe rinis Chrome për të parë nëse merr ende gabim ERR_NAME_NOT_RESOLVED.
Lexoni gjithashtu: Si të rregulloni gabimin e Google Chrome ka ndaluar së punuari
2. Pastro memorien e pritësit të Chrome
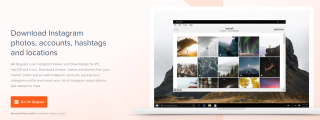
Përveç fshirjes së të dhënave të shfletimit të Chrome, mund të provoni gjithashtu të pastroni cache-në e hostit të Google Chrome. Për këtë, hapni Google Chrome dhe një dritare të re të fshehtë. Në shiritin e adresave, shkruani 'chrome://net-internals/#dns' dhe shtypni Enter. Tani, gjeni butonin 'pastroni cache host' dhe klikoni mbi të. Ka shanse të mundshme në këtë mënyrë për të rregulluar gabimin ERR_NAME_NOT_RESOLVED në Chrome.
3. Ndryshoni DNS-në tuaj
DNS i referohet Sistemit të Emrave të Domainit dhe i lejon një përdoruesi të aksesojë lehtësisht faqet e internetit. Por, çka nëse DNS i ISP-së tuaj nuk po funksionon? Kjo është koha që ju duhet ta ndryshoni atë. Procesi për të ndryshuar DNS është i thjeshtë dhe për të zgjidhur gabimin ERR_NAME_NOT_RESOLVED duke ndryshuar DNS, ndiqni hapat e mëposhtëm:
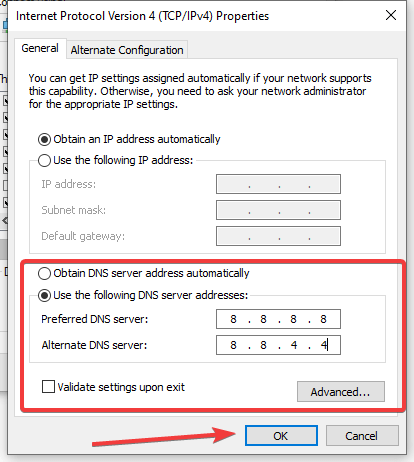
Lexoni gjithashtu: Zgjatjet më të mira falas të Google Chrome VPN për të fshehur identitetin tuaj
4. Kontrolloni antivirusin tuaj
Edhe programet antivirus mund të çojnë në gabim ERR_NAME_NOT_RESOLVED. Ky gabim mund të rregullohet lehtësisht duke kontrolluar cilësimet e antivirusit dhe duke çaktivizuar disa nga veçoritë thelbësore. Nëse edhe pas çaktivizimit të veçorive, nuk mund të hyni në faqen e internetit, atëherë provoni të çinstaloni të gjithë programin antivirus. Ne besojmë se heqja tërësisht e antivirusit do të ndihmojë. Mund të riinstaloni softuerin antivirus në kompjuterin tuaj për të siguruar mbrojtje për kompjuterin tuaj, pasi të keni përfunduar me faqen e internetit.
A ndihmon?
Shpresojmë që të gjitha mënyrat e listuara më sipër mund t'ju ndihmojnë të rregulloni gabimin ERR_NAME_NOT_RESOLVED të Google Chrome. Ne po dëgjojmë! Na tregoni nëse ju ka ndihmuar apo jo? Nëse dini ndonjë rregullim tjetër për këtë gabim, na tregoni në seksionin e komenteve më poshtë.
Për më shumë përditësime teknologjike, ndiqni Systweak Blogs.
Po përpiqeni të fshini një faqe të zbrazët në Word? Në këtë udhëzues, ne do t
Kjo është një nga pyetjet më të mëdha që bëjnë përdoruesit, nëse mund të shohin kush e ka parë profilin e tyre në Instagram. Mësoni më shumë për mënyrat dhe mjetet që ndihmojnë në monitorimin e vizitorëve të profilit tuaj!
Mësimi për instalimin e një printeri në Windows 10, duke përfshirë printerët Wi-Fi dhe ata lokalë. Udhëzime hap pas hapi dhe zgjidhje për problemet e zakonshme.
Mësoni se si të zhbllokoni dikë në Facebook dhe Messenger lehtësisht me këtë udhëzues të detajuar. Ndiqni hapat e thjeshtë për të rifituar kontaktin me miqtë tuaj të bllokuar.
Dëshironi të fshini lejet e skaduara dhe të rregulloni portofolin e Apple? Ndiqni ndërsa unë shpjegoj në këtë artikull se si të hiqni artikujt nga Apple Wallet.
Pavarësisht nëse jeni i rritur apo i ri, mund t'i provoni këto aplikacione ngjyrosëse për të çliruar kreativitetin tuaj dhe për të qetësuar mendjen tuaj.
Ky udhëzues ju tregon se si të zgjidhni një problem me pajisjen tuaj Apple iPhone ose iPad që shfaq vendndodhjen e gabuar.
Shiko se si mund të aktivizosh dhe menaxhosh "Mos shqetëso" në iPad, në mënyrë që të përqendrohesh në atë që duhet të bësh. Këtu janë hapat që duhen ndjekur.
Shihni mënyra të ndryshme se si mund ta bëni tastierën tuaj iPad më të madhe pa një aplikacion të palës së tretë. Shihni gjithashtu se si ndryshon tastiera me një aplikacion.
A po përballeni me gabimin e iTunes që nuk zbulon iPhone ose iPad në kompjuterin tuaj Windows 11? Provoni këto metoda të provuara për të zgjidhur problemin tani!






