Si të fshini një faqe në Word {Udhëzues}
Po përpiqeni të fshini një faqe të zbrazët në Word? Në këtë udhëzues, ne do t
Err_cert_authority_invalid është përgjithësisht një gabim i Windows që shfaqet në formën e një mesazhi kur një vizitë individuale ose operon përmes lidhjeve që nuk janë të sigurta.
Një nga mënyrat më të lehta për të përballuar këtë lloj problemi pa njohuri teknike është kalimi në shfletues të tjerë të cilët janë mjaft të sigurt për sa i përket menaxhimit të të dhënave që do të rregullojnë lidhjen dhe jo mesazhin e gabimit privat.
Ndjekja e metodave tona do t'ju ndihmojë të hiqni qafe problemin net::Err_cert_authority_invalid dhe gjithashtu do të ndihmojë në çaktivizimin e disa shtesave në krom, të cilat mund të jenë një arsye për gabime të tilla dhe kështu shmangia e llojeve të tilla të gabimeve në të ardhmen.
Një nga gjërat që mund të bëhet për të siguruar një zgjidhje të shpejtë të këtij problemi është të rregulloni cilësimet në antivirusin tuaj që tregohet më poshtë. Mbajtja e funksionit të sigurisë së Windows dhe ofrimi i përditësimeve të tij në baza të rregullta mund të jetë i dobishëm për t'i bërë detyrat tuaja të përditshme plotësisht të sigurta.
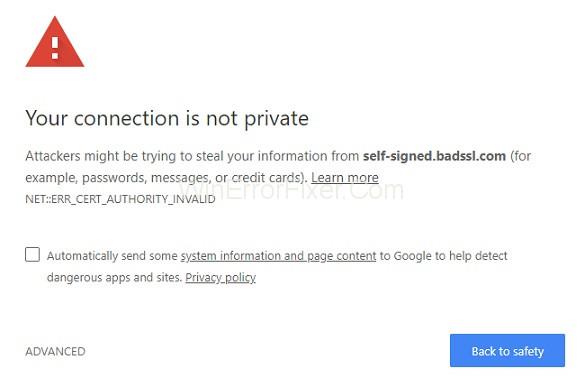
Kjo është arsyeja pse ne rekomandojmë gjithmonë përdorimin e antivirusit pasi ai ka teknologji Firewall e cila ndihmon në mbrojtjen dhe mundëson që shfletuesi i internetit të kërkojë në mënyrë private dhe gjithashtu të përditësojë shfletuesit në versionin më të fundit që do t'i ndihmojë ata të mbajnë të dhënat e sigurta dhe të sigurta
Gabimi më i zakonshëm me të cilin përballemi është "Err_cert_authority_invalid" Dhe është për shkak se shfletuesi ose lidhja e vendosur që po përdorni nuk është private dhe mund të çojë në ndërhyrjen e hakerëve në proces, por natyrisht nuk do të thotë se gjithçka që ju lundroni është përmes një faqe interneti e rrezikshme, pasi kjo mund të jetë një çështje e përgjithshme që vërehet zakonisht në sistemin Windows 10 ose faqet e internetit mund të kenë mbetur prapa CERTIFIKATAVE SSL të tyre ose Certifikata mund të mos përditësohet në faqen e internetit të serverit në shfletuesin e internetit në të cilin po punoni.
Përmbajtja
Ndonjëherë ky gabim mund të shkaktohet për shkak të një mosfunksionimi që merrni në një faqe interneti ose në një faqe që është gjithashtu e siguruar. Meqenëse në çdo rast problemi shfaqet gjatë përdorimit të Google Chrome. Për këtë arsye, mund të përdorni disa hapa për zgjidhjen e problemeve për një shfletues të caktuar uebi ose për një faqe interneti në të cilën përballeni me këtë problem. Këta janë disa nga hapat e rëndësishëm që mund të përdoren për të rregulluar problemin Err_cert_authority_invalid.
1. Kontrolloni Cilësimet e datës dhe orës
Siç e dimë se për arsye sigurie, Chrome dhe të gjithë klientët e tjerë kryesorë të shfletuesit të uebit do t'ju lejojnë të përdorni faqet e internetit vetëm nëse dhe vetëm nëse cilësimet e dhëna për datën dhe kohën e pajisjes suaj janë vendosur saktë. Dhe për këtë, ne zgjedhim të shohim nëse cilësimet e datës ose orës janë të sakta, si dhe nuk ka ndryshime në skedën e cilësimeve.
Dhe nëse për ndonjë pasojë duhet të anuloni disa nga cilësimet e orës ose datës në kompjuterin tuaj Windows 10, do të merrni një gabim të quajtur err_cert_authority_invalid çdo herë që tentoni të përpiqeni të përdorni ndonjë nga faqet në internet dhe gjithashtu do të ju kërkon të ndryshoni shfletuesin tuaj ose të përdorni një lidhje tjetër e cila është e siguruar në vend. Kjo do të thotë që cilësimet e datës dhe orës së shfletuesit që përdorni do të sinkronizohen drejtpërdrejt me kompjuterin tuaj dhe duhet të përputhen (mund të jenë të zonave të ndryshme kohore që nuk ndikojnë në proces).
Prandaj, duhet të filloni nismën e zgjidhjes së problemeve duke vendosur datën dhe orën e saktë në pajisjen tuaj sipas orës standarde aktuale për vendndodhjen tuaj, gjë që është e lehtë për t'u bërë ndërsa ndiqni artikullin.
2. Duke rregulluar cilësimet e antivirusit
Opsioni Bit Defender në cilësimet:
Hapi 1: Duke klikuar në opsionin Settings dhe më pas duke klikuar në opsionin Privacy Control në cilësimet. Tani kaloni në skedën Anti Phishing. Nga atje mund të vendosim Scan SLL në Off.
Hapi 2: Mbështetja në versionin Bit Defender të cilin e përdorim siç do të bënim hapat e mëposhtëm në vend që të shkoni te opsioni Mbrojtja dhe më pas të zgjidhni Mbrojtjen e Uebit dhe të hiqni opsionin Scan SSL nga cilësimet.
Nga AVAST
Hapi 1: Tani hapni opsionin Settings dhe më pas zgjidhni opsionin Active Protection.
Hapi 2: Më pas duke klikuar opsionin Web Shield dhe më pas duke zgjedhur opsionin Customize në cilësimet. Tani zgjidhni opsionin Skanim i pamundshëm HTTPS në cilësimet nëse nuk është bërë tashmë.
NGA Kaspersky:
Hapi 1: Navigimi te Cilësimet. Dhe më pas klikoni në Zgjerim dhe më pas zgjidhni Cilësimet e Rrjetit.
Hapi 2: Nga ai ekran, do të keni opsione të ndryshme të cilat do të jenë të ngjashme me opsionin e skanimit SSL në cilësimet. Tani zgjidhni atë që ju lejon të lundroni nëpër të gjithë shfletuesit dhe faqet e internetit.
3. Çaktivizoni shtesat e ndryshme në Chrome
Hapi 1: Hapni Google Chrome nga shfletuesi operativ i faqes në internet dhe klikoni në ikonën Meny. Tani duke klikuar mbi cilësimet e mjeteve të tjera dhe më pas zgjidhni shtesat e mësipërme të dhëna në menunë që shfaqet.
Hapi 2: Tani duke i shtyrë të gjitha Zgjerimet e instaluara në pajisje dhe më pas mund të rinisim skedën ose aplikacionin Chrome për ndryshimet që do të zbatohen. Tani shkoni përsëri te opsioni Cilësimet dhe tani lëvizni poshtë, dhe më pas zgjidhni opsionin Shfaq cilësimet e avancuara
Hapi 3: Tani nën opsionin Privatësia dhe Siguria, tani duhet të klikoni në opsionin Cookie dhe më pas të klikoni në kredencialet dhe të dhënat e faqes tjetër nga paneli i djathtë në faqen e internetit.
Hapi 4: Tani hapi tjetër është të hiqni shënimin "Dërgo një kërkesë Mos gjurmo" me opsionin e trafikut të shfletimit dhe më pas ta zgjidhni atë. Tani rinisni shfletuesin Google Chrome pasi të keni aplikuar të gjitha ndryshimet në cilësimet siç u tha më sipër.
Dhe nëse rastësisht, nëse Chrome ngec, gjithmonë mund të përdorni udhëzuesin e kromit për të aplikuar një rregullim për të dhe për të zgjidhur problemin.
4. Pastrimi i historisë në Chrome
Hapi 1: Hyrja në cilësimet e Chrome. Tani lëvizni poshtë dhe më pas zgjidhni Cilësimet e Avancuara. Tani duke klikuar në opsionin Pastro të dhënat e shfletimit në kompjuterin tuaj në cilësimet e skedës së kromit.
Hapi 2: Dhe tani nga pop-up që shfaqet nga ku mund të zgjidhni fushat nga lista dhe kur të keni zgjedhur shenjat e kërkuara, tani klikoni në opsionin Clear browsing data. Kjo do të pastrojë të gjitha të dhënat e shfletimit.
5. Caktimi i cilësimeve të DNS
Hapi 1: Duke zgjedhur pop-up-in e gjeneruar dhe më pas duke përdorur opsionin Search toolbox nga ku mund të hyjmë në menunë Network and Sharing Center.
Hapi 2: Tani duke klikuar në menunë në anën e majtë, më pas zgjidhni Ndrysho cilësimet e përshtatësit duke klikuar. Tani klikoni me të djathtën në opsionin Adapter që është aktualisht aktiv dhe më pas zgjidhni opsionin Properties. Zgjedhja e Protokollit të Internetit Versioni 4 dhe më pas përzgjedhja e Properties.
Hapi 3: Duke klikuar në adresën e mëposhtme të miratuar të serverit DNS të disponueshme dhe më pas shkruani serverët DNS Publik të Google nga të cilët disa janë: 8.8.8.8, përkatësisht 8.8.4.4 duke i përzgjedhur ata.
Zbatimi i këtyre cilësimeve dhe më pas rinisja e kompjuterit tuaj Windows 10 do ta rregullojë atë.
konkluzioni
Këto janë të gjitha metodat që do t'ju ofrojnë një zgjidhje të shpejtë dhe të sigurt për problemin e gabimit Err_cert_authority_invalid në Chrome tuaj dhe do të zgjidhin gabimin e shfaqur nga shfletuesi juaj përkatës i internetit.
Po përpiqeni të fshini një faqe të zbrazët në Word? Në këtë udhëzues, ne do t
Kjo është një nga pyetjet më të mëdha që bëjnë përdoruesit, nëse mund të shohin kush e ka parë profilin e tyre në Instagram. Mësoni më shumë për mënyrat dhe mjetet që ndihmojnë në monitorimin e vizitorëve të profilit tuaj!
Mësimi për instalimin e një printeri në Windows 10, duke përfshirë printerët Wi-Fi dhe ata lokalë. Udhëzime hap pas hapi dhe zgjidhje për problemet e zakonshme.
Mësoni se si të zhbllokoni dikë në Facebook dhe Messenger lehtësisht me këtë udhëzues të detajuar. Ndiqni hapat e thjeshtë për të rifituar kontaktin me miqtë tuaj të bllokuar.
Dëshironi të fshini lejet e skaduara dhe të rregulloni portofolin e Apple? Ndiqni ndërsa unë shpjegoj në këtë artikull se si të hiqni artikujt nga Apple Wallet.
Pavarësisht nëse jeni i rritur apo i ri, mund t'i provoni këto aplikacione ngjyrosëse për të çliruar kreativitetin tuaj dhe për të qetësuar mendjen tuaj.
Ky udhëzues ju tregon se si të zgjidhni një problem me pajisjen tuaj Apple iPhone ose iPad që shfaq vendndodhjen e gabuar.
Shiko se si mund të aktivizosh dhe menaxhosh "Mos shqetëso" në iPad, në mënyrë që të përqendrohesh në atë që duhet të bësh. Këtu janë hapat që duhen ndjekur.
Shihni mënyra të ndryshme se si mund ta bëni tastierën tuaj iPad më të madhe pa një aplikacion të palës së tretë. Shihni gjithashtu se si ndryshon tastiera me një aplikacion.
A po përballeni me gabimin e iTunes që nuk zbulon iPhone ose iPad në kompjuterin tuaj Windows 11? Provoni këto metoda të provuara për të zgjidhur problemin tani!






