Si të fshini një faqe në Word {Udhëzues}
Po përpiqeni të fshini një faqe të zbrazët në Word? Në këtë udhëzues, ne do t
Kur bëhet fjalë për Sistemin Operativ dhe Aplikacionet, Chromebook është i lehtë në krahasim me Windows dhe macOS. Por çdo Sistem Operativ ka pjesën e vet të gabimeve dhe problemeve dhe e bën Chrome OS të Google. Gabimi më i keq që mund të merrni në Chromebook tuaj është " Chrome is Missing or Damaged ", i cili është i barabartë me BSOD në Windows 10.
Nëse e shihni këtë mesazh gabimi në ekranin e Chromebook tuaj, atëherë dijeni se nuk ka asnjë mënyrë për t'u kthyer mbrapa dhe ndoshta keni humbur të gjitha të dhënat tuaja të ruajtura në hard disk. Rezervimi në ruajtjen e resë kompjuterike do të mbetet gjithmonë i sigurt dhe është i aksesueshëm në çdo kompjuter, me kusht që t'i mbani mend kredencialet. Hapi tjetër është të rivendosni Chromebook-in tuaj në cilësimet e fabrikës në mënyrë që të mund të filloni ta përdorni përsëri.
Arsyet pse ndodh gabimi "Chrome OS mungon ose është dëmtuar".
Gabimi "Chrome OS mungon ose është dëmtuar" zakonisht ndodh kur filloni Chromebook-un tuaj. Kjo është kryesisht për shkak të faktit se skedarët e Sistemeve Operative nuk ishin në gjendje të ngarkoheshin siç duhet gjatë procesit të nisjes. Provoni të rinisni Chromebook-in tuaj dhe nëse ndodh i njëjti gabim, atëherë duket se disa nga skedarët e rëndësishëm të sistemit janë dëmtuar. Ka raste që tregojnë se ky gabim mund të ndodhë kur një përdorues është duke punuar në kompjuter, gjë që mund të jetë rezultat i një problemi harduer ose një aktiviteti malware.
Lexoni gjithashtu: Rivendosni në fabrikë Chromebook-in tuaj me hapa të shpejtë dhe të thjeshtë
Hapat për të rregulluar OS Chrome mungon apo është dëmtuar?
Nëse jeni duke u përballur me gabimin që mungon ose është dëmtuar Chrome OS, atëherë është e qartë se hapi tjetër do të ishte rivendosja e Chromebook tuaj. Ndiqni hapat e përmendur më poshtë për të hequr Chromebook-in tuaj nga harresa:
Përpara se të vazhdoni, duhet të dini se me kryerjen e hapave të përmendur më poshtë, do të humbni të gjithë skedarët tuaj që ishin ruajtur në diskun lokal.
Hapi 1. Shtypni CTRL + D në tastierë për të hapur dritaren e rikuperimit të Chrome.
Hapi 2. Shtypni tastin Enter dhe ndiqni udhëzimet në ekran.
Hapi 3. Rinisni Chromebook kur të kërkohet.
Hapi 4. Chromebook juaj do të rikthehet në normalitet.
Lexoni gjithashtu: Si të shpejtoni Chromebook
Hapat për të rregulluar gabimin e sistemit operativ Chrome mungon ose është dëmtuar. Fut një USB Stick të Rimëkëmbjes.
Hapat e mësipërm mund të rivendosin Chromebook-in tuaj pa ndonjë disk të jashtëm, por nëse jeni përballë që sistemi operativ Chrome mungon ose është i dëmtuar, ju lutemi vendosni një gabim të rikuperimit USB Stick , atëherë CTRL + D nuk do të funksionojë dhe duhet të kryeni një tjetër grup hapash.
Hapi 1. Krijoni një media rikuperimi në një disk USB duke përdorur një kompjuter tjetër. Mund të përdorni çdo kompjuter me çdo OS, duke përfshirë Windows, macOS ose Chrome OS. Gjithçka që ju nevojitet është të instaluar shfletuesin Chrome.
Hapi 2. Instaloni shtesën Chromebook Recovery Utility në shfletuesin tuaj Chrome. Mund të arrini në faqen e instalimit duke klikuar në lidhjen më poshtë.
Shkarkoni Chromebook Recovery Utility
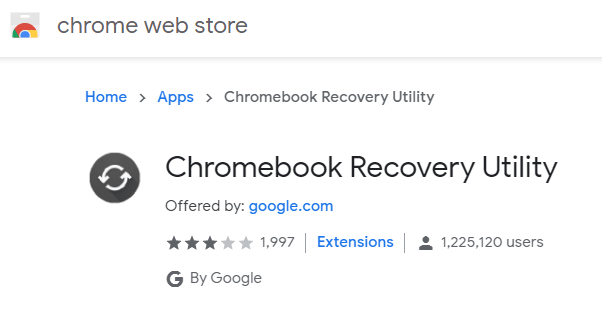
Hapi 3. Pasi të instalohet, do t'ju çojë në faqen e aplikacioneve Chrome. Mund të përdorni drejtpërdrejt aplikacionet e kromit duke shtypur " chrome://apps/" në shiritin e adresave të shfletuesit tuaj Chrome.
Hapi 4. Zgjidhni aplikacionin e Rimëkëmbjes për të nisur procesin e krijimit të një disku USB të rikuperimit. Do t'ju duhet të paktën 4 GB USB flash disk që është bosh.
Hapi 5. Zgjidhni Prodhuesin dhe Modelin e Chromebook tuaj dhe klikoni mbi Vazhdo.
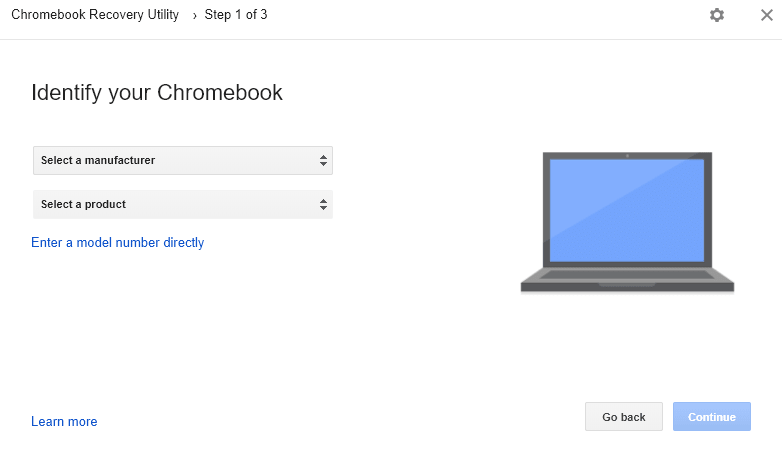
Hapi 6. Hyni në USB Flash Drive dhe prisni për ca kohë. Skedarët e rëndësishëm që kërkohen për të rivendosur Chromebook-in tuaj do të kopjohen dhe do të krijohet disku i rikuperimit USB.
Hapi 7. Pasi të krijohet disku USB, shkëputeni dhe futeni në Chromebook-in e prekur. Ekrani do të shfaqë Chrome OS mungon ose është dëmtuar. Futni një gabim të rikuperimit USB Stick dhe zbuloni automatikisht flash diskun dhe filloni procesin e rikuperimit.
Lexoni gjithashtu: Si të kapni pamjen e ekranit në Chromebook
Fjala përfundimtare mbi hapat për Chrome OS mungon ose rregullohet gabimi i dëmtuar.
Këto janë hapat për të rregulluar më e frikshme " Chrome OS zhdukur apo dëmtuar " Gabim . Pasi të riinstaloni Chrome OS, mund të riktheni gjithçka, falë Google. Megjithatë, dhimbja e humbjes së të dhënave është, natyrisht, e padurueshme. Zgjidhja e vetme që mund të zvogëlojë dhimbjen nëse nuk eliminohet plotësisht është të bëni zakon të bëni një kopje rezervë të rregullt të të dhënave tuaja. Të gjitha kopjet rezervë të të dhënave të marra në "Cloud Storage" mund të rikthehen përsëri në çdo kompjuter me kredencialet e duhura.
Nëse dini ndonjë hap tjetër që mund të ndihmojë përdoruesit e Chromebook, atëherë hidhni një shënim në seksionin e komenteve më poshtë. Gjithashtu, abonohuni në Blogjet tona të Systweak dhe kanalin YouTube për më shumë lajme dhe përditësime teknologjike.
Po përpiqeni të fshini një faqe të zbrazët në Word? Në këtë udhëzues, ne do t
Kjo është një nga pyetjet më të mëdha që bëjnë përdoruesit, nëse mund të shohin kush e ka parë profilin e tyre në Instagram. Mësoni më shumë për mënyrat dhe mjetet që ndihmojnë në monitorimin e vizitorëve të profilit tuaj!
Mësimi për instalimin e një printeri në Windows 10, duke përfshirë printerët Wi-Fi dhe ata lokalë. Udhëzime hap pas hapi dhe zgjidhje për problemet e zakonshme.
Mësoni se si të zhbllokoni dikë në Facebook dhe Messenger lehtësisht me këtë udhëzues të detajuar. Ndiqni hapat e thjeshtë për të rifituar kontaktin me miqtë tuaj të bllokuar.
Dëshironi të fshini lejet e skaduara dhe të rregulloni portofolin e Apple? Ndiqni ndërsa unë shpjegoj në këtë artikull se si të hiqni artikujt nga Apple Wallet.
Pavarësisht nëse jeni i rritur apo i ri, mund t'i provoni këto aplikacione ngjyrosëse për të çliruar kreativitetin tuaj dhe për të qetësuar mendjen tuaj.
Ky udhëzues ju tregon se si të zgjidhni një problem me pajisjen tuaj Apple iPhone ose iPad që shfaq vendndodhjen e gabuar.
Shiko se si mund të aktivizosh dhe menaxhosh "Mos shqetëso" në iPad, në mënyrë që të përqendrohesh në atë që duhet të bësh. Këtu janë hapat që duhen ndjekur.
Shihni mënyra të ndryshme se si mund ta bëni tastierën tuaj iPad më të madhe pa një aplikacion të palës së tretë. Shihni gjithashtu se si ndryshon tastiera me një aplikacion.
A po përballeni me gabimin e iTunes që nuk zbulon iPhone ose iPad në kompjuterin tuaj Windows 11? Provoni këto metoda të provuara për të zgjidhur problemin tani!






