Si të fshini një faqe në Word {Udhëzues}
Po përpiqeni të fshini një faqe të zbrazët në Word? Në këtë udhëzues, ne do t
Përmbledhje : Për të bërë ndryshime specifike thelbësore në cilësime ose për të ekzekutuar disa veçori, duhet të ekzekutoni vijën e komandës si administrator . Nëse e gjeni problemin duke e bërë këtë, atëherë këtu janë disa rregullime që duhet të ndiqni për t'u marrë me të.
Pse po përballeni me këtë çështje?
Epo, mund të ketë shumë probleme prapa jush që nuk mund të ekzekutoni komandën e shpejtë si administrator. Problemi mund të jetë me llogarinë tuaj të përdoruesit , ose problemi me softuerin antimalware në kompjuterin tuaj është se ai bie ndesh me programe të tjera ose më shumë. Ju mund ta gjeni këtë problem në cilindo nga versionet tuaja të Windows, duke përfshirë Windows 10, 8, 7 ose më herët.
Si ndikon në performancën e sistemit tuaj?
Ju mund të kërkoni ekzekutimin e Command Prompt si administrator për të bërë disa ndryshime thelbësore në kompjuterin tuaj ose për të instaluar një program të ri që kërkon privilegje administratori, ose duhet të ndryshoni disa veçori ose ndonjë gjë tjetër.
Si të rregulloni problemin "Nuk mund të ekzekutoni komandën si administrator" në Windows 10?
Siç kemi diskutuar, këto mund të jenë arsye të shumta prapa kësaj çështjeje. Pra, ka shumë zgjidhje gjithashtu për të zgjidhur këtë problem. Le të diskutojmë 6 metodat kryesore këtu.
Metoda 1: Krijoni një shkurtore të vijës së komandës në desktopin tuaj
Nëse nuk jeni në gjendje të ekzekutoni komandën si administrator, atëherë së pari ndiqni këto hapa:
Nga File Explorer lundroni në vendndodhjen e drejtorisë më poshtë:
C:\Users\Default\AppData\Local\Microsoft\Windows\WinXGroup3
Tani, me siguri shihni se ka dy shkurtore për Command Prompt. Mund të përfshijë një shkurtore të linjës së komandës jo-administrative dhe një tjetër administrative. Ju duhet t'i kopjoni këto shkurtore në desktop dhe të përpiqeni ta ekzekutoni për t'u siguruar që të dyja funksionojnë. Nga këto dy shkurtore, ju mund të identifikoni shpejt Command Prompt me privilegje administrative pasi mund t'i gjeni të përmendura si Administrator: Command Prompt.
Nëse dëshironi të krijoni një shkurtore të shpejtë për vijën e komandës me privilegje administrative, atëherë ndiqni hapat e përmendur më poshtë:
Pasi të keni krijuar një shkurtore, duhet të klikoni në shkurtoren e re për ta lejuar atë të funksionojë me privilegje administrative. Për ta bërë këtë, ndiqni këto hapa:
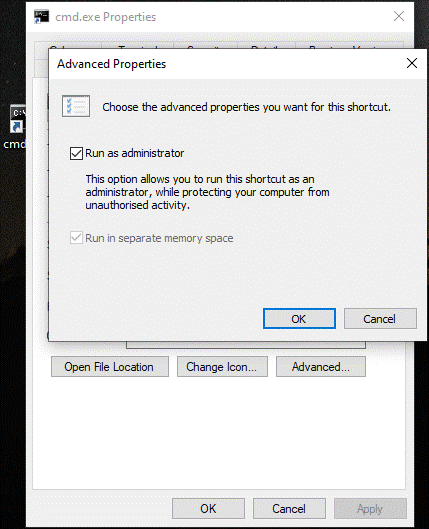
Metoda 2: Krijo një llogari të re përdoruesi
Një arsye tjetër pas problemit të shpejtë të komandës mund të jetë një problem me llogarinë tuaj të përdoruesit. Këtu, mund të krijoni një llogari të re përdoruesi për të rregulluar linjën e komandës nuk mund të ekzekutohet si administrator në Windows 10. Për ta bërë këtë, ndiqni hapat e përmendur më poshtë:
Pasi të keni krijuar një llogari të re përdoruesi, duhet të kaloni në të për të parë nëse problemi është rregulluar. Nëse është rregulluar, zhvendosni të gjithë skedarët dhe cilësimet tuaja në këtë llogari të krijuar rishtazi dhe filloni ta përdorni këtë llogari.
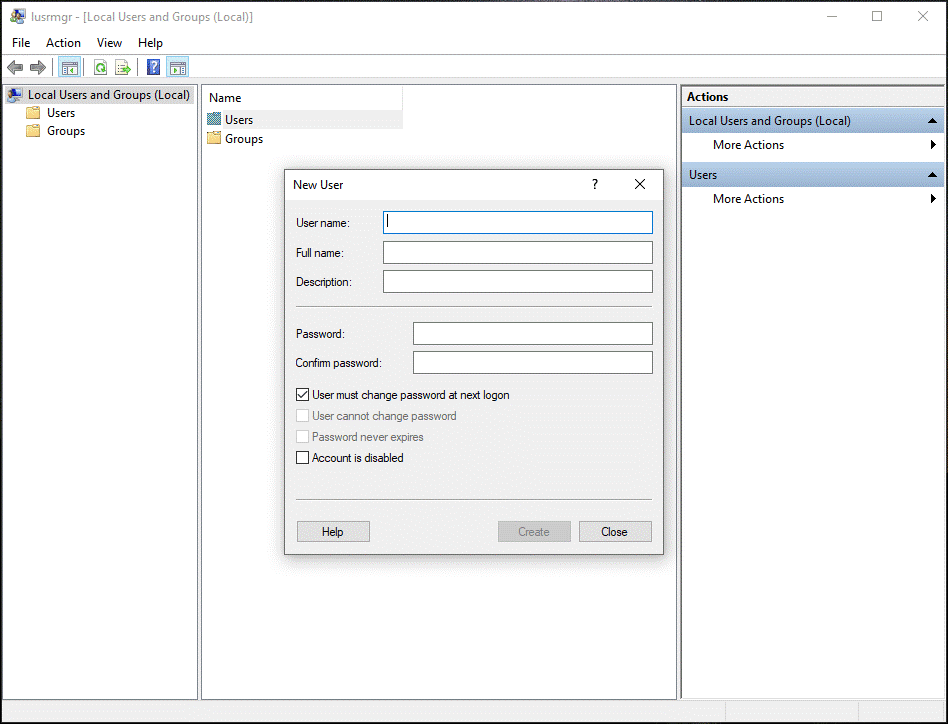
Metoda 3: Instaloni përditësimet
Për ta bërë këtë, ndiqni këto hapa:
Do t'ju ndihmojë të instaloni automatikisht të gjitha përditësimet e disponueshme.
Metoda 4: Kaloni në modalitetin e sigurt
Për të hyrë në modalitetin e sigurt, ndiqni hapat e përmendur më poshtë:
Tani që jeni në modalitetin e sigurt, përpiquni të kontrolloni nëse problemi është rregulluar.
Metoda 5: Çaktivizoni të gjithë artikujt e menysë së kontekstit që nuk janë të Microsoft
Çaktivizimi i të gjithë artikujve të menysë së kontekstit që nuk janë të Microsoft-it mund t'ju ndihmojë gjithashtu të rregulloni se nuk mund të ekzekutoni vijën e komandës si administrator në Windows 10. Këtu mund të përdorni aplikacione të palëve të treta si ShellExView për ta bërë këtë. Ju mund ta shkarkoni këtë softuer në kompjuterin tuaj; do t'ju ndihmojë të gjeni dhe çaktivizoni të gjitha hyrjet jo-Microsoft në menynë e kontekstit.
Metoda 6: Kontrolloni softuerin tuaj antivirus
Softueri juaj antivirus mund të ketë vendosur disa skedarë në një karantinë, gjë që është thelbësore që Command Prompt të funksionojë në modalitetin e administratorit. Kontrolloni këto skedarë dhe rivendosni ato. Mos harroni të siguroheni që këta skedarë të mos jenë me qëllim të keq përpara se t'i rivendosni ato. Kjo do t'ju ndihmojë të zgjidhni problemin.
Pra, këto ishin 6 zgjidhjet më të mira për të rregulluar, nuk mund të ekzekutohet komanda e linjës si administrator në Windows 10. Provoni këto metoda dhe ndani komentet tuaja në komentet më poshtë.
Po përpiqeni të fshini një faqe të zbrazët në Word? Në këtë udhëzues, ne do t
Kjo është një nga pyetjet më të mëdha që bëjnë përdoruesit, nëse mund të shohin kush e ka parë profilin e tyre në Instagram. Mësoni më shumë për mënyrat dhe mjetet që ndihmojnë në monitorimin e vizitorëve të profilit tuaj!
Mësimi për instalimin e një printeri në Windows 10, duke përfshirë printerët Wi-Fi dhe ata lokalë. Udhëzime hap pas hapi dhe zgjidhje për problemet e zakonshme.
Mësoni se si të zhbllokoni dikë në Facebook dhe Messenger lehtësisht me këtë udhëzues të detajuar. Ndiqni hapat e thjeshtë për të rifituar kontaktin me miqtë tuaj të bllokuar.
Dëshironi të fshini lejet e skaduara dhe të rregulloni portofolin e Apple? Ndiqni ndërsa unë shpjegoj në këtë artikull se si të hiqni artikujt nga Apple Wallet.
Pavarësisht nëse jeni i rritur apo i ri, mund t'i provoni këto aplikacione ngjyrosëse për të çliruar kreativitetin tuaj dhe për të qetësuar mendjen tuaj.
Ky udhëzues ju tregon se si të zgjidhni një problem me pajisjen tuaj Apple iPhone ose iPad që shfaq vendndodhjen e gabuar.
Shiko se si mund të aktivizosh dhe menaxhosh "Mos shqetëso" në iPad, në mënyrë që të përqendrohesh në atë që duhet të bësh. Këtu janë hapat që duhen ndjekur.
Shihni mënyra të ndryshme se si mund ta bëni tastierën tuaj iPad më të madhe pa një aplikacion të palës së tretë. Shihni gjithashtu se si ndryshon tastiera me një aplikacion.
A po përballeni me gabimin e iTunes që nuk zbulon iPhone ose iPad në kompjuterin tuaj Windows 11? Provoni këto metoda të provuara për të zgjidhur problemin tani!






