Si të fshini një faqe në Word {Udhëzues}
Po përpiqeni të fshini një faqe të zbrazët në Word? Në këtë udhëzues, ne do t
A keni ndonjë problem pas azhurnimit në Windows 11? Po kërkoni mënyra se si të riparoni Windows 11? Ju keni ardhur në vendin e duhur!
Nëse po hasni ndonjë problem si ndërprerjet e sistemit, aplikacionet që nuk reagojnë ose nëse pajisja juaj po funksionon më ngadalë se zakonisht, mund të përdorni disa hakime për zgjidhjen e problemeve për të riparuar kompjuterin tuaj dhe për ta vënë në punë kompjuterin tuaj përsëri në veprim brenda një kohe të shkurtër.
Në këtë postim, ne kemi renditur 6 metoda të ndryshme që mund t'i përdorni për të riparuar Windows 11 për të optimizuar performancën e pajisjes tuaj dhe për të kapërcyer çdo gabim ose defekt.
Le të fillojmë.
Si të riparoni Windows 11
Metoda 1: Përditësoni pajisjen tuaj
Gjërat e para në fillim! Për të zgjidhur gabimet dhe defektet e zakonshme, ose çdo lloj problemi tjetër, përditësimi i pajisjes tuaj është gjëja e parë që mund të provoni. Vetëm sigurohuni që të kontrolloni rregullisht për përditësimet e fundit për t'u siguruar që pajisja juaj është e përditësuar.
Microsoft vazhdon të bëjë përditësime të rregullta për Windows që ofrojnë përmirësime të performancës, rregullime të gabimeve që mund t'ju lejojnë të riparoni lehtësisht Windows 11 në vetëm disa klikime. Ja çfarë duhet të bëni.
Nisni kërkimin e menysë Start, trokitni lehtë mbi Cilësimet> Windows Update .
Shtypni butonin "Kontrollo për përditësime" për të parë nëse ndonjë përditësim i fundit është i disponueshëm për pajisjen tuaj. Nëse po, atëherë përditësoni pajisjen tuaj menjëherë!
Lexoni gjithashtu: Instalimi i Windows 11 ngec në 100%? Si të rregulloni
Metoda 2: Çinstaloni përditësimin
Nëse pajisja juaj shqetëson ose has ndonjë problem pas instalimit të një përditësimi të caktuar, atëherë mund ta përballoni këtë problem duke çinstaluar përditësimin më të fundit dhe duke kaluar në një version të mëparshëm. Mund të ketë disa raste kur pajisja juaj nuk do të jetë e përputhshme me përditësimin e fundit, për shkak të të cilave sistemi juaj mund të fillojë të përgjigjet në mënyrë të çuditshme. Për të çinstaluar përditësimin e Windows për të riparuar Windows 11, ndiqni këto hapa të shpejtë:
Shkoni te Fillimi> Cilësimet> Përditësimi i Windows. Klikoni në butonin "Përditëso Historinë".
Lëvizni poshtë dhe më pas shtypni butonin "Uninstall Updates".
Tani do të ridrejtoheni në dritaren e Panelit të Kontrollit. Kaloni në skedën "Uninstall" dhe më pas zgjidhni përditësimin më të fundit nga lista. Pasi të zgjidhni përditësimin e Windows që duhet të çinstaloni, shtypni butonin "Uninstall Update".
Windows do të shfaqë një mesazh konfirmimi nëse dëshironi të riktheheni në një version të mëparshëm. Prekni PO për të konfirmuar.
Ndiqni udhëzimet në ekran për të përfunduar procesin e çinstalimit. Pasi përditësimi i fundit i Windows të jetë çinstaluar me sukses, shfletoni disa aplikacione dhe shërbime për të kontrolluar nëse pajisja juaj ende përballet me probleme të performancës.
Lexoni gjithashtu: Si të aktivizoni modalitetin e hibernimit në Windows 11
Metoda 3: Përdorni Windows Troubleshooter
Metoda e tretë për të riparuar Windows 11 është duke përdorur "Shirësin e problemeve" të Windows për të skanuar dhe rregulluar problemet themelore. Windows Troubleshooter është një mjet i integruar që ju lejon të zgjidhni problemet me kompjuterin tuaj. Ja çfarë duhet të bëni.
Shkoni te Fillimi> Cilësimet> Sistemi> Zgjidhja e problemeve.
Klikoni në butonin "Zgjigjues të tjerë të problemeve".
Lëvizni poshtë nëpër listën e komponentëve. Prekni kategorinë në të cilën po përballeni aktualisht. Shtypni butonin "Run the Troubleshooter".
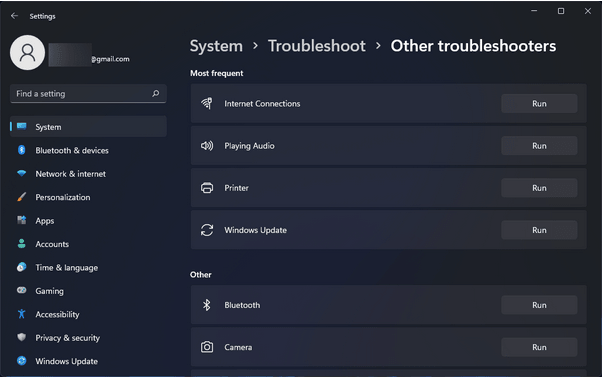
Zgjidhja e problemeve të Windows tani do të fillojë të punojë dhe do të fillojë të diagnostikojë problemet themelore në sistemin tuaj.
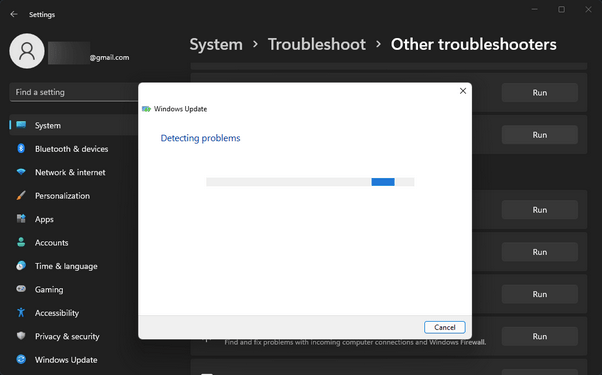
Prisni që procesi të përfundojë dhe shikoni nëse ai ndihmoi në rregullimin e pajisjes tuaj.
Lexoni gjithashtu: Si të rregulloni përdorimin e lartë të diskut të Windows 11
Metoda 4: Rivendosja e sistemit
Rivendosja e sistemit mund të funksionojë si mrekulli për të riparuar Windows 11 ose ndonjë version tjetër. "Rivendosja e sistemit" është një veçori ndihmëse që ju lejon të ktheni pajisjen tuaj në një pikë kontrolli të mëparshëm dhe të zhbëni të gjitha ndryshimet e fundit që çojnë në shkaktimin e problemeve. Për të përdorur funksionin "Rivendosja e sistemit" në Windows 11, ndiqni këto hapa të shpejtë:
Si të rivendosni Windows 11 nga një pikë kontrolli e krijuar më parë?
Nisni kërkimin e menusë Start, shkruani "Krijo një pikë rivendosjeje" dhe shtypni Enter.
Tani kaloni në skedën "Mbrojtja e sistemit". Klikoni në butonin "Rivendosja e Sistemit".
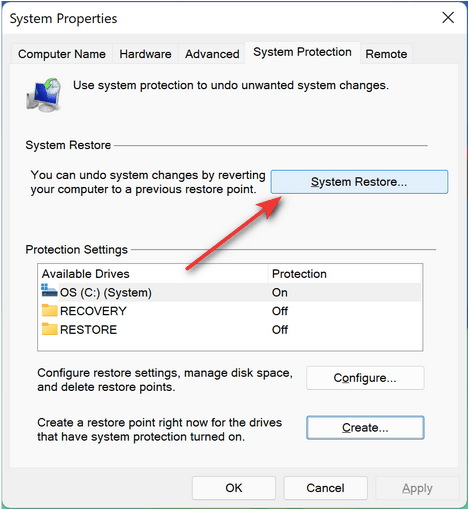
Zgjidhni pikën më të fundit të rikuperimit nga lista dhe më pas shtypni "Next" për të vazhduar.
Konfirmoni pikën e rivendosjes në dritaren tjetër dhe trokitni lehtë mbi "Finish".
Lexoni gjithashtu: Si të përdorni "Rivendosjen e Sistemit" në Windows 11
Metoda 5: Ekzekutoni komandën CHKDSK
CHKDSK (Check Disk) është një mjet tjetër i Windows që mund të përdorni për të riparuar Windows 11. CHKDSK është një komandë sistemi që përdoret për rregullimin e gabimeve të sistemit të skedarëve dhe zgjidhjen e çdo lloj mospërputhjeje të sistemit. Për të ekzekutuar komandën CHKDSK në Windows 11, ndiqni këto hapa:
Hapni Command Prompt në modalitetin Admin.
Shkruani komandën e mëposhtme dhe shtypni Enter për ta ekzekutuar atë:
Chkdsk E: /f /r /x
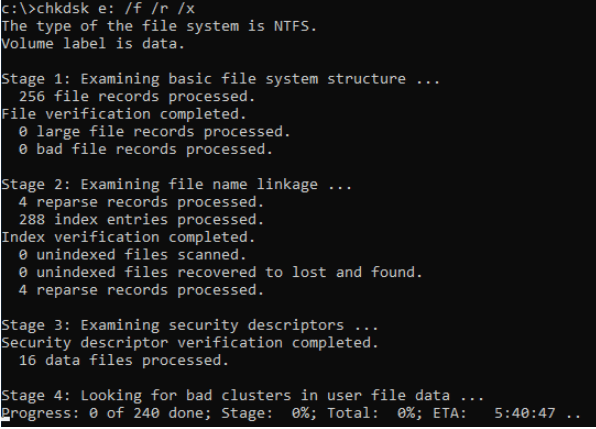
Komanda CHKDSK ndiqet me shkronjën e diskut dhe mund ta zëvendësoni gjithashtu me çdo iniciale tjetër të diskut.
Prisni që procesi të përfundojë derisa të gjitha gabimet e sistemit të skedarëve të skanohen, diagnostikohen dhe zgjidhen.
Metoda 6: Rivendosni Windows
Provuat zgjidhjet e sipërpërmendura për të riparuar Windows 11 dhe ende nuk keni fat? Epo, mbase rivendosja e pajisjes tuaj në cilësimet e paracaktuara origjinale mund të ndihmojë. Pyes veten se si të rivendosni Windows 11? Lexoni përpara.
Shkoni te Fillimi> Cilësimet> Rimëkëmbja. Klikoni në butonin "Rivendosni këtë PC".
Tani Windows do t'ju ofrojë dy zgjedhje të ndryshme: ose mund të mbani të gjithë skedarët dhe të dhënat personale ose të fshini gjithçka për të filluar nga e para. Bëni zgjedhjen tuaj për të vazhduar.
Në dritaren tjetër, do t'ju kërkohet të zgjidhni midis shkarkimit të Cloud ose Riinstalimit Lokal. Zgjidhni opsionin e dëshiruar dhe më pas shtypni butonin "Vazhdo" për të rivendosur pajisjen tuaj.
Ndiqni udhëzimet në ekran të listuara në ekran për të përfunduar procesin e rivendosjes.
A mund të rivendos Windows 11?
Po, rivendosja e Windows 11 mund t'ju ndihmojë të kapërceni çdo gabim ose defekt të zakonshëm. Mund të përdorni metodën #6 të renditur më sipër për të rivendosur pajisjen tuaj për të riparuar Windows 11. Dhe mos u shqetësoni për humbjen e të dhënave tuaja. Nëse nuk dëshironi të fshini të gjithë skedarët dhe të dhënat tuaja, mund të zgjidhni opsionin "Keep My Files" që do t'ju lejojë të mbani të gjitha gjërat personale në vend.
Si mund ta riparoj Windows 11?
Ka një mori mënyrash për të riparuar Windows 11. Në këtë postim, ne kemi renditur 6 metoda të dobishme që do t'ju lejojnë të riparoni pajisjen tuaj ose të zgjidhni çdo gabim ose defekt të zakonshëm. Përveç atyre që janë renditur më sipër, mund të provoni gjithashtu të nisni pajisjen tuaj në modalitetin e sigurt, të përdorni komandën SFC, të përditësoni drejtuesit e sistemit të vjetëruar ose të përdorni opsionin Riparimi i fillimit të Windows 11.
Ishte i dobishëm ky postim? A ndihmuan zgjidhjet e mësipërme të zgjidhjes së problemeve në optimizimin e performancës së kompjuterit tuaj? Mos ngurroni të ndani mendimet tuaja në seksionin e komenteve!
Po përpiqeni të fshini një faqe të zbrazët në Word? Në këtë udhëzues, ne do t
Kjo është një nga pyetjet më të mëdha që bëjnë përdoruesit, nëse mund të shohin kush e ka parë profilin e tyre në Instagram. Mësoni më shumë për mënyrat dhe mjetet që ndihmojnë në monitorimin e vizitorëve të profilit tuaj!
Mësimi për instalimin e një printeri në Windows 10, duke përfshirë printerët Wi-Fi dhe ata lokalë. Udhëzime hap pas hapi dhe zgjidhje për problemet e zakonshme.
Mësoni se si të zhbllokoni dikë në Facebook dhe Messenger lehtësisht me këtë udhëzues të detajuar. Ndiqni hapat e thjeshtë për të rifituar kontaktin me miqtë tuaj të bllokuar.
Dëshironi të fshini lejet e skaduara dhe të rregulloni portofolin e Apple? Ndiqni ndërsa unë shpjegoj në këtë artikull se si të hiqni artikujt nga Apple Wallet.
Pavarësisht nëse jeni i rritur apo i ri, mund t'i provoni këto aplikacione ngjyrosëse për të çliruar kreativitetin tuaj dhe për të qetësuar mendjen tuaj.
Ky udhëzues ju tregon se si të zgjidhni një problem me pajisjen tuaj Apple iPhone ose iPad që shfaq vendndodhjen e gabuar.
Shiko se si mund të aktivizosh dhe menaxhosh "Mos shqetëso" në iPad, në mënyrë që të përqendrohesh në atë që duhet të bësh. Këtu janë hapat që duhen ndjekur.
Shihni mënyra të ndryshme se si mund ta bëni tastierën tuaj iPad më të madhe pa një aplikacion të palës së tretë. Shihni gjithashtu se si ndryshon tastiera me një aplikacion.
A po përballeni me gabimin e iTunes që nuk zbulon iPhone ose iPad në kompjuterin tuaj Windows 11? Provoni këto metoda të provuara për të zgjidhur problemin tani!






