Si të fshini një faqe në Word {Udhëzues}
Po përpiqeni të fshini një faqe të zbrazët në Word? Në këtë udhëzues, ne do t
në këtë artikull, ne do të shpjegojmë se si të rihapni skedat e mbyllura, si t'i gjeni dhe ripërdorni ato në Chrome, Edge, Firefox dhe Safari. Gjatë shfletimit në internet, disa prej nesh priren të hapin shumë skeda. Shumë nga përdoruesit kanë përjetuar që gjatë punës me shumë skeda, ne mbyllim aksidentalisht skedat e kërkuara kur përpiqemi të zhvendosim kursorin nga një skedë në tjetrën.
Ne gjithashtu mbyllim një skedë me mendimin se mund të mos na duhej, por më vonë kuptuam se ishte e rëndësishme. Nëse jeni përballur me të njëjtin problem, nuk keni nevojë të shqetësoheni. Është e lehtë për të marrë skedat e humbura në shfletuesin tuaj të desktopit.
Përmbajtja
Si të hapni skedat e mbyllura së fundi në Microsoft Edge (Windows dhe Mac)
Metoda 1: Skeda e mbyllur së fundmi
Kur bëhet fjalë për Microsoft edge, për të përfshirë djathtas skedat e mbyllura së fundmi, klikoni në skedë dhe zgjidhni "Rihap skedën e mbyllur" ashtu siç bëni kur përdorni Mozilla Firefox. Ju gjithashtu mund ta arrini këtë duke mbajtur Ctrl + Shift + T në Windows ose shtypni Command + Shift + T në Mac.
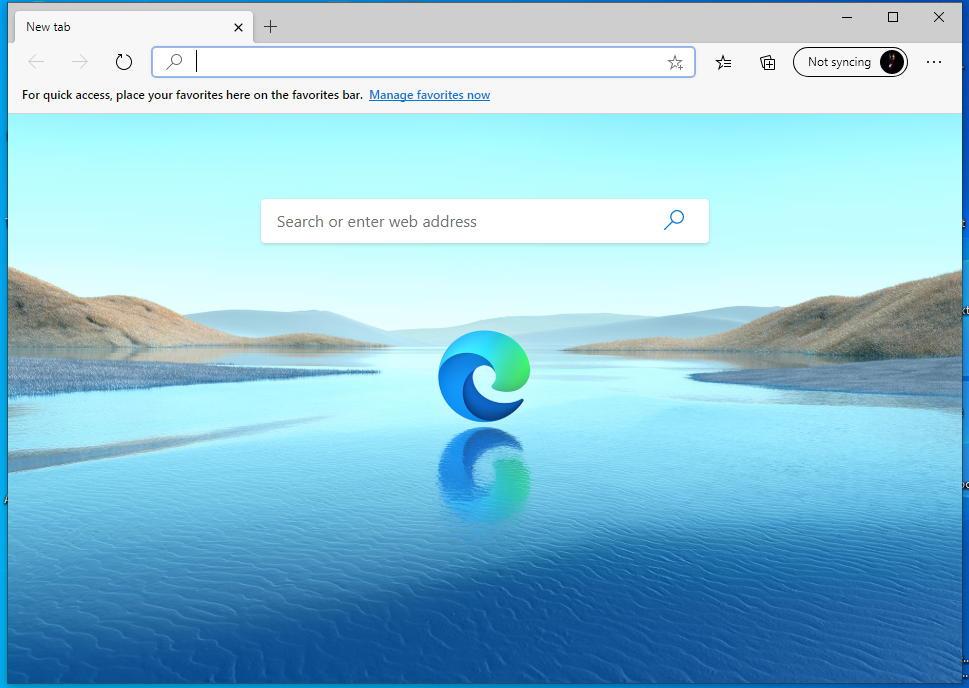
Metoda 2: Rihap skedën e mbyllur
Për të rihapur të gjitha skedat e mbyllura:
Hapi 1: Për të hyrë në skedat e mbyllura së fundmi në shfletuesin Edge, vizitoni historinë tuaj të shfletimit. Kjo metodë do t'ju lejojë të zgjidhni se cilën skedë dëshironi të hapni veçanërisht.
Hapi 2: Tani, për të hyrë në historinë tuaj të shfletimit, klikoni në butonin me tre pika horizontale, dmth., menunë që gjendet në këndin e sipërm djathtas të shfletuesit. Nga opsionet e listuara në meny, lëvizni miun mbi histori.
Hapi 3: Mund të shihni një listë të skedave të mbyllura së fundi në nënmenu. Nëse keni gjetur faqen që dëshironi të vizitoni, atëherë klikoni në atë lidhje të veçantë për t'u hapur. Megjithatë, nëse nuk mund të gjeni një lidhje specifike ose dëshironi të përdorni listën e plotë të historisë suaj të shfletimit.
Hapi 4: Ose klikoni në butonin Menaxho historikun që gjendet në nënmenynë e historisë ose shtypni tastin Ctrl + H në Windows dhe Command + Y në Mac.
Hapi 5: Ju mund ta gjeni historinë tuaj të shfletimit të shfaqur në një skedë të re, të rregulluar sipas periudhave kohore përkatëse.
Hapi 6: Tani, klikoni në çdo periudhë kohore në panelin e majtë të dritares së shfletuesit tuaj. Kjo do të shfaqë të gjithë listën e sajteve që keni vizituar gjatë asaj periudhe kohore të caktuar.
Hapi 7: Nga lista e disponueshme, zgjidhni lidhjen që dëshironi të hapni dhe klikoni mbi të. Nëse jeni i sigurt se nuk keni nevojë për një faqe të caktuar nga historia juaj e shfletimit, atëherë klikoni në ikonën X që gjendet në anën e djathtë të lidhjes së faqes.
Si të hapni skedat e mbyllura së fundi në shfletuesin Chrome (Windows dhe Mac)
Një mënyrë tjetër për të rihapur skedat e mbyllura së fundmi është duke përdorur historinë tuaj të shfletimit. Kjo metodë i lejon përdoruesit të zgjedhë në mënyrë specifike se cilën skedë dëshiron të rihapë.
Hapi 1: Për të futur historinë tuaj të shfletimit, klikoni në tre pikat horizontale që gjenden në këndin e sipërm djathtas të shfletuesit Google Chrome.
Hapi 2: Siç mund ta shihni, një menu me një numër opsionesh është në dispozicion për ju.
Hapi 3: Lëvizni miun dhe klikoni në Histori. Tani në nënmenynë nën "Mbyllur së fundi", një listë artikujsh është e dukshme për ju, tani klikoni në lidhjen që dëshironi të rihapni.
Një nga privilegjet e përdoruesve të Chrome është se ata mund të kenë akses në listën e plotë të historisë së tyre të shfletimit duke shtypur tastin Ctrl + H në tastierën Windows ose Command + Y në Mac. Përdoruesit mund të hapin gjithashtu historinë e tyre të shfletimit duke shtypur chrome://history në shiritin e adresave dhe shtypni Enter .
Historia e shfletuesit tuaj shfaqet në një skedë të re të grupuar në periudha kohore. Klikoni në çdo lidhje specifike që dëshironi të rihapni, ajo faqe ueb hapet në skedën tuaj aktuale. Nëse jeni i sigurt se nuk keni nevojë për një faqe për përdorim në të ardhmen, atëherë mund ta fshini atë nga historia juaj e shfletimit duke klikuar në tre pikat horizontale që gjenden në anën e djathtë të çdo faqeje dhe zgjidhni "fshini nga historia".
Si të hapni skedat e mbyllura së fundi në Firefox (Windows dhe Mac)
Metoda 1: Përdorimi i Mozilla Firefox
Ndiqni këtë metodë për të rihapur skedën e mbyllur në Firefox.
Hapi 1: Klikoni me të djathtën në shiritin e skedave që gjendet në krye të shfletuesit të internetit dhe zgjidhni opsionin "Zhbëj skedën e mbylljes" nga menyja rënëse.
Hapi 2: Mund të rihapni edhe skedën e mbyllur duke shtypur Ctrl + Shift + T në sistemin Windows dhe Command + Shift + T në Mac.
Ashtu si në Chrome, ju mund të hapni disa skeda sipas radhës që u mbyllën duke shtypur vazhdimisht opsionin Undo Close Tab ose duke shtypur tastin e shkurtores, siç u përmend më lart.
Metoda 2: Hyni në skedën e mbyllur së fundi
Mund të hyni gjithashtu te skeda e rihapur e mbyllur nga historiku i shfletimit në Firefox.
Hapi 1: Klikoni në butonin Meny që gjendet në këndin e sipërm djathtas të shfletuesit dhe zgjidhni bibliotekën nga menyja e listuar.
Hapi 2: Ndërsa rri pezull mbi bibliotekë, mund të shihni disa opsione - zgjidhni Historinë nga menyja e bibliotekës.
Hapi 3: Tani klikoni në skedat e mbyllura së fundmi që gjenden në menynë e historisë.
Hapi 4: Mund të hyni në listën e faqeve të vizituara të rregulluara sipas rradhës së periudhës kohore.
Shënim: Faqet e internetit të vizituara së fundi mund të aksesohen gjithashtu nën Historia e fundit në menynë e historisë ose duke zgjedhur Shiritin anësor të Historisë.
Hapi 5: Pasi të zgjidhni, nëse dëshironi të mbyllni shiritin anësor të Historisë, klikoni në butonin X që gjendet në këndin e sipërm djathtas të panelit.
Hapi 6: Tani, nën menynë e skedave të mbyllura së fundmi, gjeni faqen që dëshironi të vizitoni dhe klikoni mbi të. Nëse dëshironi të rihapni të gjitha skedat e mbyllura, atëherë klikoni në opsionin Restore All Tabs që gjendet në fund të menysë.
Hapi 7: Për të hyrë në të gjithë historinë tuaj të shfletimit, klikoni në butonin Trego të gjithë Historinë që gjendet në fund të menysë Historiku.
Hapi 8: Tani, në anën e majtë të dritares së Bibliotekës suaj, mund të shihni që historia e shfletuesit tuaj është e ndarë në periudha të ndryshme kohore. Zgjidhni një periudhë kohore prej tyre; kjo do t'ju shfaqë faqet që keni vizituar gjatë asaj periudhe kohore specifike.
Hapi 9: Së fundi, klikoni dy herë në faqen që dëshironi të hapni në skedën tuaj aktuale. Megjithatë, nëse dëshironi të fshini një faqe interneti të listuar në historikun tuaj të shfletimit, zgjidhni faqen që dëshironi të fshini dhe kliko me të djathtën mbi të dhe shtypni Fshi faqen nga menyja që shfaqet.
Si të hapni skedat e mbyllura së fundi në Safari (Mac)
Metoda 1: Hapni skedën e fundit
Safari është një shfletues uebi grafik që gjendet në versionin Mac ose Mobile i bashkuar me pajisjet iOS. Për të hapur skedën e mbyllur së fundi në safari.
Hapi 1: Shkoni te shiriti horizontal i menusë që gjendet në krye të shfletuesit dhe klikoni në opsionin Edit.
Hapi 2: Një menu rënëse është në dispozicion për ju. Zgjidhni opsionin "Und Close Tab" Nëse jeni përdorues Mac, atëherë shtypni Command + Z në tastierë.
Hapi 3: Nëse kjo nuk është skeda, atëherë duhet ta mbyllni atë skedë nga e njëjta meny rënëse. Zgjidhni "Redo Close Tab" ose shtypni Command + Shift + Z.
Hapi 4: Në rast se dëshironi të rihapni të gjitha skedat e mbyllura. Më pas zgjidhni opsionin Zhbëj Mbylljen e Skedës në mënyrë të përsëritur ose shtypni shkurtoren e tastierës të përmendur më sipër. Një mënyrë tjetër është të klikoni në butonin e historisë që gjendet në meny. Zgjidhni rihap skedën e fundit të mbyllur nga menyja rënëse ose thjesht shtypni Shift + Command + T nga tastiera.
Hapi 5: Në rast se dëshironi të rihapni një skedë të veçantë të mbyllur, vizitoni përsëri historinë dhe klikoni mbi të. Tani rri pezull miun Opsioni i mbyllur së fundi i gjetur në menunë rënëse. Ju mund të shihni një listë të sajteve në nënmenu.
Hapi 6: Zgjidhni faqen që dëshironi të hapni dhe klikoni mbi të. Ju gjithashtu mund ta merrni këtë duke shtypur Shift + Command + T.
Metoda 2: Hyni në skedën e mbyllur së fundi
Një nga përfitimet e përdoruesve të safarit është se butoni i ri i skedës që gjendet në shiritin e skedave përmban një veçori të fshehur. Do t'ju ndihmojë të hyni në skedat e mbyllura të rihapura.
Hapi 1: Shtypni dhe mbani ikonën Plus që gjendet në këndin e sipërm djathtas të shiritit të skedave. Një listë e skedave të mbyllura së fundi do të shfaqet për ju.
Hapi 2: Mbajeni miun ndërsa zgjidhni një sajt që dëshironi të hapni.
Hapi 3: Tani lëvizni miun në atë opsion të faqes dhe lëshoni miun.
Hapi 4: E gjithë lista e skedave të mbyllura së fundi mund të shihet gjithashtu në një skedë të re. Për ta bërë këtë, shkoni te Historia > Shfaq Historinë . Në skedën tuaj aktuale, historia e shfletimit do të shfaqet sipas renditjes së datave të tyre. Nëse dëshironi të hiqni ndonjë faqe interneti specifike, klikoni me të djathtën mbi të dhe zgjidhni opsionin e fshirjes.
Lexo më tej:
konkluzioni
Ne e dimë se sa zhgënjyese mund të jetë kur mbyllim një skedë që nuk e kishim mbaruar së përdoruri. Nëse e ndiqni me kujdes këtë artikull, ai mund t'ju çojë në shfletim më të butë dhe efikas. Meqenëse kemi renditur mënyrën e hapjes së skedave të mbyllura së fundmi në të katër shfletuesit kryesorë të përdorur gjerësisht në Windows dhe Mac, shpresojmë se keni qenë në gjendje të gjeni një zgjidhje të vlefshme për problemet tuaja.
Po përpiqeni të fshini një faqe të zbrazët në Word? Në këtë udhëzues, ne do t
Kjo është një nga pyetjet më të mëdha që bëjnë përdoruesit, nëse mund të shohin kush e ka parë profilin e tyre në Instagram. Mësoni më shumë për mënyrat dhe mjetet që ndihmojnë në monitorimin e vizitorëve të profilit tuaj!
Mësimi për instalimin e një printeri në Windows 10, duke përfshirë printerët Wi-Fi dhe ata lokalë. Udhëzime hap pas hapi dhe zgjidhje për problemet e zakonshme.
Mësoni se si të zhbllokoni dikë në Facebook dhe Messenger lehtësisht me këtë udhëzues të detajuar. Ndiqni hapat e thjeshtë për të rifituar kontaktin me miqtë tuaj të bllokuar.
Dëshironi të fshini lejet e skaduara dhe të rregulloni portofolin e Apple? Ndiqni ndërsa unë shpjegoj në këtë artikull se si të hiqni artikujt nga Apple Wallet.
Pavarësisht nëse jeni i rritur apo i ri, mund t'i provoni këto aplikacione ngjyrosëse për të çliruar kreativitetin tuaj dhe për të qetësuar mendjen tuaj.
Ky udhëzues ju tregon se si të zgjidhni një problem me pajisjen tuaj Apple iPhone ose iPad që shfaq vendndodhjen e gabuar.
Shiko se si mund të aktivizosh dhe menaxhosh "Mos shqetëso" në iPad, në mënyrë që të përqendrohesh në atë që duhet të bësh. Këtu janë hapat që duhen ndjekur.
Shihni mënyra të ndryshme se si mund ta bëni tastierën tuaj iPad më të madhe pa një aplikacion të palës së tretë. Shihni gjithashtu se si ndryshon tastiera me një aplikacion.
A po përballeni me gabimin e iTunes që nuk zbulon iPhone ose iPad në kompjuterin tuaj Windows 11? Provoni këto metoda të provuara për të zgjidhur problemin tani!






