Si të fshini një faqe në Word {Udhëzues}
Po përpiqeni të fshini një faqe të zbrazët në Word? Në këtë udhëzues, ne do t
A mbani një kopje rezervë të të dhënave tuaja në një hard disk të jashtëm? Shpresojmë, ju bëni. Është një mënyrë inteligjente për t'i mbajtur të dhënat të sigurta . Por nëse disku i jashtëm dëmtohet, atëherë çfarë?
Mos u shqetësoni; mund ta riformatosh hard diskun dhe ta bësh të aksesueshëm, por çfarë ndodh me të dhënat? Përsëri, nuk ka asgjë për t'u shqetësuar; ju gjithashtu mund t'i rikuperoni ato të dhëna. Por si?
Në këtë postim, ne do të diskutojmë se si të riformatojmë diskun dhe të rikuperojmë të dhënat nga hard disku i formatuar .
Por para kësaj, le të dimë se çfarë është formatimi.
Çfarë do të thotë formatimi i diskut?
Formatimi i një hard disk nënkupton fshirjen e të gjitha të dhënave në diskun dhe krijimin e sistemeve të reja të skedarëve. Në përgjithësi, kur media e diskut të vështirë është e paarritshme ose ka gabime, kërkohet formatimi.
Si të riformatoni një disk të jashtëm?
Riformatimi i një hard disk në Windows dhe Mac është i thjeshtë. Për të mësuar se si të formatoni një disk në Windows, ndiqni hapat e mëposhtëm.
Shënim: Meqenëse duam të rikuperojmë të dhënat, do të bëjmë një format të shpejtë pasi fshin vetëm strukturën organizative duke mbajtur skedarët aktualë atje. Është si të hedhësh kuti boshe dhe të ruash përmbajtjen.
Riformatimi i hard diskut të jashtëm Windows 10
1. Lidhni hard diskun dhe prisni që Windows ta njohë atë
2. Hapni File Explorer > Ky PC
3. Kërkoni diskun e jashtëm > kliko me të djathtën > zgjidhni Format
4. Sigurohuni që të zgjidhni kutinë e Formatit të Shpejtë . Nëse bëni një gabim këtu, do të humbni të gjitha të dhënat.
5. Për të filluar procesin, klikoni Start dhe prisni që procesi të përfundojë.
Pasi të keni mbaruar, mos kryeni asnjë operacion në disk pasi kjo mund të mbishkruajë të dhënat dhe ne mund të mos i rikuperojmë të dhënat e vjetra.
Riformatimi i hard diskut të jashtëm Mac
Shënim: Meqenëse formatimi i diskut të ngurtë fshin të gjitha të dhënat, ju rekomandojmë të bëni kopje rezervë të skedarëve të rëndësishëm.
1. Lidhni diskun e jashtëm
2. Hapni Dosjen e aplikacioneve > Shërbimet > Disk Utility
3. Kërkoni drejtuesin e jashtëm që dëshironi të riformatoni
4. Zgjidhni dhe klikoni Erase
5. Ndiqni udhëzimet në ekran dhe zgjidhni exFat. Ne e rekomandojmë këtë pasi Windows dhe Mac e mbështesin këtë format skedari.
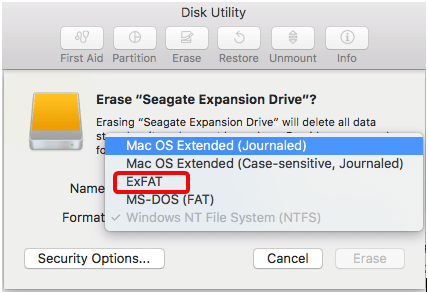
6. Klikoni Fshij. Pasi të keni përfunduar, mos kryeni asnjë operacion pasi kjo do të zvogëlojë shanset e rikuperimit të të dhënave .
Si të rikuperoni të dhënat nga hard disku i riformatuar Windows 10 & Mac
Pas riformatimit të diskut të jashtëm, do të na duhet të përdorim softuer të rikuperimit të të dhënave të palëve të treta për të rikuperuar të dhënat. Këtu ne përdorim aplikacionet më të mira të rikuperimit të të dhënave për të rivendosur të dhënat si në Windows ashtu edhe në Mac. Të gjitha programet e listuara më poshtë do të ndihmojnë në rivendosjen e sa më shumë të dhënave të jetë e mundur.
Pra, pa asnjë vonesë, le të lexojmë më tej dhe të dimë për softuerin më të mirë të rikuperimit të të dhënave.
1. Softuer yjor për rikuperimin e të dhënave
Duke përdorur këtë aplikacion të rikuperimit të të dhënave, mund të rikuperoni të dhënat nga një hard disk i riformatuar i disponueshëm si për Windows ashtu edhe për Mac. Softueri ndihmon në rikuperimin e të gjitha llojeve dhe formateve kryesore të skedarëve. Për më tepër, mund t'i shikoni skedarët përpara se t'i ruani dhe mund të rikuperoni çdo lloj të dhënash nga media e formatuar.
Megjithatë, në vetëm 3 hapa të thjeshtë, ju mund të riktheni të dhënat që keni harruar të rezervoni. Për të përdorur Stellar, ndiqni hapat e mëposhtëm:
1. Shkarkoni, instaloni dhe lëshoni produktin.
2. Zgjidhni llojin e të dhënave që dëshironi të rikuperoni.
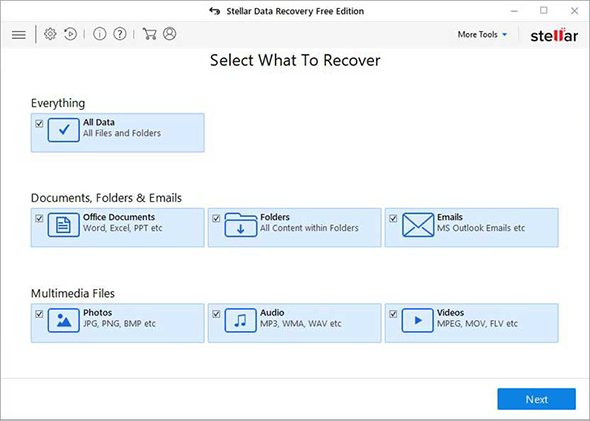
3. Zgjidhni vendndodhjen e dosjes ose volumin e diskut dhe klikoni Skano
4. Pasi të ketë përfunduar procesi, zgjidhni një skedar për t'u rikuperuar dhe klikoni "Rivendos" për të ruajtur të dhënat e rikuperuara.
Këshillë : Kur rikuperoni të dhënat, mos i ruani kurrë në të njëjtin disk nga i cili po i merrni, pasi kjo zvogëlon shanset për rikuperimin e të dhënave.
2. Rimëkëmbja e të dhënave EaseUS
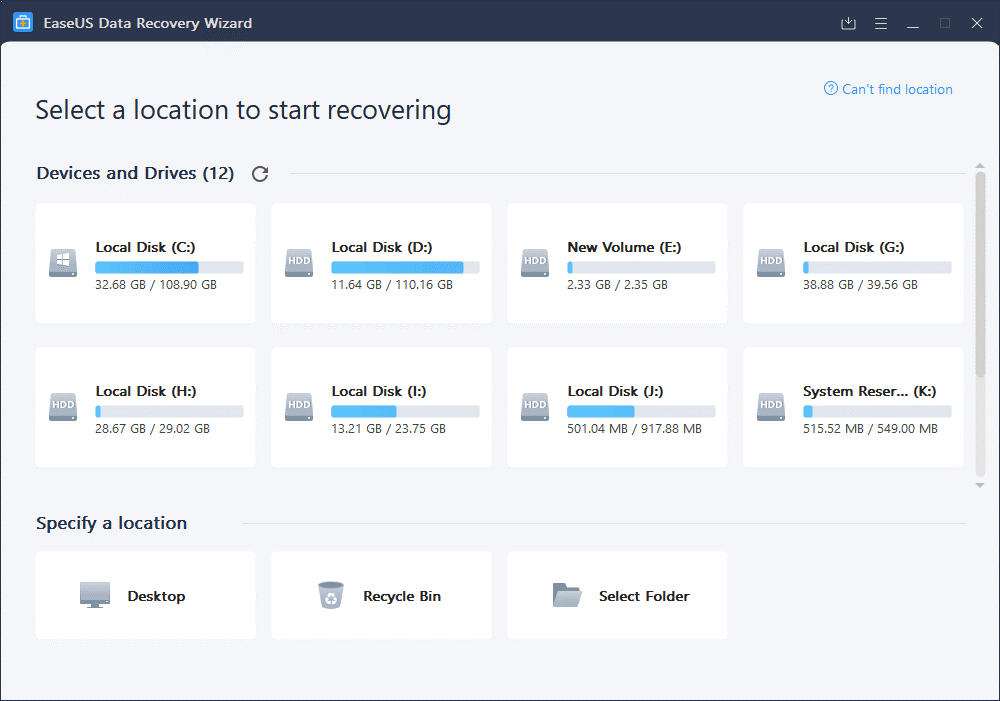
Ky mjet rikuperimi është i pajtueshëm si me Mac ashtu edhe me Windows dhe shërben mbi 100 skenarë të humbjes së të dhënave në jetën reale, si formatimi, fshirja, etj. Me një qasje miqësore për përdoruesit, ky mjet rikuperimi është i dobishëm dhe ndihmon në rikuperimin e skedarëve nga formatimi i riformatuar disqet e jashtme, hard disk, dhe më shumë. Për më tepër, ai ofron mënyra të ndryshme skanimi për të ndihmuar në rikuperimin e më shumë të dhënave. Skanimi i shpejtë kërkon një kohë më të shkurtër ndërsa skanimi i thellë, siç sugjeron emri, është më i plotë dhe kërkon kohë. Jo vetëm kjo, kur përdorni EaseUS, ju mund të rikuperoni të dhënat edhe kur skanimi është në proces. Nëse gjeni të dhënat që keni kërkuar gjatë skanimit, mund t'i rikuperoni dhe të kurseni kohë. Për më tepër, EaseUS madje funksionon si një mjet për riparimin e fotografive dhe videove. Kjo do të thotë të përdorni këtë softuer rikuperimi; ju mund të riparoni video të korruptuara, të dëmtuara, dhe të dëmtuara MP4, MOV, foto, etj.
Për të rikuperuar të dhënat, instaloni produktin, zgjidhni llojin e skedarit, vëllimin e diskut, skanoni atë dhe merrni të dhënat.
3. Recuva – Mjet për rikuperimin e të dhënave
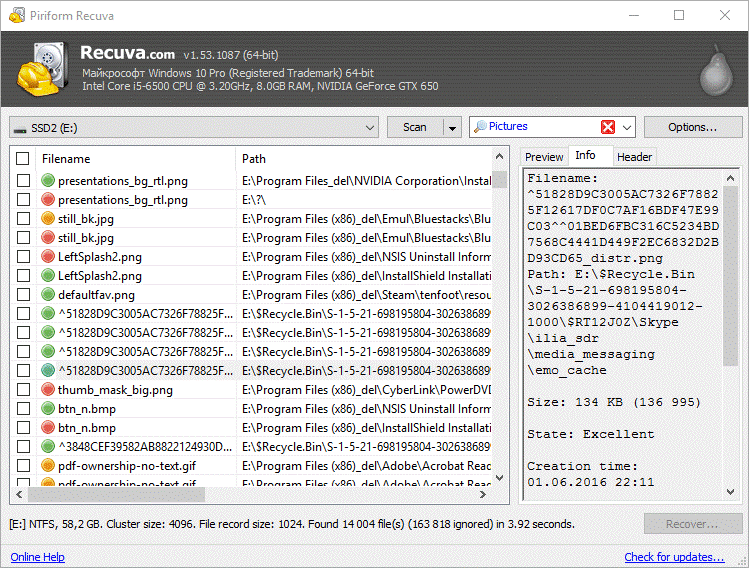
Ofruar nga Piriform Recuva Professional është i disponueshëm vetëm për Windows. Ju mund të rikuperoni imazhe, dokumente, muzikë, email dhe lloje të tjera skedarësh të humbur duke përdorur atë. Gjithashtu, ndihmon në rikuperimin e skedarëve nga disqet e dëmtuar ose të sapoformatuar. Për të tërhequr një sasi të konsiderueshme të dhënash nga një hard disk i riformatuar, ne sugjerojmë përdorimin e Deep Scan. Ky skanim i avancuar dhe i thellë ndihmon në gjetjen e gjurmëve të të gjithë skedarëve të fshirë dhe rikuperimin e tyre.
Duke përdorur cilindo nga këto mjete, mund të rikuperoni lehtësisht të dhënat nga hard disku i riformatuar në Windows 10 dhe Mac. Përveç kësaj, për të shmangur humbjen e të dhënave kur disku i jashtëm korruptohet, ju sugjerojmë të mbani kopje rezervë të shumëfishtë ose të përdorni hapësirën ruajtëse në renë kompjuterike . Kjo do të ndihmojë në aksesin e të dhënave edhe kur disku është i korruptuar. Shpresojmë që artikulli t'ju duket i dobishëm. Na tregoni se cilin mjet keni përdorur dhe pse në seksionin e komenteve.
Po përpiqeni të fshini një faqe të zbrazët në Word? Në këtë udhëzues, ne do t
Kjo është një nga pyetjet më të mëdha që bëjnë përdoruesit, nëse mund të shohin kush e ka parë profilin e tyre në Instagram. Mësoni më shumë për mënyrat dhe mjetet që ndihmojnë në monitorimin e vizitorëve të profilit tuaj!
Mësimi për instalimin e një printeri në Windows 10, duke përfshirë printerët Wi-Fi dhe ata lokalë. Udhëzime hap pas hapi dhe zgjidhje për problemet e zakonshme.
Mësoni se si të zhbllokoni dikë në Facebook dhe Messenger lehtësisht me këtë udhëzues të detajuar. Ndiqni hapat e thjeshtë për të rifituar kontaktin me miqtë tuaj të bllokuar.
Dëshironi të fshini lejet e skaduara dhe të rregulloni portofolin e Apple? Ndiqni ndërsa unë shpjegoj në këtë artikull se si të hiqni artikujt nga Apple Wallet.
Pavarësisht nëse jeni i rritur apo i ri, mund t'i provoni këto aplikacione ngjyrosëse për të çliruar kreativitetin tuaj dhe për të qetësuar mendjen tuaj.
Ky udhëzues ju tregon se si të zgjidhni një problem me pajisjen tuaj Apple iPhone ose iPad që shfaq vendndodhjen e gabuar.
Shiko se si mund të aktivizosh dhe menaxhosh "Mos shqetëso" në iPad, në mënyrë që të përqendrohesh në atë që duhet të bësh. Këtu janë hapat që duhen ndjekur.
Shihni mënyra të ndryshme se si mund ta bëni tastierën tuaj iPad më të madhe pa një aplikacion të palës së tretë. Shihni gjithashtu se si ndryshon tastiera me një aplikacion.
A po përballeni me gabimin e iTunes që nuk zbulon iPhone ose iPad në kompjuterin tuaj Windows 11? Provoni këto metoda të provuara për të zgjidhur problemin tani!






