Si të fshini një faqe në Word {Udhëzues}
Po përpiqeni të fshini një faqe të zbrazët në Word? Në këtë udhëzues, ne do t
Sot, gjithçka ndodh në internet, nga orët online te takimet në zyrë. Do të ishte mirë të përfitoni nga kultura në distancë duke e regjistruar atë. Përfitimi i dukshëm është se mund t'i riktheheni më vonë për referencë në të ardhmen. Nëse po përdorni Google Meet dhe dëshironi të regjistroni takimet tuaja, atëherë ja se si të regjistroni takimet e Google Meet si në desktop ashtu edhe në celular.
Le të fillojmë me opsionin e integruar që është tashmë i disponueshëm në Google Meet.
1. Regjistro Google Meet duke përdorur opsionin vendas në Google Workspace
Google Meet ka një opsion të integruar për regjistrimin e takimeve, por vetëm për përdoruesit me pagesë të Workspace. Është në dispozicion për planet Business Standard, Business Plus, Enterprise dhe Education Plus. Pra, nëse jeni në planin falas ose në planin e Fillimit të Biznesit, mund të mos e shihni këtë opsion. Mund të vazhdoni me mjetet e regjistrimit të palëve të treta të cilat i mbuloj më vonë më poshtë.
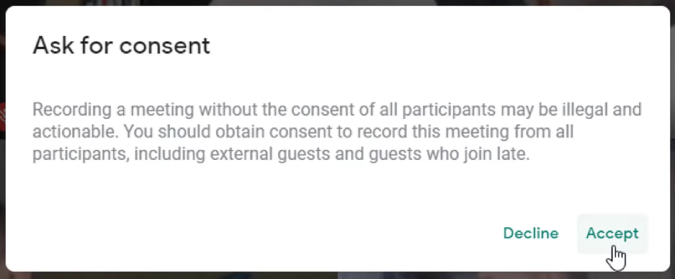
Para se të filloni, mbani mend se nëse nuk jeni mikpritës i takimit, ai do të kërkojë leje nga hosti kur të filloni regjistrimin. Regjistrimi do të fillojë kur hosti të japë leje duke iu përgjigjur kërkesës. Gjithashtu do të njoftojë të gjithë në takim se po regjistroni takimin e Google Meet. Megjithatë, gozhdimi i njerëzve, hapja e titrave, etj. nuk do të regjistrohet. Thënë kjo, ja se si mund të regjistroni në Google Meet.
1. Ndërsa jeni në takim, klikoni mbi Aktivitetet > Regjistrimi > Fillo regjistrimin dhe Fillo .
2. Nëse nuk jeni mikpritës i takimit, atëherë hosti do të marrë një kërkesë për të pranuar kërkesën tuaj për regjistrim. Pasi hosti të klikojë në Prano , regjistrimi do të fillojë. Gjithashtu, të gjithë personat në mbledhje do të njoftohen se takimi i tyre është duke u incizuar.
3. Pasi të keni përfunduar, klikoni mbi Ndalo regjistrimin në shiritin e poshtëm dhe përsëri klikoni mbi Ndalo regjistrimin në dritaren që shfaqet për ta konfirmuar. Regjistrimi do të ndalojë automatikisht kur të gjithë të largohen nga takimi.
4. Videoja e regjistruar do të ruhet në dosjen e Organizuesit të Meet Recordings në Google Drive. Një email do t'ju dërgohet juve dhe pritësit të takimit për qasje.
5. Nëse është një takim i planifikuar, atëherë lidhja do të shtohet në ngjarjen e "Kalendarit të Google". Kështu që të gjithë njerëzit që mund të kenë akses në atë ngjarje takimi, mund të kenë akses edhe në regjistrim.
Nëse jeni duke përdorur planin e mbështetur, por nuk mund të përdorni opsionin e regjistrimit, sigurohuni që të keni aktivizuar regjistrimin në panelin e administratorit. Për ta bërë këtë, hapni panelin e administratorit > Aplikacionet > Google Workspace > Google Meet dhe klikoni në Cilësimet e Meet Video . Pastaj klikoni mbi Regjistrimi dhe kontrolloni kutinë Lejoni njerëzit të regjistrojnë takimet e tyre . Ndryshimet do të ndodhin në nivel organizate brenda pak minutash deri në 24 orë.
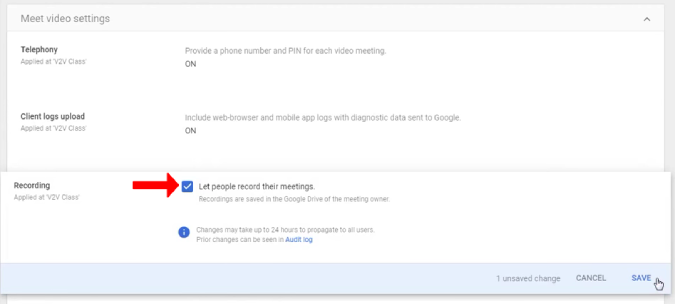
Opsioni i integruar ka pak të meta. Nuk është i disponueshëm për të gjithë dhe e ruan videon e regjistruar në Google Drive të organizatorit në vend të tuajit. Pra, jo vetëm ju, të gjithë njerëzit në takim mund të kenë akses në regjistrimet tuaja.
2. Vmaker | Mjeti i regjistrimit të ekranit
Kam provuar shumë mjete për regjistrimin e ekranit dhe më në fund u ul në Vmaker për dy arsye. Së pari, ai regjistron audion e sistemit dhe audion e mikrofonit në të njëjtën kohë. Kështu që ju mund të dëgjoni zërin tuaj dhe të ekipit tuaj në takim. Së dyti, nuk ka filigranë dhe reklama. Aplikacioni ofron regjistrim falas deri në 720p. Ju duhet të merrni paketën fillestare për regjistrimin 4k, shënimet e ekranit, etj. Ato ofrojnë gjithashtu një paketë ekipore për regjistrimin e planifikuar, bashkëpunime në kohë reale, etj.
Megjithatë, plani falas është mjaft i mirë për regjistrimin e takimeve të Google Meet. Ja se si.
1. Fillimisht instaloni shtesën Vmaker chrome nga Dyqani i Uebit i Chrome.
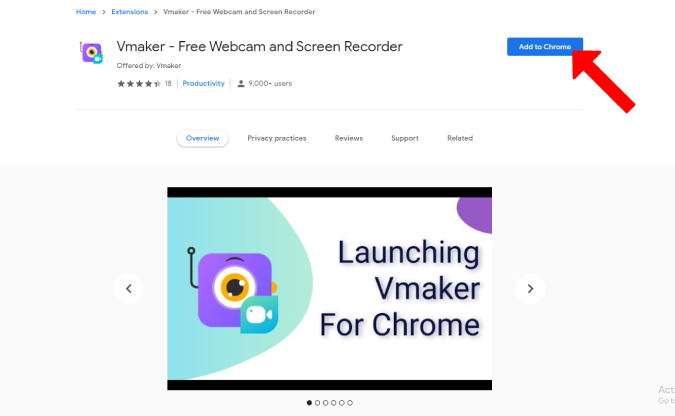
2. Tani klikoni në ikonën Extensions në këndin e sipërm djathtas dhe më pas zgjidhni Vmaker .
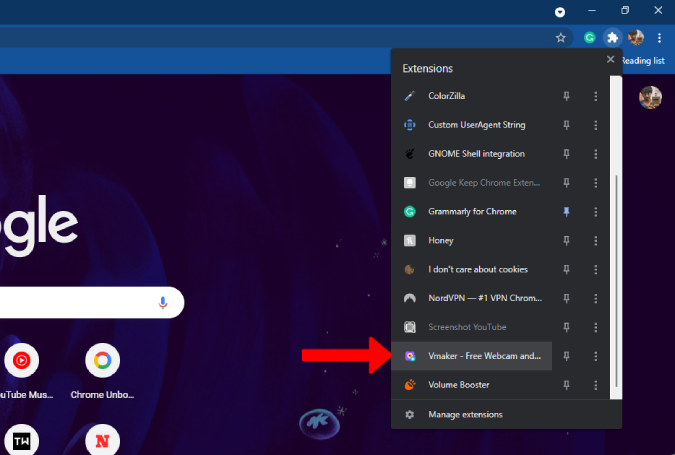
3. Do të hapë një meny pop-up për ju që të identifikoheni në shërbim.
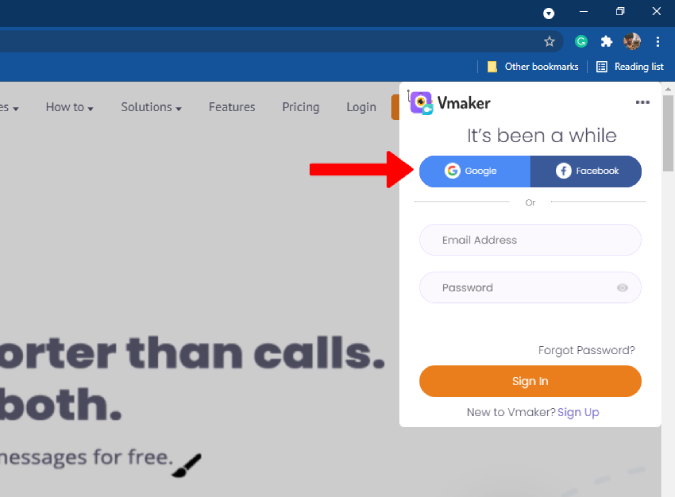
4. Pasi të keni hyrë, klikoni përsëri në shtesën Vmaker. Kjo do të kërkojë lejet e kamerës dhe mikrofonit. Jepni ato duke klikuar në butonin Lejo .
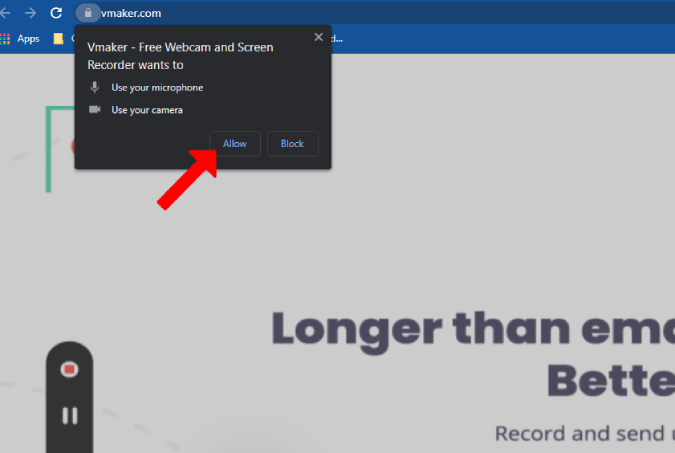
5. Vendosja ka përfunduar dhe ju jeni gati për të shkuar. Për të regjistruar, klikoni në shtesën Vmaker në këndin e sipërm djathtas ndërsa jeni në takim. Kjo do të hapë menynë e tejmbushjes për ju që të zgjidhni se si dëshironi të regjistroni.
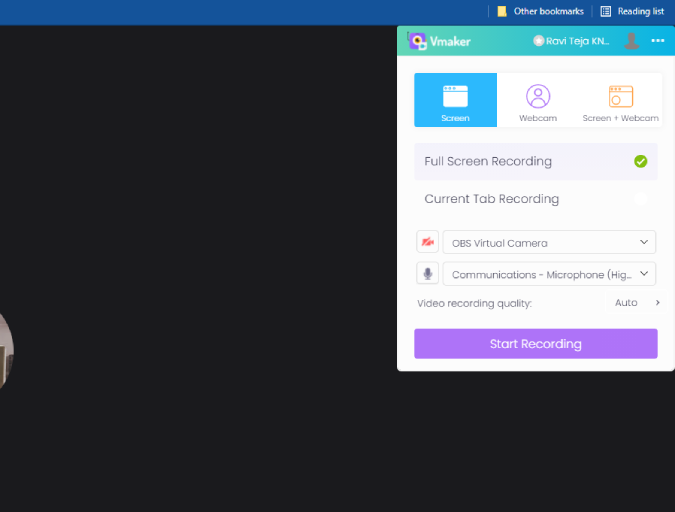
6. Në krye të menysë, mund të zgjidhni nëse dëshironi të regjistroni ekranin, kamerën ose ekranin dhe kamerën. Mund të zgjidhni Ekranin ndërsa po regjistroni Google Meet. Gjithashtu, zgjidhni nëse dëshironi të regjistroni të gjithë ekranin ose thjesht skedën Google Meet.
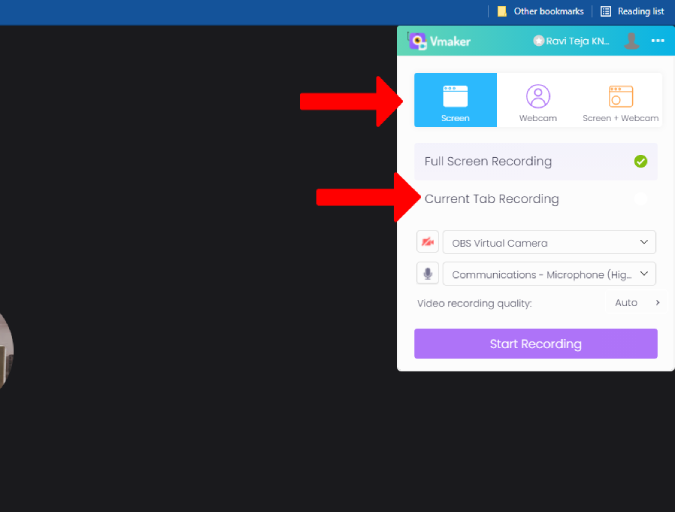
7. Më pas, zgjidhni mikrofonin nëse jeni duke përdorur kufje ose një mikrofon të jashtëm. Ju gjithashtu mund të ndryshoni cilësinë e videos së regjistrimit duke klikuar në listën rënëse pranë Cilësisë së regjistrimit të videos .
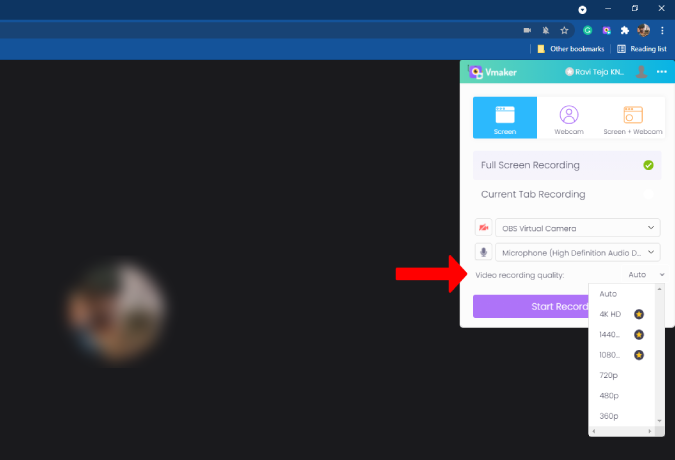
8. Pasi të keni mbaruar me konfigurimin e preferencave, klikoni në Fillo regjistrimin .
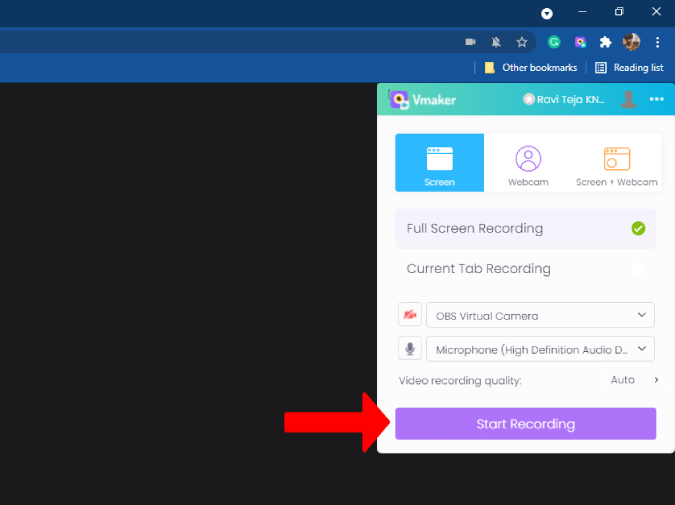
9. Ndryshe nga mënyra origjinale, kjo do të regjistrojë të gjitha veprimet si gozhdimi, titrat, hapja e bisedës, etj. Gjatë regjistrimit, do të shihni një widget në të majtë me opsione për të ndërprerë regjistrimin, fshirjen, çaktivizimin e mikrofonit, etj. ndaloni regjistrimin, klikoni në ikonën e regjistrimit në widget.
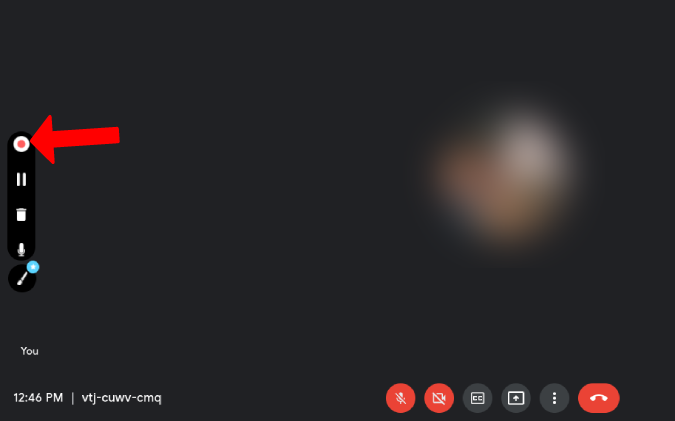
10. Kjo do t'ju ridrejtojë në një dritare të re ku mund të luani regjistrimin tuaj. Mund të lëvizni poshtë dhe të përdorni opsione të tjera për të fshirë, modifikuar dhe shkarkuar regjistrimin e Google Meet.
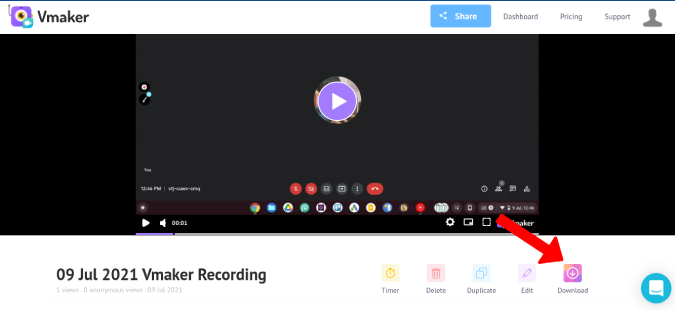
11. Mund të përdorni regjistrimet e kaluara nën shtesën Vmaker Chrome > menuja me tre pika > Videot e mia .
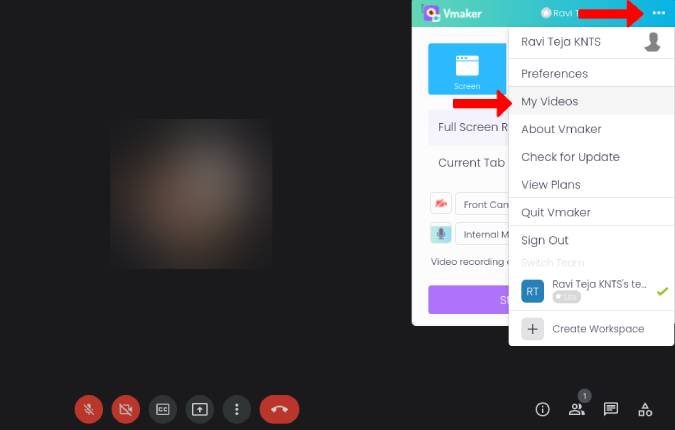
12. Kjo do të hapë pultin e Vmaker ku mund të përdorni të gjitha regjistrimet.
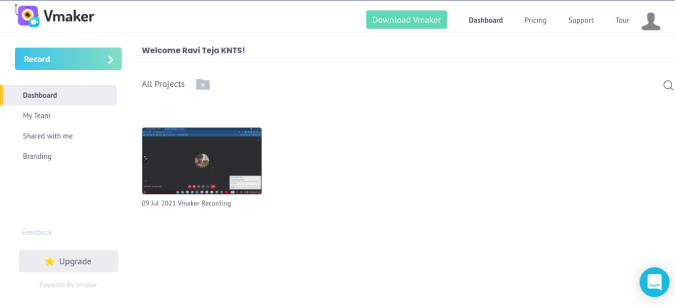
Megjithëse zgjerimi Vmaker Chrome është i lehtë për t'u përdorur dhe falas, ai nuk mund të regjistrojë në rezolucion të lartë. Ju duhet një përmirësim në një paketë fillestare që kushton 10 dollarë/muaj. Por nëse preferoni regjistrim me cilësi të lartë falas, atëherë mund të përdorni shërbime si OBS Studio.
3. Përdorimi i Obs Studio për cilësi më të mirë të videos
1. Së pari, duhet të shkarkoni OBS Studio . Pasi të keni shkarkuar, hapni skedarin dhe instaloni aplikacionin OBS Studio ashtu si çdo softuer tjetër. OBS Studio mbështet Mac, Windows dhe Linux.
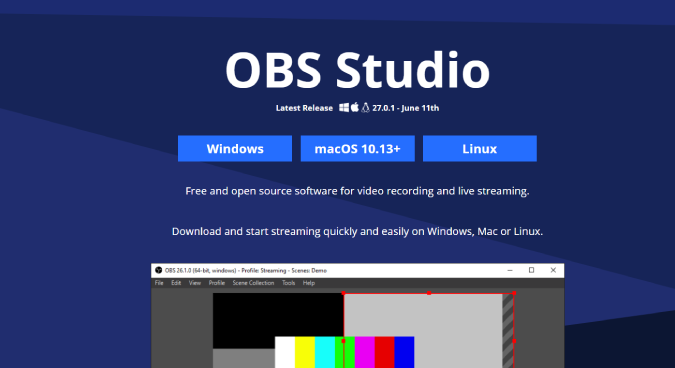
2. Hapni aplikacionin pasi të jetë instaluar. Tani, hapni opsionin Cilësimet nga këndi i poshtëm djathtas i aplikacionit.
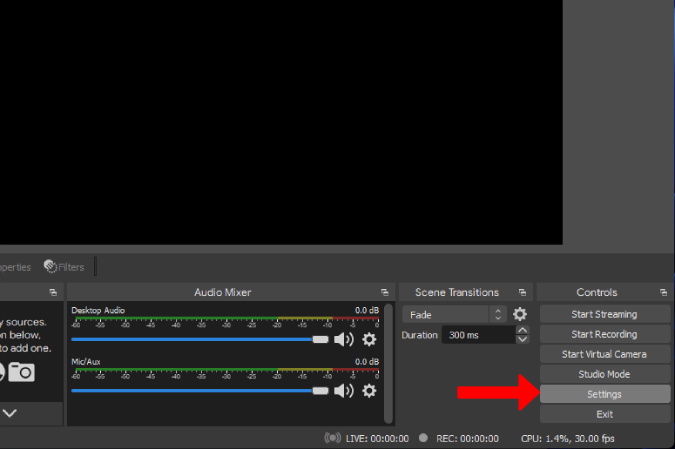
3. Këtu, zgjidhni opsionin Video për të zgjedhur rezolucionin në të cilin dëshironi të regjistroni takimin e Google Meet. Ajo do të vendoset në rezolucion të lartë si parazgjedhje.
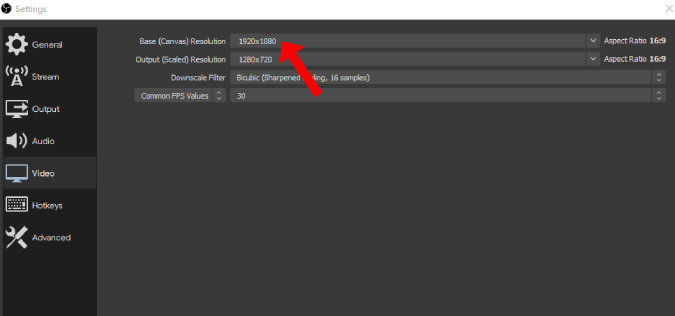
4. Më pas shkoni te opsioni Output për të ndryshuar Formatin e Regjistrimit dhe Rrugën e Regjistrimit. Pasi të keni mbaruar, klikoni OK për të ruajtur ndryshimet.
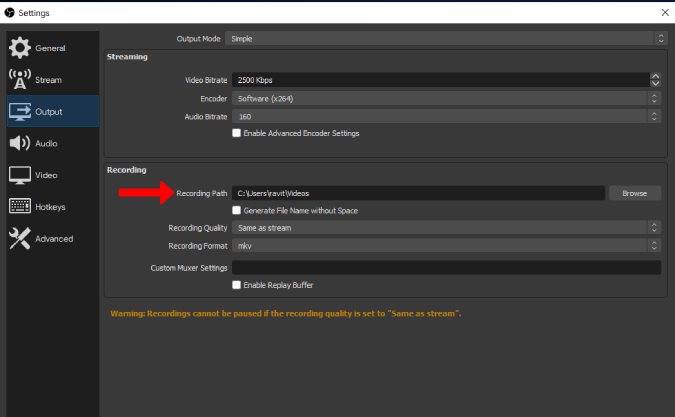
5. Tani, klikoni në ikonën Plus(+) nën skedën Burimet dhe më pas zgjidhni Window Capture.
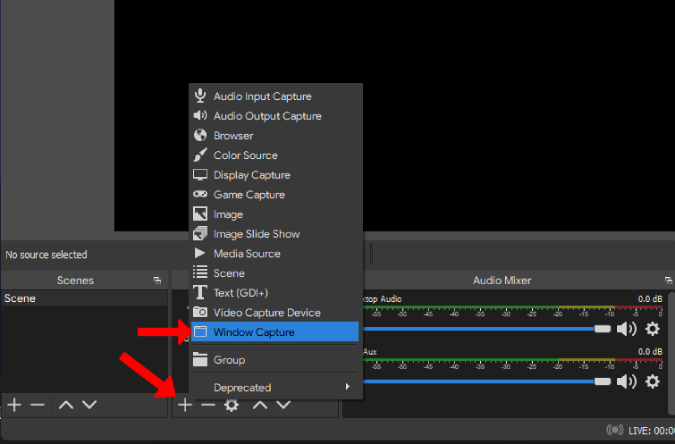
6. Thjesht klikoni OK në dritaren që shfaqet. Më pas klikoni në ikonën rënëse pranë opsionit Window dhe zgjidhni Google Chrome (ose çdo shfletues që po përdorni për Google Meet) dhe klikoni OK .
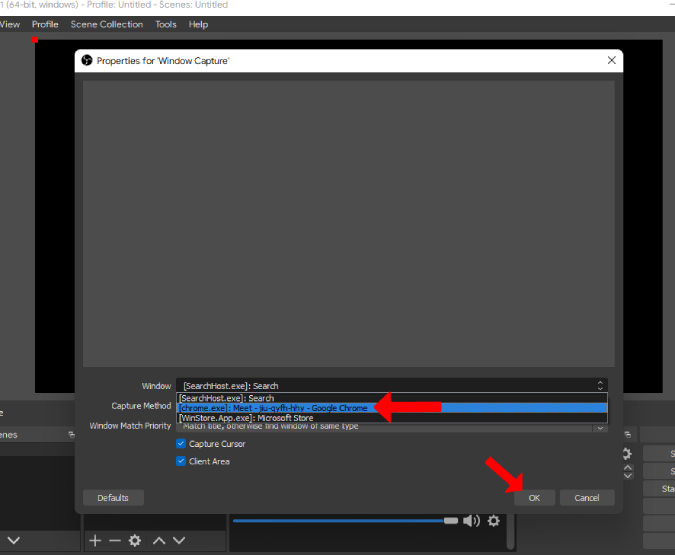
7. Kjo do t'ju tregojë Google Chrome në një pamje paraprake. Nëse e keni të hapur skedën Google Meet, mund ta gjeni Google Meet në një pamje paraprake ashtu si në pamjen e mëposhtme të ekranit.
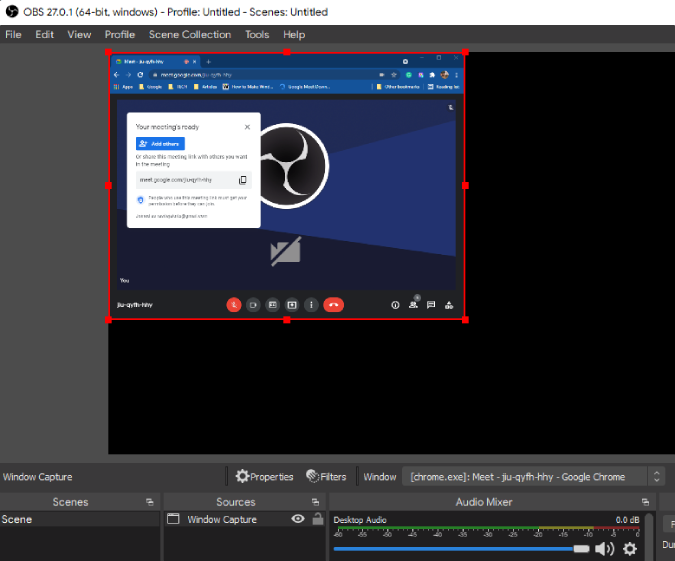
8. Thjesht klikoni me të djathtën në pamjen paraprake dhe zgjidhni Transformo > Fit to screen.
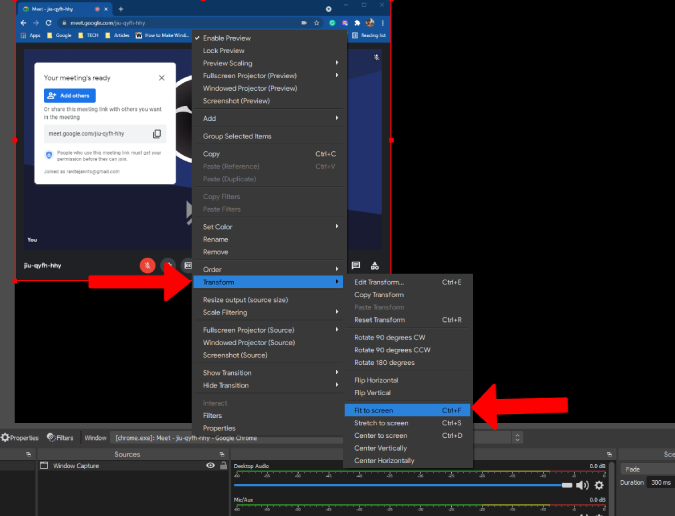
9. Pasi të keni përfunduar, klikoni në opsionin Start Recording në këndin e poshtëm djathtas. Tani mund të hapësh Google Meet dhe të vazhdosh takimin si zakonisht.
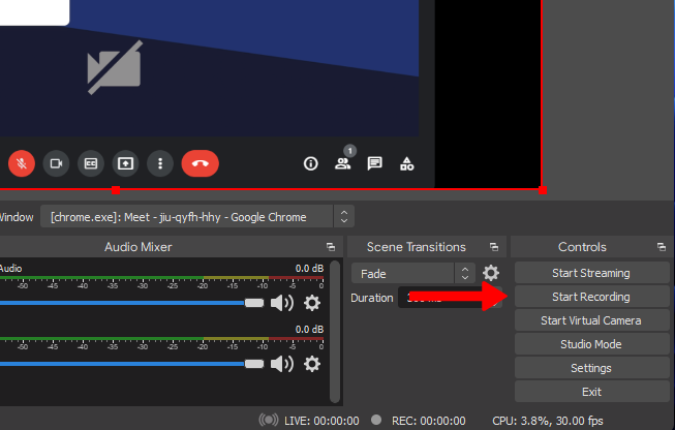
1 0. Për të ndaluar regjistrimin, hapni OBS dhe klikoni në opsionin Stop Recording në këndin e poshtëm djathtas.
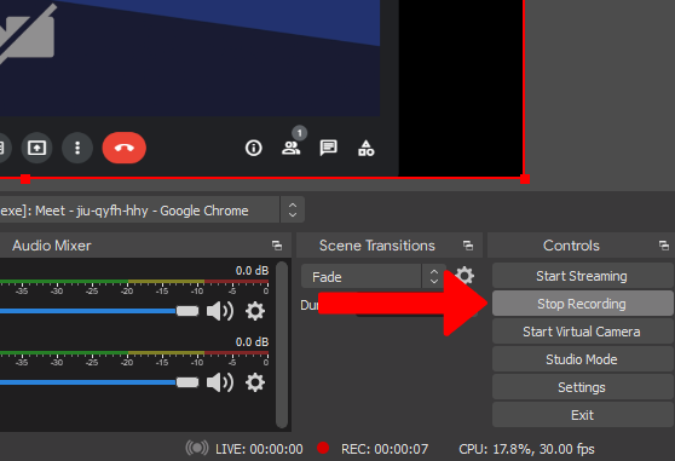
Kjo do ta ruajë regjistrimin në rrugën e regjistrimit që kishit vendosur në cilësimet më parë.
4. Regjistrues origjinal të ekranit në Android dhe iOS
Nëse po kërkoni të regjistroni takimet e Google Meet në telefonin tuaj, përdorni metodën origjinale nëse jeni në një plan të mbështetur të hapësirës së punës. I gjithë procesi është i ngjashëm me desktopin. Të tjerët mund të përdorin një aplikacion për regjistrimin e ekranit në Android dhe iOS pasi shumica e telefonave këto ditë ofrojnë një mënyrë origjinale për të regjistruar ekranet.
Në iOS, shkoni te Settings > Control Center dhe trokitni lehtë mbi ikonën Plus ( + ) pranë funksionit të regjistrimit të ekranit për regjistrimin e ekranit në Control Center. Tani hapni Qendrën e Kontrollit dhe trokitni lehtë mbi ikonën e Regjistrimit të Ekranit për të filluar regjistrimin. Për të ndaluar, përsëri shkoni te Qendra e Kontrollit dhe prekni përsëri të njëjtën ikonë. Mund të gjeni regjistrime të ruajtura në aplikacionin Photos.
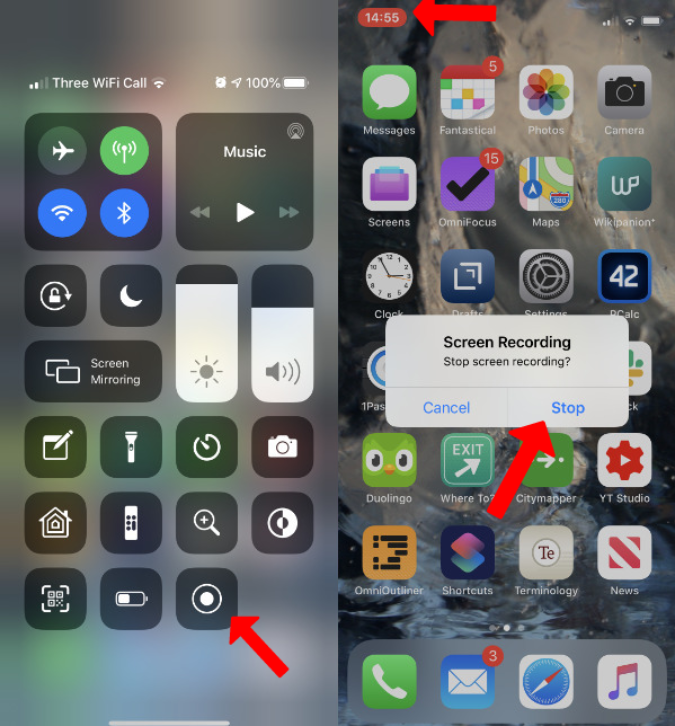
Në Android, hapni panelin e cilësimeve të shpejta dhe kërkoni butonin Regjistrimi i ekranit . Nëse nuk mund ta gjeni, trokitni lehtë mbi opsionin Edit dhe kërkoni për butonin e regjistrimit të ekranit për ta shtuar në cilësimet e shpejta. Tani thjesht hapni sërish cilësimet e shpejta dhe trokitni lehtë mbi butonin e regjistrimit të ekranit për të filluar regjistrimin. Për të ndaluar, trokitni përsëri në të njëjtin buton Regjistrimi i ekranit. Skedari do të ruhet në dosjen e regjistrimit të ekranit në ruajtjen tuaj lokale.
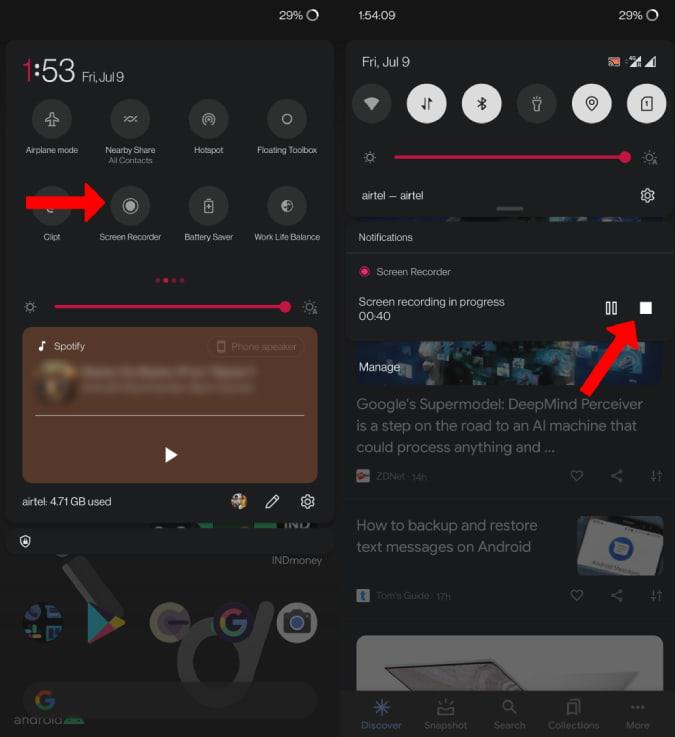
Jo të gjithë telefonat Android kanë opsionin e regjistrimit të ekranit të integruar në OS. Nëse nuk mund ta gjeni opsionin e regjistrimit të ekranit në telefonin tuaj, atëherë mund të shkoni te aplikacionet e regjistrimit të palëve të treta, një prej të cilave do të diskutojmë më poshtë.
5. Regjistrues i ekranit | Dyqan Lojërash
Ka një bollëk aplikacionesh për regjistrimin e ekranit nga të cilët mund të zgjidhni në Android. Por unë kam zgjedhur aplikacionin Screen Recorder nga Kimcy929 pasi ai përsërit regjistruesin e integruar të ekranit në telefonat Android. Pasi të keni shkarkuar aplikacionin, hapeni atë dhe jepni lejet e ruajtjes për të ruajtur skedarët e regjistrimit.
1. Hapni panelin e cilësimeve të shpejta dhe trokitni lehtë mbi butonin e modifikimit . Tani do të gjeni një pllakë të Regjistrimit të Ekranit të krijuar nga aplikacioni që keni instaluar. Zvarrit dhe lësho për të shtuar pllakën në panelin e cilësimeve të shpejta.
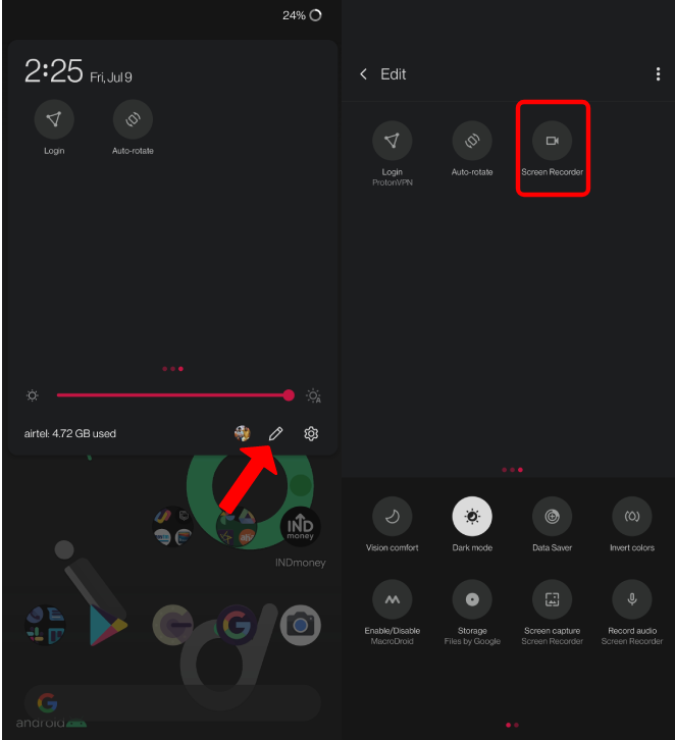
2. Hapni cilësimet e shpejta dhe trokitni lehtë mbi pllakën e regjistrimit të ekranit për të filluar regjistrimin.
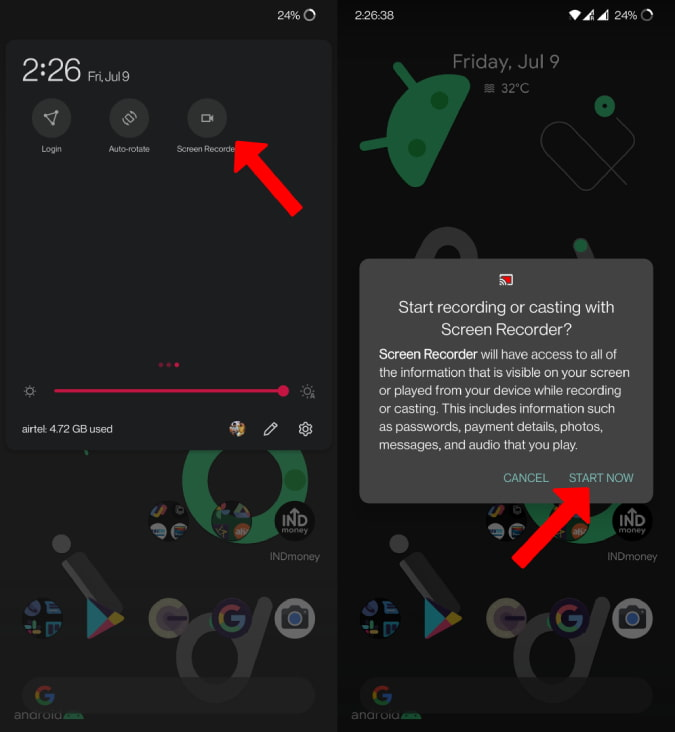
3. Për të ndaluar, trokitni sërish në të njëjtën pllakë Regjistrimi i ekranit . Skedari do të ruhet në dosjen e regjistrimit të ekranit në ruajtjen tuaj lokale.
Çfarë të zgjidhni për të regjistruar Google Meet
Mund të përdorni opsionin e integruar nëse jeni përdorues i Workspace me një plan të mbështetur. Nëse nuk jeni ose nëse doni ta mbani regjistrimin për veten tuaj, Vmaker është i pamend. Por nëse jeni duke kërkuar për një dalje cilësore më të mirë se 720p, atëherë mund të zgjidhni OBS Studio. Opsionet e integruara në Android dhe iOS funksionojnë shkëlqyeshëm. Rekomandojmë të kërkoni pëlqimin e të gjithë njerëzve në takim përpara se të regjistroheni pasi regjistrimi pa leje mund të jetë i paligjshëm.
Lexoni gjithashtu:
Po përpiqeni të fshini një faqe të zbrazët në Word? Në këtë udhëzues, ne do t
Kjo është një nga pyetjet më të mëdha që bëjnë përdoruesit, nëse mund të shohin kush e ka parë profilin e tyre në Instagram. Mësoni më shumë për mënyrat dhe mjetet që ndihmojnë në monitorimin e vizitorëve të profilit tuaj!
Mësimi për instalimin e një printeri në Windows 10, duke përfshirë printerët Wi-Fi dhe ata lokalë. Udhëzime hap pas hapi dhe zgjidhje për problemet e zakonshme.
Mësoni se si të zhbllokoni dikë në Facebook dhe Messenger lehtësisht me këtë udhëzues të detajuar. Ndiqni hapat e thjeshtë për të rifituar kontaktin me miqtë tuaj të bllokuar.
Dëshironi të fshini lejet e skaduara dhe të rregulloni portofolin e Apple? Ndiqni ndërsa unë shpjegoj në këtë artikull se si të hiqni artikujt nga Apple Wallet.
Pavarësisht nëse jeni i rritur apo i ri, mund t'i provoni këto aplikacione ngjyrosëse për të çliruar kreativitetin tuaj dhe për të qetësuar mendjen tuaj.
Ky udhëzues ju tregon se si të zgjidhni një problem me pajisjen tuaj Apple iPhone ose iPad që shfaq vendndodhjen e gabuar.
Shiko se si mund të aktivizosh dhe menaxhosh "Mos shqetëso" në iPad, në mënyrë që të përqendrohesh në atë që duhet të bësh. Këtu janë hapat që duhen ndjekur.
Shihni mënyra të ndryshme se si mund ta bëni tastierën tuaj iPad më të madhe pa një aplikacion të palës së tretë. Shihni gjithashtu se si ndryshon tastiera me një aplikacion.
A po përballeni me gabimin e iTunes që nuk zbulon iPhone ose iPad në kompjuterin tuaj Windows 11? Provoni këto metoda të provuara për të zgjidhur problemin tani!






