Si të fshini një faqe në Word {Udhëzues}
Po përpiqeni të fshini një faqe të zbrazët në Word? Në këtë udhëzues, ne do t
Regjistrimi i ekranit, kapja e pamjeve të ekranit, sigurisht është mënyra më e mirë për t'i shpjeguar çdo gjë kujtdo dhe me sa duket kjo është gjithçka që na nevojitet. Por ka raste kur duhet të regjistrojmë ekranin në Mac me audio ose të regjistrojmë një video me zë, në mënyrë që një person i ulur me kilometra larg të mund të kuptojë gjëra të ndërlikuara ose çfarë duhet të themi.
Leximi i sugjeruar: Si të regjistroni ekranin FaceTime me zë në iPhone?
Për fat të mirë, ekziston një aplikacion QuickTime Player X për të gjitha versionet e macOS deri në Mojave për të regjistruar ekranet në Mac. Duke e përdorur atë, mund të regjistroni si ekran ashtu edhe video në Mac me zë.
Për të regjistruar ekranin në Mac duke përdorur QuickTime Player X, shkoni te Aplikacionet, klikoni Skedari > Regjistrimi i ri i ekranit.
Është njësoj si ABC, por ka një pengesë, QuickTimePlayer X regjistron vetëm audio të jashtme, dmth çdo gjë që vjen përmes mikrofonit regjistrohet. Kjo do të thotë nëse dëshironi të regjistroni ekranin në Mac me audio, nuk mundeni. Opsioni i integruar i Mac nuk ju lejon të regjistroni video ose ekran me audio të brendshme.
Ky është një prishës marrëveshjesh, por nuk ka asgjë për t'u shqetësuar. Duke përdorur mjete të palëve të treta si Soundflower , Capto, ne mund të regjistrojmë ekranin në Mac me zë dhe mund të arrijmë atë që duam. Për të mësuar më shumë rreth Capto-s, lexoni rishikimin e plotë rreth këtij aplikacioni më të mirë të regjistrimit të audios në ekran dhe video.
Shënim: Nëse po përdorni Mojave ose Catalina në vend të QuickTimePlayer X, do t'ju duhet të përdorni një aplikacion të veçantë të quajtur Screenshot. Duke e përdorur atë, mund të regjistroni ekranin në Mac.
Tani, le të fillojmë.
Së pari, ne do të shpjegojmë se si të përdorim aplikacionin Screenshot më pas do të mbulojmë mjetet e palëve të treta për të regjistruar video dhe ekran në Mac me audio.
Për të kapur të gjithë ekranin e Mac:
Për të marrë një pamje të ekranit të zgjedhur në Mac tuaj:
Për të regjistruar video në Mac tuaj duke përdorur QuickTime Player X:
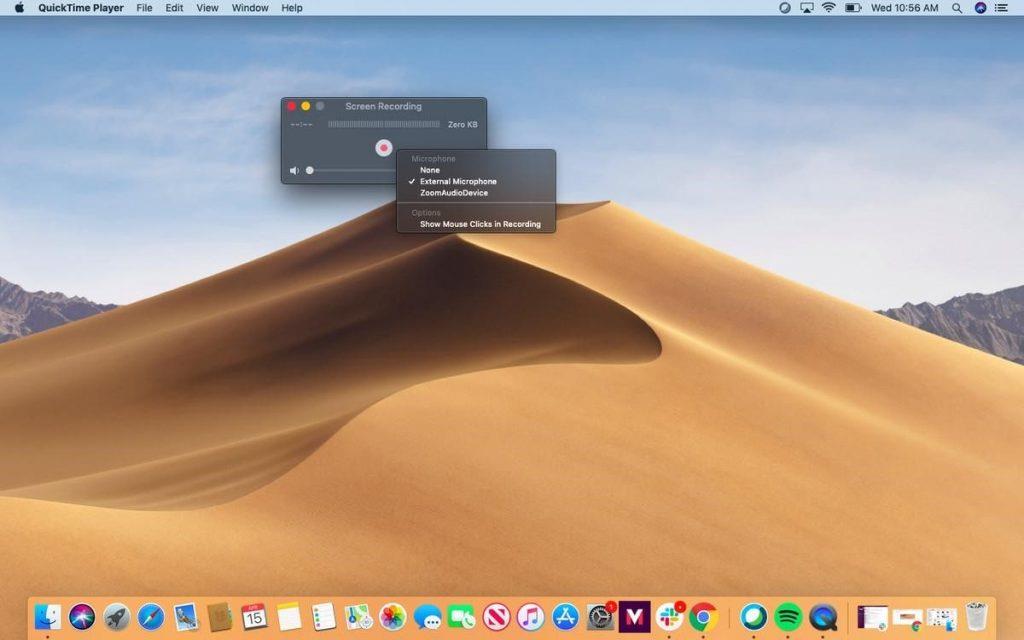
Si të përdorni aplikacionin Screenshot për të regjistruar ekranin në macOS Catalina ose Mojave?
Për të regjistruar ekranin e plotë të Mac, klikoni në kutinë katrore të fortë me një rreth në qoshe > Regjistro.
Për të regjistruar seksionin e zgjedhur, klikoni kutinë katrore me pika me një rreth në qoshe. Kjo do të nxjerrë në pah një pjesë të ekranit tuaj që do të regjistrohet. Ju mund ta zhvendosni ose ndryshoni madhësinë e kësaj dritareje. Kur të jeni gati, klikoni Regjistro brenda rajonit të zgjedhur.
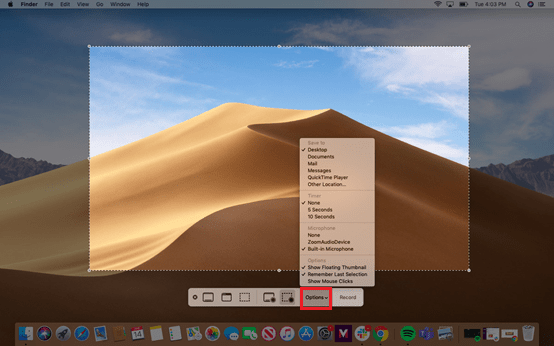
Duke përdorur këto hapa të thjeshtë, mund të kapni një ekran ose të regjistroni një video në Mac. Nëse po përdorni macOS më të vjetër se Mojave, përdorni QuickTimePlayer X. Megjithatë, nëse përdorni macOS 10.15, Catalina ose Mojave, përdorni aplikacionin Screenshot.
Tani, le të mësojmë se si të regjistrojmë video në Mac me zë.
Duhet të lexoni: Si të rregulloni problemin që nuk funksionon fotografia në Mac?
Si të regjistroni ekran dhe video në Mac me tingull?
Këtu, ne shpjegojmë se si të regjistroni video në Mac me audio dhe të kapni imazhe.
Capto mënyra më e lehtë për të regjistruar video me audio dhe ekran në macOS
Për të regjistruar video në Mac me audio dhe për të marrë pamje nga ekrani, do të përdorim Capto. Ofruar nga Global Delight Technologies dhe shtuar në SetApp, Capto është një aplikacion i lehtë për t'u kapur nga ekrani.
Ai ofron veçori të ndryshme regjistrimi, duke e përdorur atë, mund të shtoni tekst në kapjen e ekranit, të nënvizoni pjesë të rëndësishme dhe madje mund të regjistroni kamerën FaceTime . Për më tepër, ju mund të modifikoni regjistrimet video dhe audio .
Hapat për të regjistruar audio dhe për të marrë pamje nga ekrani Capto – aplikacioni i regjistrimit të ekranit

Zgjidhni opsionin bazuar në operacionin që dëshironi të kryeni.
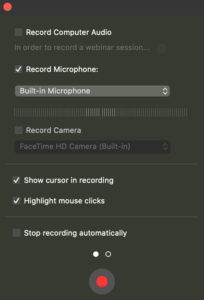
Kjo do të ndihmojë në regjistrimin e ekranit në Mac me zë.
Shënim: Mund të lidhni iPad ose iPhone me Mac-in tuaj për të përdorur Capto dhe për të regjistruar ekranin. Duke e përdorur atë, ju mund të bëni një video mësimore ose mund të rishikoni një lojë.
Kjo është gjithçka duke përdorur këto hapa të thjeshtë që mund të regjistroni ekran dhe video në Mac me zë. Për më tepër, nëse dëshironi, mund të redaktoni audio, të shkurtoni videon, të nënvizoni seksionet përkatëse, të shtoni shënime dhe të bëni shumë më tepër duke përdorur opsionet e ofruara nga Capto.
Si të bëni një pamje nga ekrani duke përdorur Capto?
Capto ofron pesë mënyra të ndryshme për të marrë një pamje nga ekrani në Mac. Duke përdorur cilindo prej tyre, mund të kapni një ekran joaktive në Mac tuaj.
Ekrani : Regjistron të gjithë ekranin
Zona : Ndihmon në kapjen e zonës së zgjedhur të ekranit. Mund të bëni përzgjedhje rrethore, drejtkëndore ose me dorë të lirë
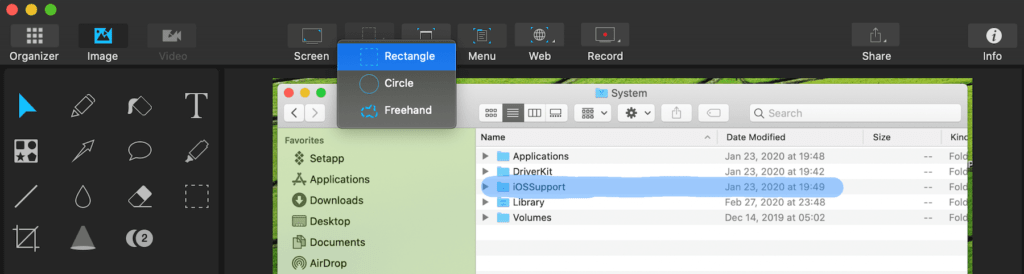
Dritarja : Regjistroni dritaren specifike të aplikacionit
Menyja : Shkarkoni një meny drop-down
Ueb : Merrni një pamje të një faqeje interneti
Kjo është e gjitha, duke përdorur këto hapa të thjeshtë dhe këtë aplikacion të domosdoshëm, ju mund të bëni një pamje nga ekrani në Mac dhe mund të regjistroni ekranin në Mac. Përveç kësaj, nëse doni të regjistroni thirrje në Mac tuaj, atëherë ne e kemi mbuluar edhe atë.
Si të regjistroni takime në Skype?
Mjerisht, Skype nuk ofron një mënyrë të integruar për të regjistruar audio dhe për të kapur ekranin kur jeni në një telefonatë. Kjo ndonjëherë bëhet problem. Prandaj, nëse po kërkoni një mënyrë për të marrë një pamje nga ekrani i takimeve të Skype ose për të regjistruar takimin e Skype këtu, ne jemi:
Për të kapur një ekran gjatë një telefonate, mund të përdoret shkurtore e zakonshme e Mac:
I gjithë ekrani : Command + Shift + 3
Zona e zgjedhur : Komanda + Shift + 4 për të kapur një zonë të zgjedhur
Dritarja e zgjedhur : Command + Shift + 4 + shtypni Space
Për të regjistruar, telefonatat Skype me audio dhe video; ju mund të përdorni Capto. Vetëm sigurohuni që i keni dhënë leje personit për të regjistruar telefonatat.
Përveç kësaj, duke përdorur Capto, mund të regjistroni në ekran FaceTime me audio, thirrje WhatsApp dhe të bëni shumë më tepër. Shpresojmë që udhëzuesi t'ju duket informues dhe i dobishëm dhe do ta përdorni për të regjistruar ekranin dhe videon në Mac me audio. Ndani mendimet tuaja me ne në seksionin e komenteve më poshtë!
Po përpiqeni të fshini një faqe të zbrazët në Word? Në këtë udhëzues, ne do t
Kjo është një nga pyetjet më të mëdha që bëjnë përdoruesit, nëse mund të shohin kush e ka parë profilin e tyre në Instagram. Mësoni më shumë për mënyrat dhe mjetet që ndihmojnë në monitorimin e vizitorëve të profilit tuaj!
Mësimi për instalimin e një printeri në Windows 10, duke përfshirë printerët Wi-Fi dhe ata lokalë. Udhëzime hap pas hapi dhe zgjidhje për problemet e zakonshme.
Mësoni se si të zhbllokoni dikë në Facebook dhe Messenger lehtësisht me këtë udhëzues të detajuar. Ndiqni hapat e thjeshtë për të rifituar kontaktin me miqtë tuaj të bllokuar.
Dëshironi të fshini lejet e skaduara dhe të rregulloni portofolin e Apple? Ndiqni ndërsa unë shpjegoj në këtë artikull se si të hiqni artikujt nga Apple Wallet.
Pavarësisht nëse jeni i rritur apo i ri, mund t'i provoni këto aplikacione ngjyrosëse për të çliruar kreativitetin tuaj dhe për të qetësuar mendjen tuaj.
Ky udhëzues ju tregon se si të zgjidhni një problem me pajisjen tuaj Apple iPhone ose iPad që shfaq vendndodhjen e gabuar.
Shiko se si mund të aktivizosh dhe menaxhosh "Mos shqetëso" në iPad, në mënyrë që të përqendrohesh në atë që duhet të bësh. Këtu janë hapat që duhen ndjekur.
Shihni mënyra të ndryshme se si mund ta bëni tastierën tuaj iPad më të madhe pa një aplikacion të palës së tretë. Shihni gjithashtu se si ndryshon tastiera me një aplikacion.
A po përballeni me gabimin e iTunes që nuk zbulon iPhone ose iPad në kompjuterin tuaj Windows 11? Provoni këto metoda të provuara për të zgjidhur problemin tani!






