Si të fshini një faqe në Word {Udhëzues}
Po përpiqeni të fshini një faqe të zbrazët në Word? Në këtë udhëzues, ne do t
Ekipet e Microsoft vazhdojnë të drejtojnë një numër rekord përdoruesish në platformë. Me shumë kompani që vonojnë kthimet në zyrë për punonjësit, ne nuk do të habitemi për një tremujor tjetër rekord për Ekipet e Microsoft. Një veçori e dobishme e Microsoft Teams është aftësia për të regjistruar të gjithë bisedën gjatë takimit për ta parë më vonë. Ja se si mund të regjistroni dhe modifikoni takimet e Microsoft Teams.
Regjistroni Takimin e Ekipeve të Microsoft
Përpara se të vazhdoni dhe të regjistroni një takim të Microsoft Teams, duhet të kuptoni kriteret për të aktivizuar funksionin në aplikacion.
Regjistroni takimin e Microsoft Teams në Windows dhe Mac
Microsoft përdor një UI identike në të dyja platformat Windows dhe Mac. Hapat për të regjistruar një takim të ekipeve janë të njëjta në të dy aplikacionet. Për referencë, ne do të përdorim pamjet e ekranit nga aplikacioni Microsoft Teams Windows.
Sigurohuni që të ndiqni kriteret e mësipërme, përndryshe nuk do të mund ta regjistroni takimin.
1. Hapni Microsoft Teams në Windows dhe Mac.
2. Shkoni te Ekipet ose Kanali përkatës dhe klikoni në butonin Video në krye për të krijuar një videotelefonatë.
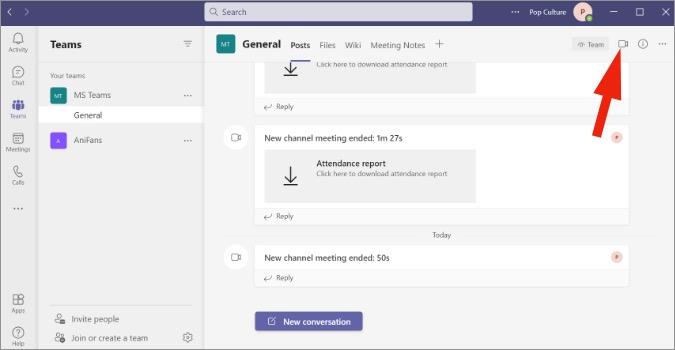
3. Ftoni anëtarët dhe filloni një takim. Sa herë që mendoni se duhet të regjistroni ndonjë pikë të rëndësishme, klikoni në menunë me tre pika në krye.
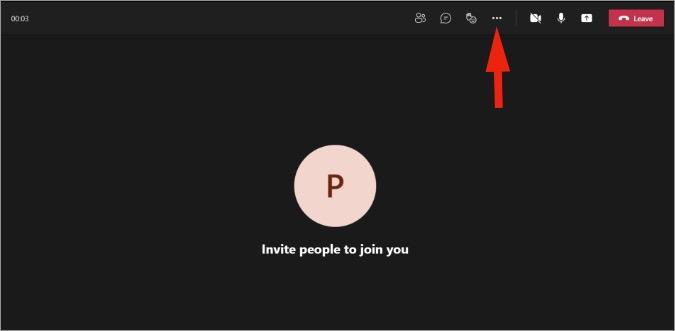
4. Klikoni mbi Fillo regjistrimin dhe Microsoft Teams do të fillojë regjistrimin e telefonatës video/zanore.
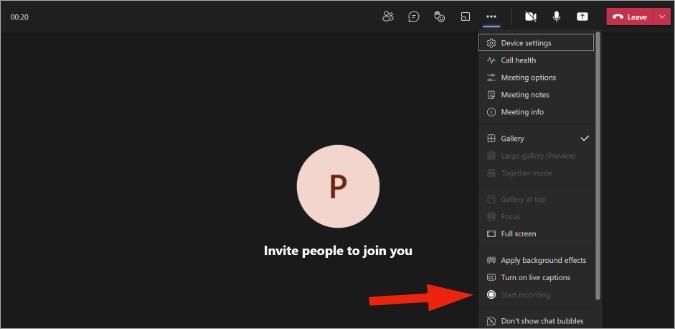
Sapo të filloni regjistrimin, çdo pjesëmarrës do të njoftohet për këtë. Në çdo kohë, mund të ndaloni regjistrimin nga e njëjta.
Ku mund të gjej regjistrimin e Microsoft Teams
Ekipet e Microsoft do të ngarkojnë të gjitha regjistrimet në llogarinë OneDrive. Mund ta shihni këtë nga biseda ose të shkoni në ueb-in e OneDrive për të gjetur regjistrimin e ngarkuar. Mund të gjeneroni gjithashtu një lidhje të ndashme ose të shkarkoni regjistrimin në PC ose Mac tuaj.
Regjistroni dhe modifikoni Takimin e Ekipeve të Microsoft në Mac
Jo të gjithë kanë një llogari të Microsoft 365 Enterprise dhe ndonjëherë mund të dëshironi të regjistroni një takim të Ekipeve pa i njoftuar të gjithë. Këtu vjen në ndihmë një regjistrues i dedikuar i ekranit.
CleanShox X – Regjistrues i ekranit
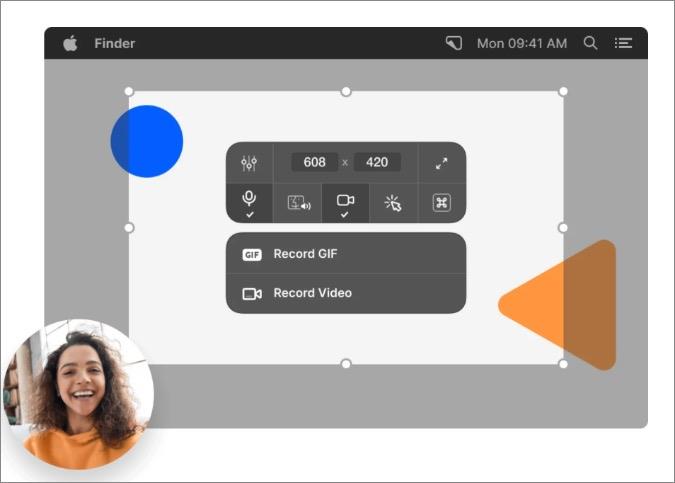
Mac ofron një mjet të parazgjedhur të regjistrimit të ekranit që mund ta përdorni për të regjistruar Ekipet e Microsoft dhe madje edhe një regjistrim Zoom. Por nuk regjistron audion e kompjuterit dhe kap vetëm mikrofonin e pajisjes. Për një përvojë më të mirë, mund të përdorni një aplikacion të palëve të treta të quajtur CleanShot X.
ClearShot X është një blerje një herë në 29 dollarë dhe ju lejon të bëni fotografi/video me mjete shënimi dhe gjithashtu mund të krijoni një gif nga përmbajtja e regjistruar.
Merr CleanShot X për Mac
Filmora – Video Editor
Disa nga takimet e Microsoft Teams mund të vazhdojnë për orë të gjata. Si rezultat, mund të përfundoni me dhjetëra koncerte regjistrimi të pamjeve nga mjeti juaj i preferuar i regjistruesit të ekranit.
Përpara se të vazhdoni dhe ta ndani, mund ta modifikoni videon, të hiqni pjesët shqetësuese, të shtoni tekst aty ku nevojitet dhe të bëni shumë më tepër me një redaktues të dedikuar video në Mac.
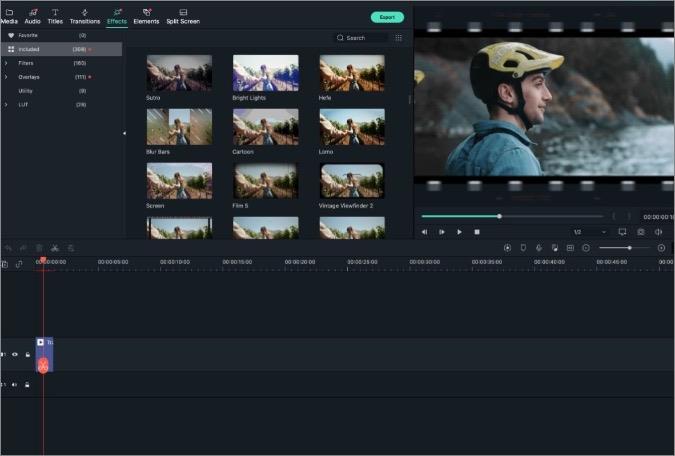
Filmora është një nga redaktuesit më të mirë të videove për Mac. Për videot e Microsoft Teams, mund të përdorni funksionin e marrjes së zërit të softuerit që zbeh një pjesë audio nën një tjetër.
Ai gjithashtu vjen me mbështetje për shiritin me prekje në Mac, ka pajtueshmëri me M1 dhe ka mbështetje për përshpejtimin e harduerit. Nuk do ta keni të vështirë të eksportoni skedarë të mëdhenj video në të.
Cfare ka me shume? Përdoruesit mund të regjistrojnë gjithashtu një video me softuerin Filmora dhe t'i modifikojnë ato me ngjitëse, stile teksti, mjete prerjeje dhe më shumë në aplikacion. Nëse dëshironi të ndryshoni sfondin e videos duke mbajtur në fokus administratorin ose drejtorin e ekipeve, mund ta ndryshoni lehtësisht pa asnjë efekt të ekranit jeshil.
Merr Filmora për Mac me një abonim 51,99 dollarë në vit ose 79,99 dollarë blerje një herë.
Merr Filmora për Mac
Regjistroni dhe modifikoni takimin e Microsoft Teams në Windows
Le të flasim për regjistruesin tonë të preferuar të ekranit të Windows për të regjistruar takimet e Microsoft Teams.
ScreenRec - Regjistrues i ekranit
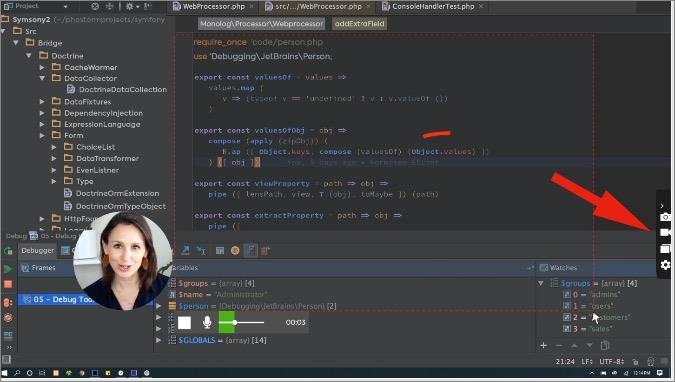
Për Windows, mund të merrni softuer falas të Regjistrimit të ekranit nga ScreenRec për të regjistruar përmbajtjen në ekran me audio. Aplikacioni qëndron në shiritin anësor të djathtë dhe ju lejon të regjistroni zërin tuaj edhe me një kamerë në internet.
Gjatë takimit të Microsoft Teams, thjesht hapni aplikacionin dhe regjistroni përmbajtjen në ekran. Pas kësaj, mund të përdorni shënimin dhe të krijoni një lidhje të ndashme për t'ua dërguar kolegëve.
Merrni ScreenRec për Windows
Adobe Premiere Pro – Redaktues video
Këtu është redaktori ynë i zakonshëm i videove për Windows për të modifikuar videot e Microsoft Teams në kompjuter.
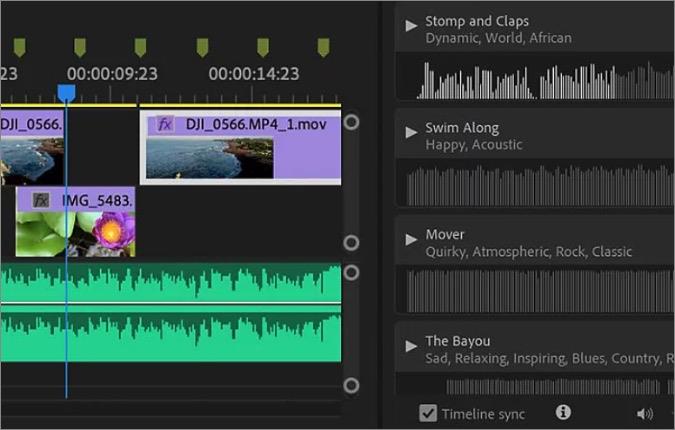
Ndërsa Microsoft ka blerë softuerin e redaktimit të videove Clipchamp , gjigandi i softuerit ende nuk e ka integruar atë me sistemin operativ Windows. Për momentin, mund të mbështeteni te Adobe Premiere Pro, i cili është një emër i njohur mes profesionistëve dhe sinkronizohet mirë me këdo që jeton në ekosistemin Adobe.
Redaktori i videos vjen me shumë animacione, efekte, funksione prerjeje dhe ka qindra udhëzues të disponueshëm për të modifikuar videon tuaj të ekipeve.
Abonimi vjetor kushton 239,88 dollarë. Është gjithashtu pjesë e paketës Creative Cloud të Adobe që ka një çmim prej 52,99 dollarë në muaj.
Merr Adobe Premiere Pro për Windows
Përfundoni: Regjistroni dhe modifikoni Takimin e Ekipeve të Microsoft
Mjeti i parazgjedhur i regjistrimit në Microsoft Teams vjen me shumë kufizime. Në vend të kësaj, mund të përdorni regjistruesit e sugjeruar të ekranit për të regjistruar çdo moment dhe më pas të përdorni një redaktues të dedikuar video si Filmora ose Adobe Premier për të bërë ndryshimet e nevojshme përpara se ta ndani me të tjerët.
Po përpiqeni të fshini një faqe të zbrazët në Word? Në këtë udhëzues, ne do t
Kjo është një nga pyetjet më të mëdha që bëjnë përdoruesit, nëse mund të shohin kush e ka parë profilin e tyre në Instagram. Mësoni më shumë për mënyrat dhe mjetet që ndihmojnë në monitorimin e vizitorëve të profilit tuaj!
Mësimi për instalimin e një printeri në Windows 10, duke përfshirë printerët Wi-Fi dhe ata lokalë. Udhëzime hap pas hapi dhe zgjidhje për problemet e zakonshme.
Mësoni se si të zhbllokoni dikë në Facebook dhe Messenger lehtësisht me këtë udhëzues të detajuar. Ndiqni hapat e thjeshtë për të rifituar kontaktin me miqtë tuaj të bllokuar.
Dëshironi të fshini lejet e skaduara dhe të rregulloni portofolin e Apple? Ndiqni ndërsa unë shpjegoj në këtë artikull se si të hiqni artikujt nga Apple Wallet.
Pavarësisht nëse jeni i rritur apo i ri, mund t'i provoni këto aplikacione ngjyrosëse për të çliruar kreativitetin tuaj dhe për të qetësuar mendjen tuaj.
Ky udhëzues ju tregon se si të zgjidhni një problem me pajisjen tuaj Apple iPhone ose iPad që shfaq vendndodhjen e gabuar.
Shiko se si mund të aktivizosh dhe menaxhosh "Mos shqetëso" në iPad, në mënyrë që të përqendrohesh në atë që duhet të bësh. Këtu janë hapat që duhen ndjekur.
Shihni mënyra të ndryshme se si mund ta bëni tastierën tuaj iPad më të madhe pa një aplikacion të palës së tretë. Shihni gjithashtu se si ndryshon tastiera me një aplikacion.
A po përballeni me gabimin e iTunes që nuk zbulon iPhone ose iPad në kompjuterin tuaj Windows 11? Provoni këto metoda të provuara për të zgjidhur problemin tani!






