Si të fshini një faqe në Word {Udhëzues}
Po përpiqeni të fshini një faqe të zbrazët në Word? Në këtë udhëzues, ne do t
Regjistrimi i takimeve në Zoom është mjaft i lehtë. Pasi t'i bashkoheni një telefonate, klikoni butonin "Regjistro" në fund të ekranit. Megjithatë, nëse jeni duke bërë një webinar dhe dëshironi të regjistroni çdo takim, ja se si e regjistroni automatikisht çdo takim të Zoom.
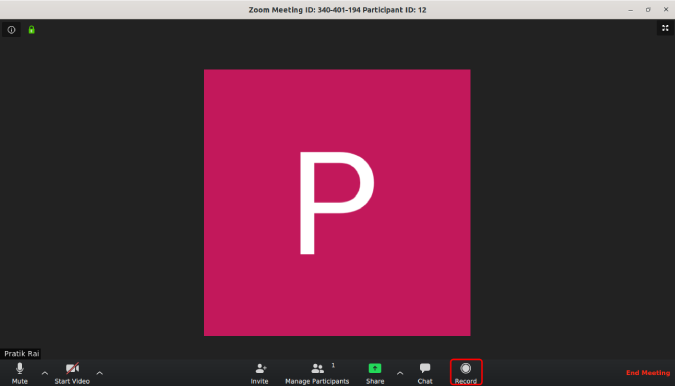
Si të regjistroni automatikisht takimet e zmadhimit
Regjistrimet e zmadhimit
Përpara se të kuptojmë se si të konfigurojmë regjistrimin automatik në takimet e zmadhimit, duhet të kuptojmë se si funksionojnë regjistrimet e Zoom. Ka 3 gjëra të rëndësishme për regjistrimin e takimeve të Zoom.
Si të regjistroni automatikisht takimet e Zoom
Në rast se i regjistroni shpesh takimet tuaja, është më mirë të konfiguroni një takim me regjistrim automatik. Për ta bërë këtë, klikoni në butonin "Schedule" në aplikacionin Zoom.
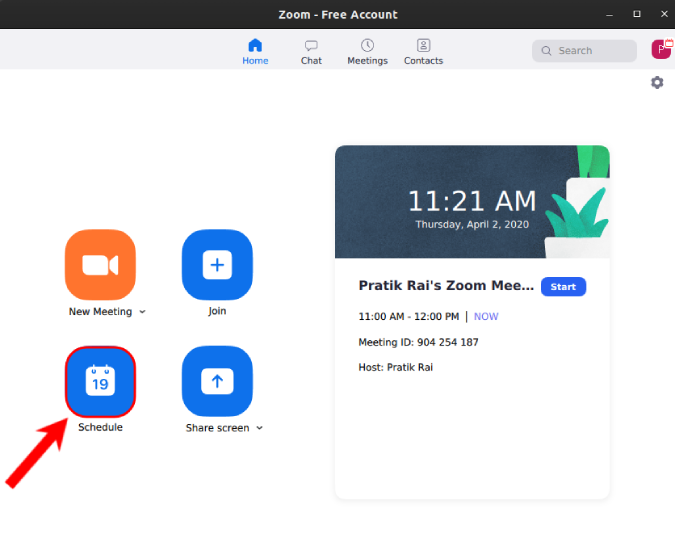
Tani, në dritaren e takimit të orarit, lundroni në fund dhe klikoni në butonin "Opsionet e avancuara" .
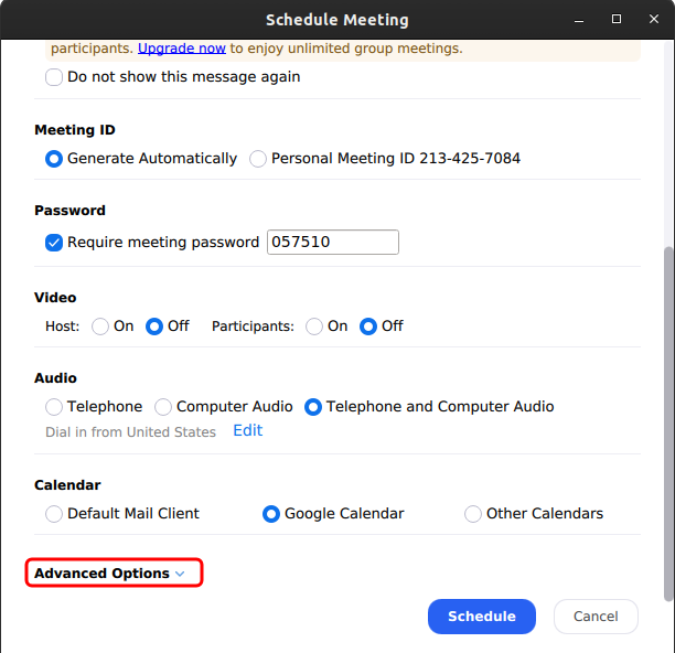
Nga menyja e zgjeruar, kontrolloni "Regjistro automatikisht takimin në kompjuterin lokal". Kjo do të sigurojë që sapo të fillojë takimi, ai të regjistrohet.
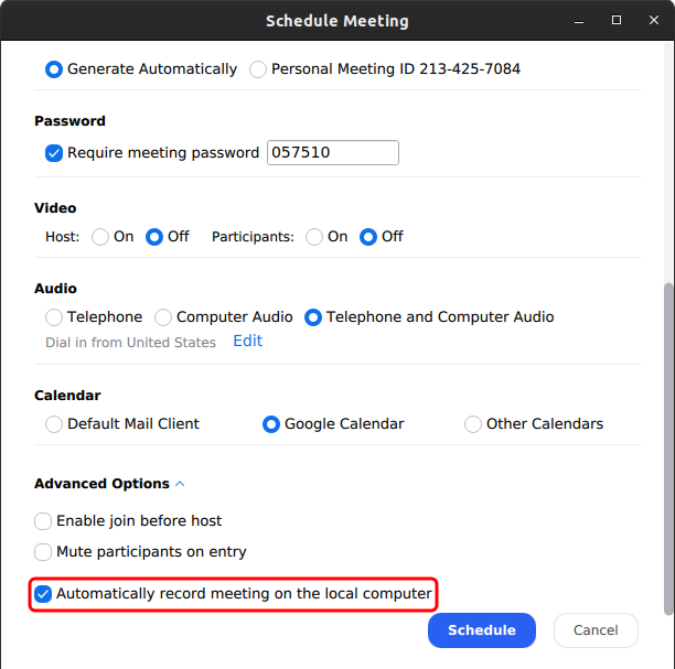
Pas përfundimit të takimit, Zoom do të hapë vendndodhjen ku ruhen regjistrimet. Për më tepër, mund të qaseni gjithashtu në regjistrimet tuaja në skedën "Takimet".
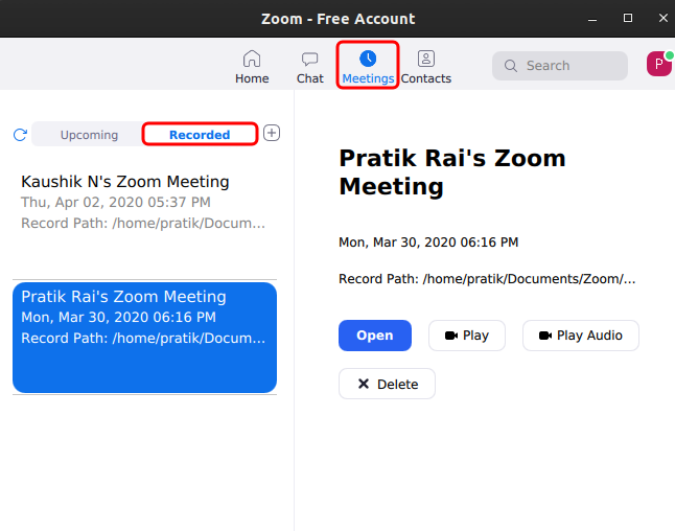
Ku i ruan regjistrimet Zoom?
Si parazgjedhje, Zoom krijon një dosje lokale nën dokumente për të ruajtur regjistrimet. Mund të përdorni të njëjtën gjë ose ta ndryshoni atë nën skedën Regjistrimet në Cilësimet e Zmadhimit.
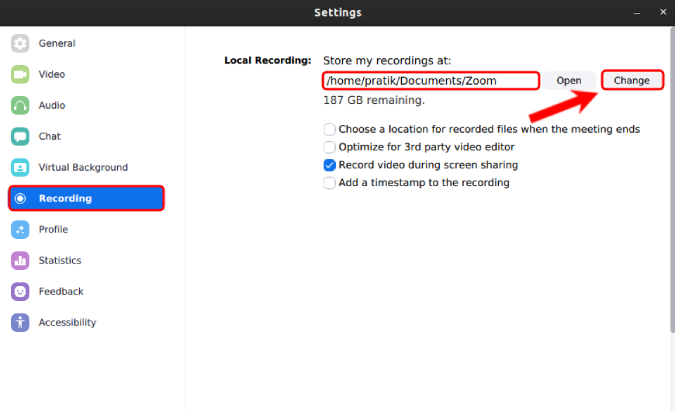
Fjalët mbyllëse
Zoom ka shumë truke të mira në mëngë. Për shembull, mund të integroni Zoom me Slack dhe të krijoni takime nga brenda Slack. Për më tepër, mund të përdorni gjithashtu aplikacione të palëve të treta si Krisp për të kryer një videotelefonatë pa zhurmë në Zoom. Për më shumë çështje ose pyetje në Zoom, më njoftoni në komentet më poshtë.
Lexoni gjithashtu: Si të konvertoni figurën në tabelën Excel sa hap e mbyll sytë
Po përpiqeni të fshini një faqe të zbrazët në Word? Në këtë udhëzues, ne do t
Kjo është një nga pyetjet më të mëdha që bëjnë përdoruesit, nëse mund të shohin kush e ka parë profilin e tyre në Instagram. Mësoni më shumë për mënyrat dhe mjetet që ndihmojnë në monitorimin e vizitorëve të profilit tuaj!
Mësimi për instalimin e një printeri në Windows 10, duke përfshirë printerët Wi-Fi dhe ata lokalë. Udhëzime hap pas hapi dhe zgjidhje për problemet e zakonshme.
Mësoni se si të zhbllokoni dikë në Facebook dhe Messenger lehtësisht me këtë udhëzues të detajuar. Ndiqni hapat e thjeshtë për të rifituar kontaktin me miqtë tuaj të bllokuar.
Dëshironi të fshini lejet e skaduara dhe të rregulloni portofolin e Apple? Ndiqni ndërsa unë shpjegoj në këtë artikull se si të hiqni artikujt nga Apple Wallet.
Pavarësisht nëse jeni i rritur apo i ri, mund t'i provoni këto aplikacione ngjyrosëse për të çliruar kreativitetin tuaj dhe për të qetësuar mendjen tuaj.
Ky udhëzues ju tregon se si të zgjidhni një problem me pajisjen tuaj Apple iPhone ose iPad që shfaq vendndodhjen e gabuar.
Shiko se si mund të aktivizosh dhe menaxhosh "Mos shqetëso" në iPad, në mënyrë që të përqendrohesh në atë që duhet të bësh. Këtu janë hapat që duhen ndjekur.
Shihni mënyra të ndryshme se si mund ta bëni tastierën tuaj iPad më të madhe pa një aplikacion të palës së tretë. Shihni gjithashtu se si ndryshon tastiera me një aplikacion.
A po përballeni me gabimin e iTunes që nuk zbulon iPhone ose iPad në kompjuterin tuaj Windows 11? Provoni këto metoda të provuara për të zgjidhur problemin tani!






