Si të fshini një faqe në Word {Udhëzues}
Po përpiqeni të fshini një faqe të zbrazët në Word? Në këtë udhëzues, ne do t
Me përditësimin e fundit në Teams , Microsoft ka shtuar një veçori të re të quajtur Spotlight, e cila lejon një prezantues të kyçë videon e tij si pamjen kryesore për çdo pjesëmarrës në thirrje. Pra, le të shohim se për çfarë bëhet fjalë për veçorinë Spotlight në Microsoft Teams, si mund ta përdorni dhe gjërat e ndryshme që duhet të dini kur përdorni funksionin gjatë një takimi në Teams.
Lexoni: Këshilla dhe truket e Microsoft Teams për desktop për komunikim më të mirë
Si ndryshon Spotlight nga Gozhdimi
Pin pjesëmarrësi lejon vetëm një person të gozhdojë dikë për furnizimin e tij kryesor të videos. Megjithatë, me Spotlight, një prezantues mund të kyçë videon e tij si pamjen kryesore për çdo pjesëmarrës në thirrje. Kjo veçori është veçanërisht e dobishme në situata si seminare dhe prezantime.
Gjithsesi, mund të vësh në pah dikë vetëm kur je prezantues i takimit. Ju mund të jeni prezantues kur filloni të organizoni takimin. Ekipet gjithashtu mbështesin prezantues të shumtë, ju mund t'i shtoni ato me ndihmën e këtij tutoriali nga Microsoft.
Si të përdorni Spotlight në Takimet e Ekipeve të Microsoft
Për të vënë në pah dikë në Ekipet, fillimisht hapni Teams Desktop Client pasi kjo veçori nuk është ende e disponueshme në versionin ueb të Microsoft Teams dhe bashkohuni në takim si prezantues. Brenda ekranit të takimit, klikoni në butonin e shfaqjes së pjesëmarrësve në shiritin e sipërm. Kjo do të hapë shiritin anësor të pjesëmarrësve me listën e pjesëmarrësve të disponueshëm në takim.
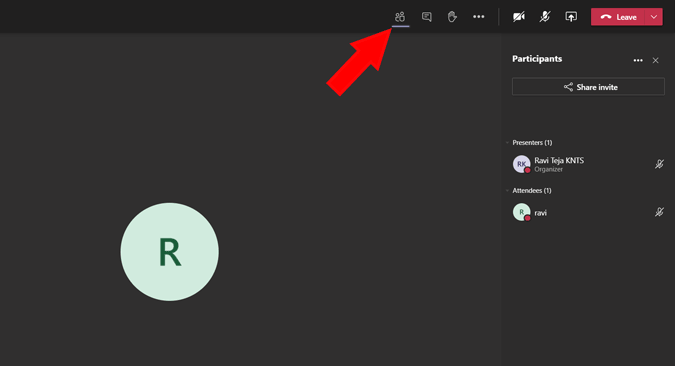
Gjeni emrin e pjesëmarrësit që dëshironi të nënvizoni për të gjithë dhe klikoni në menunë me tre pika pranë emrit. Në menynë rënëse, zgjidhni opsionin e quajtur Spotlight.
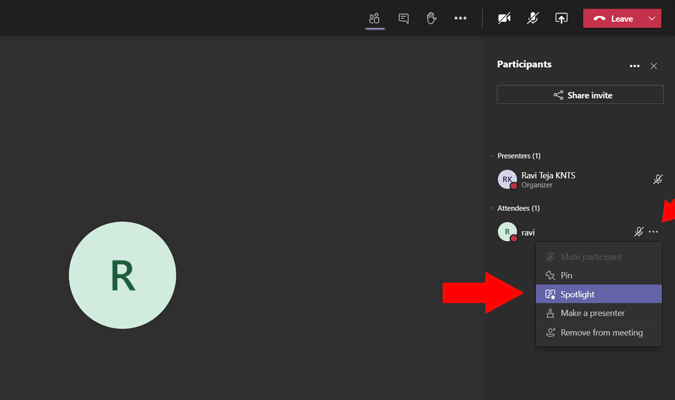
Kjo do të nxjerrë në pah furnizimin e zgjedhur të videos për të gjithë. Ai që keni vënë në qendër do të njoftohet gjithashtu duke thënë "Videoja juaj është e theksuar për të gjithë në takim".
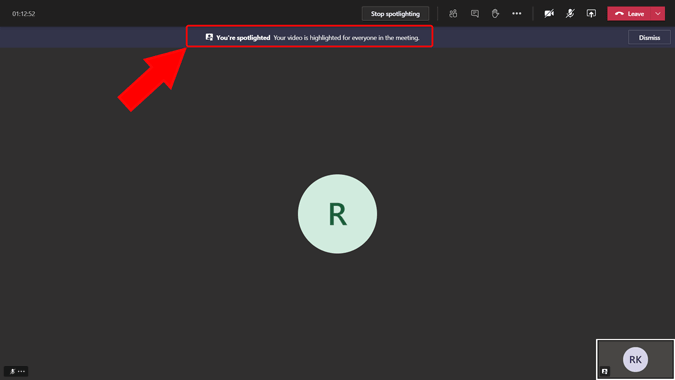
Gjithashtu, mund të shikoni ikonën Spotlight pranë emrit që sugjeron që ata janë duke u vënë në qendër të vëmendjes.
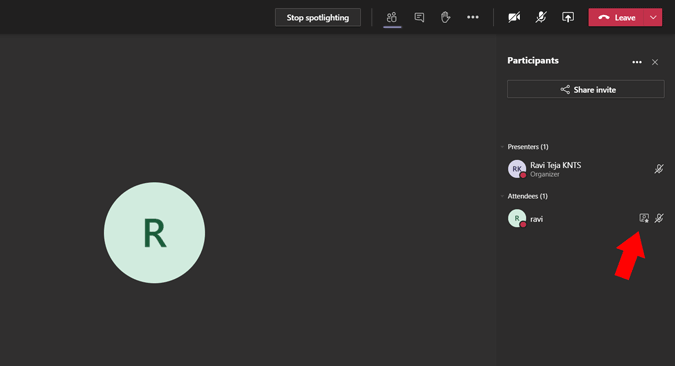
Për të ndaluar ndriçimin, klikoni në butonin "Ndalo ndriçimin" në shiritin e sipërm.
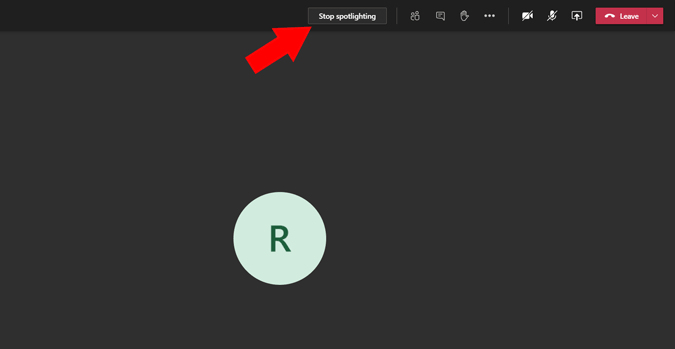
Në mënyrë të ngjashme, ju gjithashtu mund të vini në pah veten duke klikuar në menynë me tre pika pranë emrit tuaj dhe duke zgjedhur opsionin "Më në qendër të vëmendjes".
A mund të filloni ose të ndaloni vëmendjen nëse nuk jeni prezantues?
Ju nuk mund të filloni apo ndaloni vëmendjen nëse nuk jeni prezantues. Por ju keni aftësinë për të ndaluar ndriçimin me një kusht. Nëse prezantuesja ka aktivizuar vëmendjen tek ju. Ju keni mundësinë për të ndaluar ndriçimin duke klikuar në butonin "Stop spotlighting" në shiritin e sipërm.
Përfundim
Për momentin, nuk mund ta regjistroni takimin me këtë funksion në qendër të vëmendjes. Edhe pse keni aktivizuar Spotlight gjatë regjistrimit, do të keni vetëm një pamje normale të videos së regjistruar. Ky mund të jetë një gabim ose një lëvizje e qëllimshme, por ju mund ta konsideroni atë si një paralajmërim pasi nuk mund të regjistroni atë që po shikoni. Gjithsesi, rregullimi i lehtë është t'i fiksoni ato përpara se të vini në dritë. Ndërsa opsioni i regjistrimit regjistron funksionin e fiksimit, mund të imitoni lehtësisht veçorinë e vëmendjes.
Po përpiqeni të fshini një faqe të zbrazët në Word? Në këtë udhëzues, ne do t
Kjo është një nga pyetjet më të mëdha që bëjnë përdoruesit, nëse mund të shohin kush e ka parë profilin e tyre në Instagram. Mësoni më shumë për mënyrat dhe mjetet që ndihmojnë në monitorimin e vizitorëve të profilit tuaj!
Mësimi për instalimin e një printeri në Windows 10, duke përfshirë printerët Wi-Fi dhe ata lokalë. Udhëzime hap pas hapi dhe zgjidhje për problemet e zakonshme.
Mësoni se si të zhbllokoni dikë në Facebook dhe Messenger lehtësisht me këtë udhëzues të detajuar. Ndiqni hapat e thjeshtë për të rifituar kontaktin me miqtë tuaj të bllokuar.
Dëshironi të fshini lejet e skaduara dhe të rregulloni portofolin e Apple? Ndiqni ndërsa unë shpjegoj në këtë artikull se si të hiqni artikujt nga Apple Wallet.
Pavarësisht nëse jeni i rritur apo i ri, mund t'i provoni këto aplikacione ngjyrosëse për të çliruar kreativitetin tuaj dhe për të qetësuar mendjen tuaj.
Ky udhëzues ju tregon se si të zgjidhni një problem me pajisjen tuaj Apple iPhone ose iPad që shfaq vendndodhjen e gabuar.
Shiko se si mund të aktivizosh dhe menaxhosh "Mos shqetëso" në iPad, në mënyrë që të përqendrohesh në atë që duhet të bësh. Këtu janë hapat që duhen ndjekur.
Shihni mënyra të ndryshme se si mund ta bëni tastierën tuaj iPad më të madhe pa një aplikacion të palës së tretë. Shihni gjithashtu se si ndryshon tastiera me një aplikacion.
A po përballeni me gabimin e iTunes që nuk zbulon iPhone ose iPad në kompjuterin tuaj Windows 11? Provoni këto metoda të provuara për të zgjidhur problemin tani!






