Si të fshini një faqe në Word {Udhëzues}
Po përpiqeni të fshini një faqe të zbrazët në Word? Në këtë udhëzues, ne do t
Paneli i pajisjes dhe aktivitetit të Google ju mundëson të kontrolloni se në cilat pajisje keni aksesuar llogarinë tuaj të Google ose shërbimet e Google si Google Drive, Photos dhe më shumë. Kontrollimi i këtyre aktiviteteve në pultin e Google është një mënyrë për të ditur se informacioni juaj mbetet i sigurt dhe i sigurt.
Hyni në panelin tuaj të Google
Është shumë e thjeshtë për të hyrë në Panelin e Google. Ju mund ta bëni këtë duke shkuar në Google, faqja e llogarisë sime përmes çdo shfletuesi të internetit. Pasi të shkoni në faqen e llogarisë sime të Google, do t'ju kërkohet të identifikoheni, në rast se nuk jeni identifikuar me Google.
Shënim: Mund të shkoni në këtë lidhje për të parë aktivitetin e panelit të kontrollit.
Lexoni gjithashtu: -
4 Problemet më të zakonshme të Google Home me Quick... Qoftë Alexa, Google Home apo ndonjë ndihmës tjetër inteligjent, gjërat ndonjëherë prishen. Këtu janë 4...
Çfarë shihni në panelin tim të Google?
Paneli ofron informacione të detajuara në lidhje me çdo pajisje që është identifikuar në llogarinë tuaj të Google brenda 28 ditëve ose aktualisht është e identifikuar. Lista do të shfaqë të gjitha pajisjet Android dhe iOS, PC dhe shfletuesit e uebit që kanë hyrë në llogarinë tuaj të Google.
Në listë, krahas çdo pajisjeje, do të merrni kohën dhe datën kur është aksesuar llogaria. Nëse ndërroni pajisje mjaft shpesh, atëherë mund të ketë një raport të detajuar.
Si të shikoni informacion të detajuar?
Nëse dëshironi të merrni informacion të detajuar për një pajisje, klikoni mbi të dhe do të merrni një koleksion informacioni të detajuar që përfshin vendndodhjen e fundit në të cilën është përdorur. Informacioni shtesë i dhënë mund të ndryshojë sipas llojit të pajisjes.
Pra, le të kontrollojmë se çfarë informacioni merrni në cilën pajisje:
Pajisjet celulare
Në një pajisje celulare si iPhone/iPad ose pajisje Android do të merrni informacione të tilla si sinkronizimi i fundit me llogarinë, shfletuesit e uebit të përdorur dhe markën dhe modelin e saktë të pajisjes suaj. Ai gjithashtu përmban një opsion për të gjetur pajisjen tuaj të humbur ose të vjedhur.
Kompjuterët
Për një kompjuter Windows PC ose Mac, do të merrni informacione të tilla si shfletuesit e internetit të përdorur, listën e vendndodhjeve të fundit, ku është përdorur.
Si të qëndroni të sigurt gjatë përdorimit të panelit tim?
Për të qëndruar të sigurt, shqyrtoni çdo detaj që lidhet me llogarinë tuaj, si p.sh. se cila pajisje është përdorur për të hyrë në llogarinë tuaj, së bashku me kohën dhe vendndodhjen. Nëse shihni një pajisje të listuar të cilën nuk e njihni, atëherë hiqeni atë pajisje për të siguruar llogarinë tuaj të Google. Ju gjithashtu mund të kontrolloni nëse llogaria juaj është përdorur në një vend ku nuk keni qenë kurrë.
Sigurohuni nëse llogaria juaj është përdorur në një vend të huaj
Nëse shihni se llogaria juaj është përdorur në një vend ku nuk keni qenë kurrë, atëherë kyçni informacionin tuaj. Megjithatë, aktiviteti i parë nuk mund të besohet plotësisht pasi nëse përdorni ndonjë aplikacion të palëve të treta duke përdorur llogarinë Google, atëherë mund të shihet hyrje e huaj.
Duhet Lexuar: -
OK Google nuk funksionon në telefonin tuaj? Ja... Kërkoni Google Assistant të jetë parashikuesi juaj i motit - U krye! Kërkojini të lexojë lajme për ju-U krye! Kërkojini të luajë...
Si të sigurojmë llogarinë e Google?
Nëse dyshoni për sjellje të dyshimta, atëherë mund të bëni ndryshime në panelin tuaj të kontrollit lehtësisht. Nga këndi i sipërm i faqes, zgjidhni lidhjen "Siguroni llogarinë tuaj" që ju çon në kontrollin e sigurisë së Google. Këtu mund të ndryshoni fjalëkalimin e llogarisë dhe të aktivizoni "Verifikimin me 2 hapa", tani kontrolloni informacionin e rikuperimit, fjalëkalimet e aplikacioneve, lejet e llogarisë dhe cilësimet e Gmail.
Për të hequr pajisjet nga llogaria e Google, ndiqni hapat e mëposhtëm:
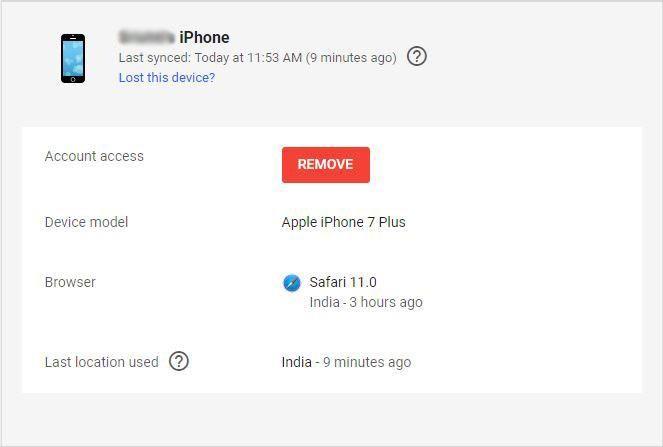
Pra, në këtë mënyrë mund të përdorni Pajisjet Google dhe panelin e aktivitetit. Shikoni atë për të marrë të gjitha informacionet në lidhje me llogaritë tuaja Google.
Po përpiqeni të fshini një faqe të zbrazët në Word? Në këtë udhëzues, ne do t
Kjo është një nga pyetjet më të mëdha që bëjnë përdoruesit, nëse mund të shohin kush e ka parë profilin e tyre në Instagram. Mësoni më shumë për mënyrat dhe mjetet që ndihmojnë në monitorimin e vizitorëve të profilit tuaj!
Mësimi për instalimin e një printeri në Windows 10, duke përfshirë printerët Wi-Fi dhe ata lokalë. Udhëzime hap pas hapi dhe zgjidhje për problemet e zakonshme.
Mësoni se si të zhbllokoni dikë në Facebook dhe Messenger lehtësisht me këtë udhëzues të detajuar. Ndiqni hapat e thjeshtë për të rifituar kontaktin me miqtë tuaj të bllokuar.
Dëshironi të fshini lejet e skaduara dhe të rregulloni portofolin e Apple? Ndiqni ndërsa unë shpjegoj në këtë artikull se si të hiqni artikujt nga Apple Wallet.
Pavarësisht nëse jeni i rritur apo i ri, mund t'i provoni këto aplikacione ngjyrosëse për të çliruar kreativitetin tuaj dhe për të qetësuar mendjen tuaj.
Ky udhëzues ju tregon se si të zgjidhni një problem me pajisjen tuaj Apple iPhone ose iPad që shfaq vendndodhjen e gabuar.
Shiko se si mund të aktivizosh dhe menaxhosh "Mos shqetëso" në iPad, në mënyrë që të përqendrohesh në atë që duhet të bësh. Këtu janë hapat që duhen ndjekur.
Shihni mënyra të ndryshme se si mund ta bëni tastierën tuaj iPad më të madhe pa një aplikacion të palës së tretë. Shihni gjithashtu se si ndryshon tastiera me një aplikacion.
A po përballeni me gabimin e iTunes që nuk zbulon iPhone ose iPad në kompjuterin tuaj Windows 11? Provoni këto metoda të provuara për të zgjidhur problemin tani!






