Si të fshini një faqe në Word {Udhëzues}
Po përpiqeni të fshini një faqe të zbrazët në Word? Në këtë udhëzues, ne do t
Si shumica e bizneseve fillestare, ne përdorim Slack dhe versioni falas i Slack nuk lejon videokonferencat. Prandaj, për të luftuar këtë bllokim, ne mbështetemi te Zoom për të mbajtur video-konferenca dhe ndarjen e ekranit me njëri-tjetrin. Por, rezulton, Zoom integrohet shumë më mirë me Slack. Pra, nëse keni të bëni me një skenar të ngjashëm, ja se si e përdorni Zoom me Slack.
Si të përdorni Zoom With Slack
Lidhni aplikacionet
Për të filluar përdorimin e Zoom me Slack, duhet të lidhim të dyja Slack dhe Zoom. Tani, të dy aplikacionet mbështesin integrimin e aplikacioneve të palëve të treta. Mund të shkoni te tregu Zoom , të identifikoheni dhe të lidhni aplikacionin Slack.
Lidhni Slack me Zoom
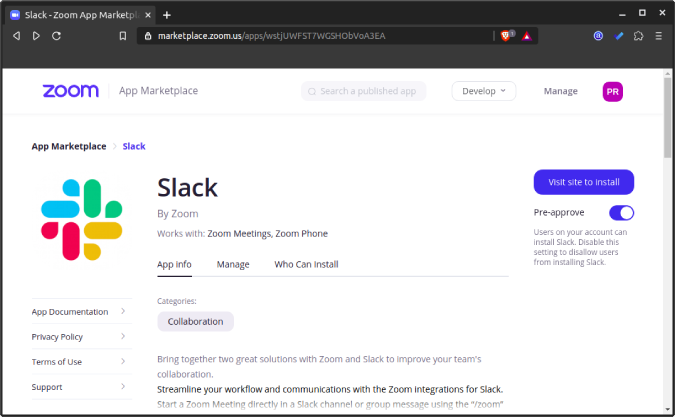
Në mënyrë të ngjashme, shkoni te drejtoria Slack App dhe instaloni aplikacionin Zoom .
Lidh Zoom me Slack
Kërkon një sërë lejesh që duhet të jepni dhe autorizoni. Kini parasysh se, nëse nuk jeni administratori, instaloni zoom vetëm për llogarinë tuaj dhe jo për të gjithë hapësirën e punës. Nëse instaloni Zoom për llogarinë tuaj individuale, vetëm ju mund të krijoni takime dhe të ftoni njerëz në Zoom nga Slack. Nga ana tjetër, nëse është i instaluar për të gjithë hapësirën e punës, çdokush mund të krijojë takime të Zoom dhe të ftojë njerëz.
The free version of Slack allows connecting a maximum of 10 third-party or custom apps.
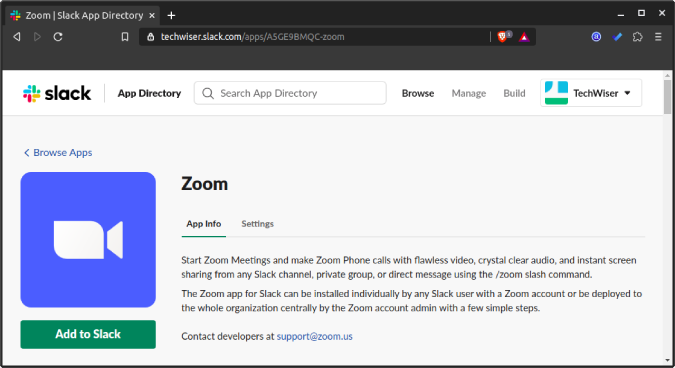
Komandat e zmadhimit
Tani, pasi të keni lidhur të dy aplikacionet. Mund të filloni një takim zmadhimi dhe të ftoni njerëz me një komandë të vetme. Nuk është e nevojshme që kolegët tuaj të instalojnë aplikacionin Zoom në Slack për të marrë lidhjen e takimit.
Për të nisur thjesht një takim, dërgoni komandën e mëposhtme për ndonjë nga kolegët tuaj. Në rast se e dërgoni këtë komandë në një kanal, lidhja do t'i dërgohet kujtdo që është pjesë e kanalit të caktuar.
/zoom
Kjo komandë do të dërgojë një lidhje takimi ku ata mund të bashkohen duke klikuar në butonin Join. Përndryshe, ata gjithashtu mund të kopjojnë ID-në e takimit dhe ta ngjitin atë në aplikacionin Zoom.
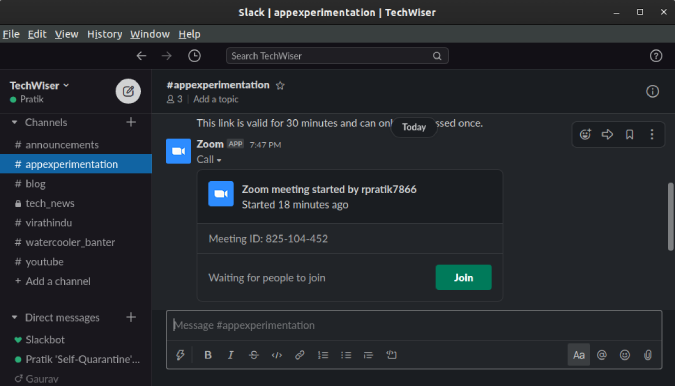
Ngjashëm me ID-në tuaj të Skype, Zoom ofron një ID të takimit personal (PMI). Për të bërë një telefonatë 1-në-1 me dikë, mund t'i dërgoni atij PMI-në tuaj. Për ta bërë këtë, përdorni komandën e mëposhtme në Slack.
/zoom bashkohu me mua
Për më tepër, ekziston një komandë /zoom që ju lejon të krijoni një takim të ri Zoom dhe të dërgoni lidhjen nga brenda Slack. Për shembull, nëse dua të filloj një takim të shpejtë zmadhimi me temën "Artikull_Diskutim", thjesht përdor komandën e mëposhtme.
/takimi zmadhues Artikulli_Diskutim
Fjalët mbyllëse
Tani, Zoom ka gjithashtu integrim me kalendarin Google, si parazgjedhje. Pra, në rast se planifikoni një takim në Zoom, ai do të shfaqet automatikisht brenda Kalendarit tuaj të Google si dhe do t'i sinkronizojë ato me pajisjen tuaj Android . Për më tepër, nëse keni një version premium të Zoom, ai gjithashtu integrohet mirë me aplikacionet e Office 365 dhe Skype për Biznes.
Në përgjithësi, Zoom nuk është ndërtuar kurrë në mendje si një zgjidhje e pavarur e ndërmarrjes për të gjitha nevojat tuaja të bashkëpunimit. Prandaj, ndryshe nga Skype dhe Hangouts, ai integrohet mirë me shumicën e mjeteve të komunikimit të palëve të treta.
Lexoni gjithashtu: 17 Aplikacionet më të mira Slack që do ta bëjnë komunikimin tuaj efektiv 2020
Po përpiqeni të fshini një faqe të zbrazët në Word? Në këtë udhëzues, ne do t
Kjo është një nga pyetjet më të mëdha që bëjnë përdoruesit, nëse mund të shohin kush e ka parë profilin e tyre në Instagram. Mësoni më shumë për mënyrat dhe mjetet që ndihmojnë në monitorimin e vizitorëve të profilit tuaj!
Mësimi për instalimin e një printeri në Windows 10, duke përfshirë printerët Wi-Fi dhe ata lokalë. Udhëzime hap pas hapi dhe zgjidhje për problemet e zakonshme.
Mësoni se si të zhbllokoni dikë në Facebook dhe Messenger lehtësisht me këtë udhëzues të detajuar. Ndiqni hapat e thjeshtë për të rifituar kontaktin me miqtë tuaj të bllokuar.
Dëshironi të fshini lejet e skaduara dhe të rregulloni portofolin e Apple? Ndiqni ndërsa unë shpjegoj në këtë artikull se si të hiqni artikujt nga Apple Wallet.
Pavarësisht nëse jeni i rritur apo i ri, mund t'i provoni këto aplikacione ngjyrosëse për të çliruar kreativitetin tuaj dhe për të qetësuar mendjen tuaj.
Ky udhëzues ju tregon se si të zgjidhni një problem me pajisjen tuaj Apple iPhone ose iPad që shfaq vendndodhjen e gabuar.
Shiko se si mund të aktivizosh dhe menaxhosh "Mos shqetëso" në iPad, në mënyrë që të përqendrohesh në atë që duhet të bësh. Këtu janë hapat që duhen ndjekur.
Shihni mënyra të ndryshme se si mund ta bëni tastierën tuaj iPad më të madhe pa një aplikacion të palës së tretë. Shihni gjithashtu se si ndryshon tastiera me një aplikacion.
A po përballeni me gabimin e iTunes që nuk zbulon iPhone ose iPad në kompjuterin tuaj Windows 11? Provoni këto metoda të provuara për të zgjidhur problemin tani!






