Si të fshini një faqe në Word {Udhëzues}
Po përpiqeni të fshini një faqe të zbrazët në Word? Në këtë udhëzues, ne do t
Sa herë që dëshironi të kapni ekranin tuaj, çfarë bëni? Epo, ju shtypni PrintScr në tastierën e kompjuterit tuaj, shtypni Shift-Command-4 në Mac, përdorni butonin Home dhe Power në iPhone, ose aktivizoni dhe ulni volumin në Android, apo jo? Po sikur të dëshironi të bëni një pamje nga ekrani ndërsa punoni në aplikacionet e MS Office. Do të preferonit të përdorni një metodë të paracaktuar për të marrë një pamje ekrani në një pajisje apo do të ishte më i përshtatshëm për të marrë një pamje nga ekrani brenda aplikacionit?
Po, e dëgjuat mirë? Tani, mund të merrni dhe shtoni një pamje nga ekrani ndërsa punoni në një dokument Word ose fletë Excel, pa dhimbje koke të kopjimit dhe ngjitjes së tij në dokument.
Në këtë postim, ne kemi renditur hapat për të marrë dhe futur një pamje të ekranit duke përdorur mjetin e integruar të pamjes së ekranit të Microsoft Office.
Shiko gjithashtu:-
Hiqni qafe këto bezdi të MS Office përpara...
Merrni pamje nga ekrani në Microsoft Word/PowerPoint/Excel duke përdorur një mjet të integruar të pamjes së ekranit
Ndiqni këto hapa për të shtuar një pamje ekrani në cilindo nga aplikacionet e MS Office, këtu kemi marrë një shembull të dokumentit MS Word.
Hapi 1: Hapni aplikacionin Microsoft Office dhe hapni një dokument me të cilin dëshironi të punoni.
Hapi 2: Nga shiriti i menysë kryesore, gjeni "Insert" dhe klikoni mbi të.
Hapi 3: Në skedën Fut, shikoni për opsionin Screenshot.
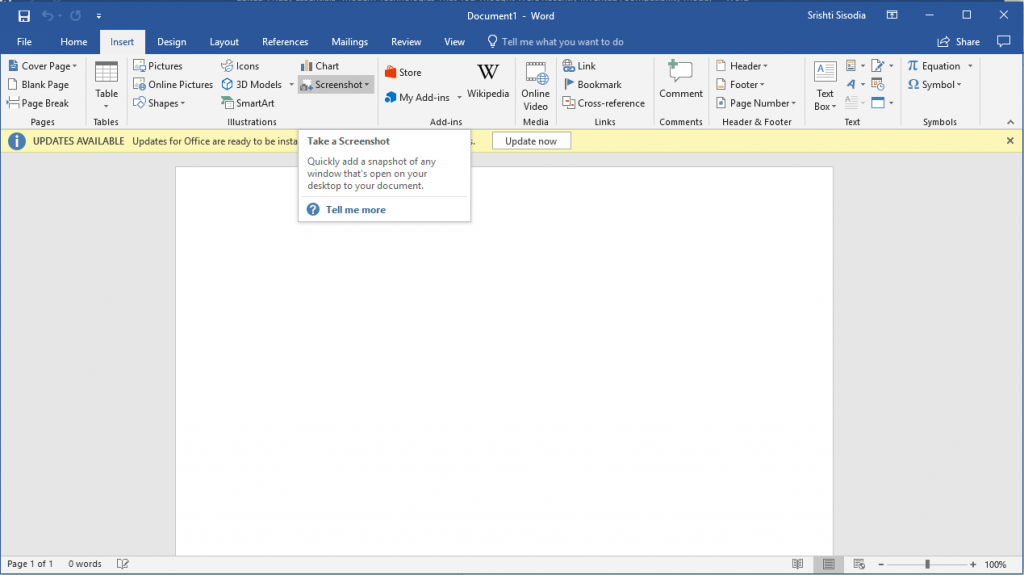
Hapi 4: Klikoni butonin Screenshot.
Hapi 5: Do t'ju tregojë imazhe të dritareve të disponueshme duke ju kërkuar të zgjidhni dritaren nga e cila mund të dëshironi të bëni një pamje të ekranit.
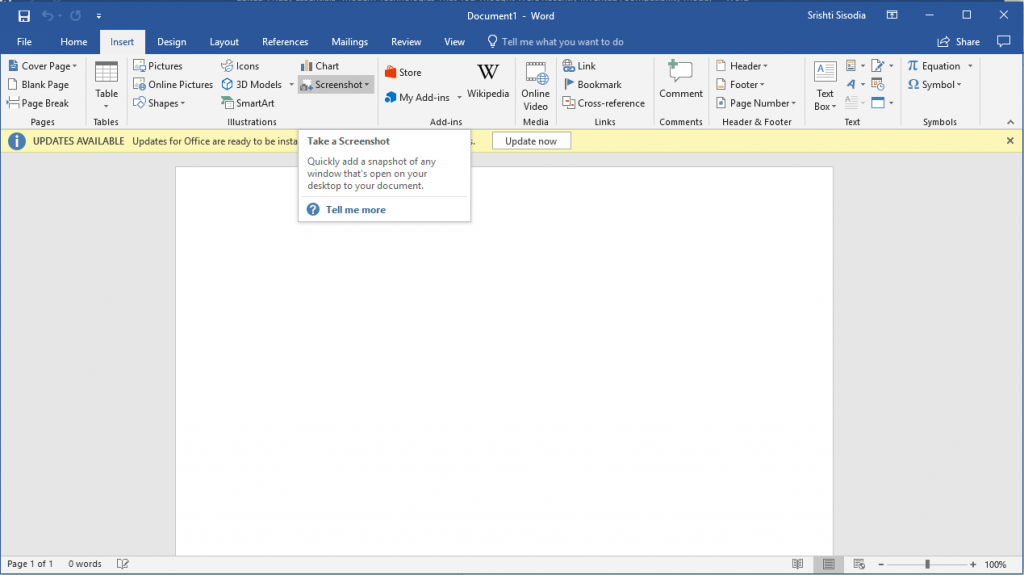
Hapi 6: Pas klikimit të ndonjë prej imazheve, një pamje e dritares do të merret dhe do të futet në dokumentin tuaj. Ju mund të ndryshoni vendndodhjen dhe pozicionin e imazhit sipas dëshirës tuaj.
Hapi 7: Nëse dëshironi të bëni një pamje të një zone të caktuar në ekran në vend të dritares së disponueshme, atëherë zgjidhni Prerjen e ekranit nga dritarja rënëse e opsionit Screenshot.
Hapi 8: Pasi ta keni zgjedhur atë, ekrani do të bëhet i paqartë dhe do të zgjedhë një zonë të caktuar në formën e një drejtkëndëshi që dëshironi dhe do të ngjitet në Dokumentin tuaj Word.
Ju mund të ndryshoni pozicionin e pamjes së ekranit sipas dëshirës tuaj
Ndërsa imazhi ngjitet në dokumentin tuaj Word, do të hapni Veglat e Fotografisë. Mund të bëni ndryshime në pamjen e ekranit sipas dëshirës tuaj.
Gjithashtu, mund ta ruani pamjen e ekranit duke klikuar me të djathtën mbi të. Do të merrni një meny konteksti, lundroni te Ruaj si figurë. Ruani imazhin në vendndodhjen e preferuar duke zgjedhur formatin e figurës dhe duke shtypur emrin.
Në këtë mënyrë, ju mund të bëni pamje ekrani në aplikacionet e Microsoft Office, qofshin ato MS Word, Excel ose PowerPoint. Në rast se dëshironi ndonjë pyetje në lidhje me çështjen, mund të komentoni në seksionin më poshtë.
Gjithashtu, nëse jeni duke kërkuar për ndonjë përditësim të teknologjisë ose lajme të lidhura me teknologjinë, atëherë shikoni këtë hapësirë!
Shiko gjithashtu:-
7 veçoritë e fshehura të Office 365 që do të mahniteni... Duke kuptuar faktin që paketa Office 365 është një pjesë kaq gjigante e jetës sonë, këtu janë disa të fshehura...
Po përpiqeni të fshini një faqe të zbrazët në Word? Në këtë udhëzues, ne do t
Kjo është një nga pyetjet më të mëdha që bëjnë përdoruesit, nëse mund të shohin kush e ka parë profilin e tyre në Instagram. Mësoni më shumë për mënyrat dhe mjetet që ndihmojnë në monitorimin e vizitorëve të profilit tuaj!
Mësimi për instalimin e një printeri në Windows 10, duke përfshirë printerët Wi-Fi dhe ata lokalë. Udhëzime hap pas hapi dhe zgjidhje për problemet e zakonshme.
Mësoni se si të zhbllokoni dikë në Facebook dhe Messenger lehtësisht me këtë udhëzues të detajuar. Ndiqni hapat e thjeshtë për të rifituar kontaktin me miqtë tuaj të bllokuar.
Dëshironi të fshini lejet e skaduara dhe të rregulloni portofolin e Apple? Ndiqni ndërsa unë shpjegoj në këtë artikull se si të hiqni artikujt nga Apple Wallet.
Pavarësisht nëse jeni i rritur apo i ri, mund t'i provoni këto aplikacione ngjyrosëse për të çliruar kreativitetin tuaj dhe për të qetësuar mendjen tuaj.
Ky udhëzues ju tregon se si të zgjidhni një problem me pajisjen tuaj Apple iPhone ose iPad që shfaq vendndodhjen e gabuar.
Shiko se si mund të aktivizosh dhe menaxhosh "Mos shqetëso" në iPad, në mënyrë që të përqendrohesh në atë që duhet të bësh. Këtu janë hapat që duhen ndjekur.
Shihni mënyra të ndryshme se si mund ta bëni tastierën tuaj iPad më të madhe pa një aplikacion të palës së tretë. Shihni gjithashtu se si ndryshon tastiera me një aplikacion.
A po përballeni me gabimin e iTunes që nuk zbulon iPhone ose iPad në kompjuterin tuaj Windows 11? Provoni këto metoda të provuara për të zgjidhur problemin tani!






