Si të fshini një faqe në Word {Udhëzues}
Po përpiqeni të fshini një faqe të zbrazët në Word? Në këtë udhëzues, ne do t
Nga Wallpapers tek veshjet e modës në modë deri te kërkimi i pothuajse çdo gjëje, Google është motori ynë i vazhdueshëm i kërkimit. Në vetëm një pjesë të sekondave, ne marrim mijëra rezultate që kanë të bëjnë me pyetjen tonë të kërkimit. Nuk ka asnjë ose asnjë vend më të mirë se Google - në të vërtetë.
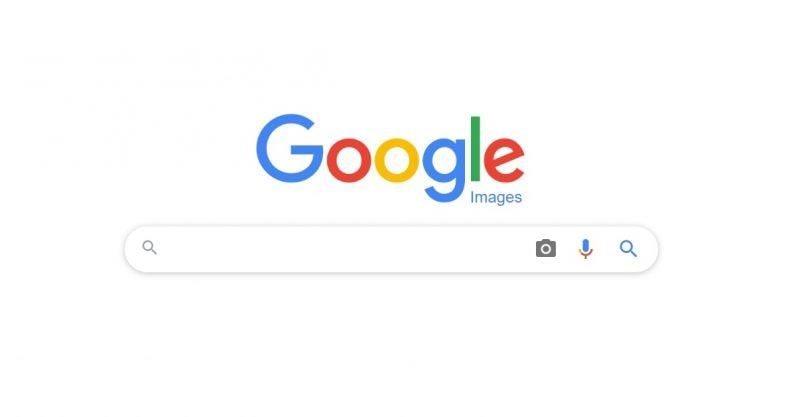
Burimi i imazhit: The Next Web
A e dinit se mund t'i filtronit rezultatet e kërkimit në Google Images bazuar në llojin e skedarit, ngjyrën, madhësinë e imazhit? Dëshironi të përdorni kërkimin e imazheve në Google si profesionist nga përdorimi i operatorëve të avancuar të kërkimit deri te zotërimi i kërkimit të kundërt të imazheve? Këtu janë një sërë këshillash dhe trukesh për "Kërkimin e imazheve në Google" për të qëndruar në krye të lojës tuaj.
Le të fillojmë dhe të shohim se si mund t'i përdorim mjetet e kërkimit të Google në potencialin e tij të plotë.
Rendit rezultatet e kërkimit
Në momentin që shtypni enter në kërkimin e imazhit në Google; ju shihni mijëra rezultate që shfaqen në ekran. Ka raste kur nuk jeni në gjendje të gjeni atë që kërkoni, pavarësisht se sa kohë vazhdoni të rrëshqitni poshtë faqen e rezultateve. Për të kapërcyer këtë sherr, Google ofron një mënyrë intuitive për të renditur rezultatet e kërkimit ku mund të filtroni imazhet bazuar në llojin e skedarit, madhësinë, ngjyrën dhe më shumë.
Për të renditur rezultatet e kërkimit të imazhit, ja çfarë duhet të bëni. Shkruani çdo gjë në kutinë e kërkimit të imazheve të Google dhe shtypni enter. Tani pikërisht nën kutinë e kërkimit, do të shihni një opsion "Vegla". Prekni mbi të dhe më pas specifikoni kriteret tuaja të llojit se si dëshironi të rafinoni imazhet si madhësia, ngjyra, të drejtat e përdorimit, koha dhe më shumë. Të bësh këtë do t'ju ndihmojë në marrjen e rezultateve më shpejt pasi mund të gjeni lehtësisht atë që kërkoni në vetëm disa sekonda.
Kërkim i avancuar bazuar në llojin e skedarit
Një tjetër hak i dobishëm që mund të provoni në Google Images është të provoni kërkimin e avancuar bazuar në llojin e skedarit të imazhit. Për shembull, thoni nëse po kërkoni vetëm imazhe PNG ose imazhe BMP ose thoni ndonjë lloj skedari të veçantë. Tani për të nisur kërkimin tuaj, shkruani ndonjë gjë në kutinë e kërkimit dhe më pas vendosni prapashtesë me vargun "lloji i skedarit: [shtimi i skedarit]".
Për shembull, nëse jeni duke kërkuar për imazhe të makinës në shtesën PNG, atëherë shkruani "cars filetype: PNG" në kutinë e kërkimit dhe më pas shtypni enter.
Kërko sipas imazhit: Kërkimi i kundërt i imazhit
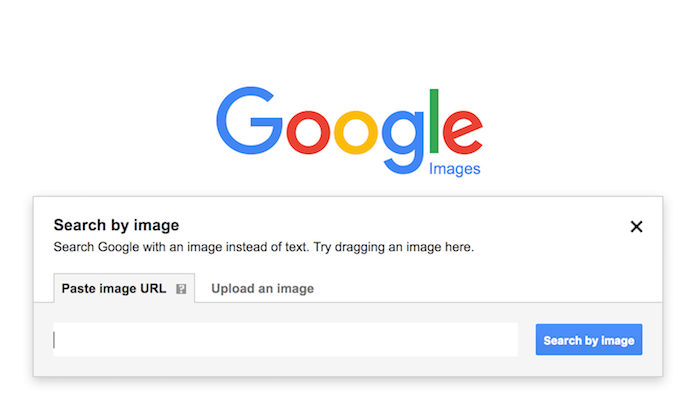
Kërkimi i imazhit të kundërt është një koncept i ri i ri që e bën jetën tonë shumë më të lehtë. Supozoni, ju tashmë keni një imazh të një objekti antik dhe nëse nuk jeni të sigurt për detajet e sakta, specifikimet dhe çmimin e tij, mund të përdorni "Kërkimin e kundërt të imazhit" në këtë skenar. Për të kryer një kërkim të kundërt të imazhit në "Imazhet e Google", fillimisht, shkoni te faqja kryesore " Imazhet e Google" , prekni ikonën e kamerës pranë shiritit të kërkimit, ngarkoni çdo imazh që duhet të kërkoni dhe më pas shtypni "Enter". Sapo të ngarkoni imazhin, do të shihni mijëra rezultate kërkimi në formën e faqeve të internetit dhe tekstit që zvarriten në ekran në lidhje me pyetjen tuaj të kërkimit. E mrekullueshme, apo jo?
Cilësimet e avancuara të kërkimit të imazhit
Kërkimi i imazheve në Google ofron gjithashtu një pjesë të vogël të opsioneve të integruara të kërkimit të avancuar për të ofruar një përvojë të pandërprerë të kërkimit të imazheve. Për të hyrë në cilësimet e avancuara, hapni "Imazhet e Google", shkruani pyetjen tuaj të kërkimit, trokitni lehtë mbi opsionin "Cilësimet" pikërisht poshtë kutisë së kërkimit dhe më pas zgjidhni "Kërkim i Avancuar" nga menyja. Duke vepruar kështu do t'ju ridrejtojë në një dritare të re me shumë opsione kërkimi për të ngushtuar rezultatet tuaja të kërkimit.
Lexoni gjithashtu: Mos harroni të shikoni 4 alternativat më të mira të kërkimit të imazheve në Google që mund t'i përdorni në mënyrën më të mirë.
Këtu ishin një sërë këshillash dhe truke të Imazhet e Google për të zotëruar aftësitë e kërkimit. Shpresojmë të mësoni diçka të re sot. Shpresojmë që të përfitoni sa më shumë nga këshillat e sipërpërmendura për të përdorur Google Images si profesionist.
Po përpiqeni të fshini një faqe të zbrazët në Word? Në këtë udhëzues, ne do t
Kjo është një nga pyetjet më të mëdha që bëjnë përdoruesit, nëse mund të shohin kush e ka parë profilin e tyre në Instagram. Mësoni më shumë për mënyrat dhe mjetet që ndihmojnë në monitorimin e vizitorëve të profilit tuaj!
Mësimi për instalimin e një printeri në Windows 10, duke përfshirë printerët Wi-Fi dhe ata lokalë. Udhëzime hap pas hapi dhe zgjidhje për problemet e zakonshme.
Mësoni se si të zhbllokoni dikë në Facebook dhe Messenger lehtësisht me këtë udhëzues të detajuar. Ndiqni hapat e thjeshtë për të rifituar kontaktin me miqtë tuaj të bllokuar.
Dëshironi të fshini lejet e skaduara dhe të rregulloni portofolin e Apple? Ndiqni ndërsa unë shpjegoj në këtë artikull se si të hiqni artikujt nga Apple Wallet.
Pavarësisht nëse jeni i rritur apo i ri, mund t'i provoni këto aplikacione ngjyrosëse për të çliruar kreativitetin tuaj dhe për të qetësuar mendjen tuaj.
Ky udhëzues ju tregon se si të zgjidhni një problem me pajisjen tuaj Apple iPhone ose iPad që shfaq vendndodhjen e gabuar.
Shiko se si mund të aktivizosh dhe menaxhosh "Mos shqetëso" në iPad, në mënyrë që të përqendrohesh në atë që duhet të bësh. Këtu janë hapat që duhen ndjekur.
Shihni mënyra të ndryshme se si mund ta bëni tastierën tuaj iPad më të madhe pa një aplikacion të palës së tretë. Shihni gjithashtu se si ndryshon tastiera me një aplikacion.
A po përballeni me gabimin e iTunes që nuk zbulon iPhone ose iPad në kompjuterin tuaj Windows 11? Provoni këto metoda të provuara për të zgjidhur problemin tani!






