Si të fshini një faqe në Word {Udhëzues}
Po përpiqeni të fshini një faqe të zbrazët në Word? Në këtë udhëzues, ne do t
Verifikimi me 2 hapa në llogarinë tuaj në Facebook është një mënyrë e shkëlqyer për t'u siguruar që askush nuk mund ta keqpërdor llogarinë tuaj. Ai përdor një kod sigurie së bashku me fjalëkalimin tuaj për të lehtësuar një hyrje të sigurt. Kodi i sigurisë gjenerohet gjithashtu nga aplikacioni celular Facebook, por ai nuk përdoret pasi aplikacioni Facebook është i njohur për shkarkimin e baterisë. Por a e dini se ka një mënyrë tjetër për të rritur sigurinë kur përdorni Facebook në celular? Për këtë do t'ju duhet një aplikacion i palës së tretë të njohur si 'Google Authenticator'.
Pra, pa vonesë të mëtejshme, le të mësojmë se si të konfigurojmë Google Authenticator për të gjeneruar kodin e sigurisë.
Duhet të lexoni: Si të instaloni dhe ekzekutoni shumë llogari në Facebook në Android
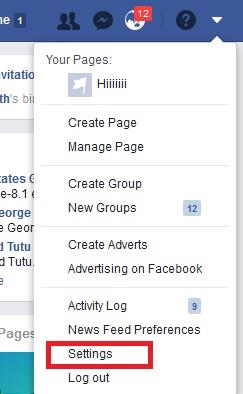
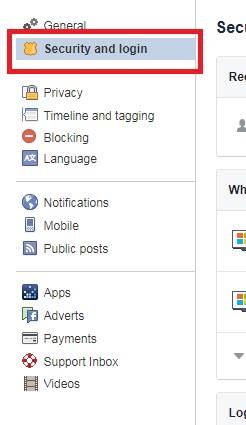
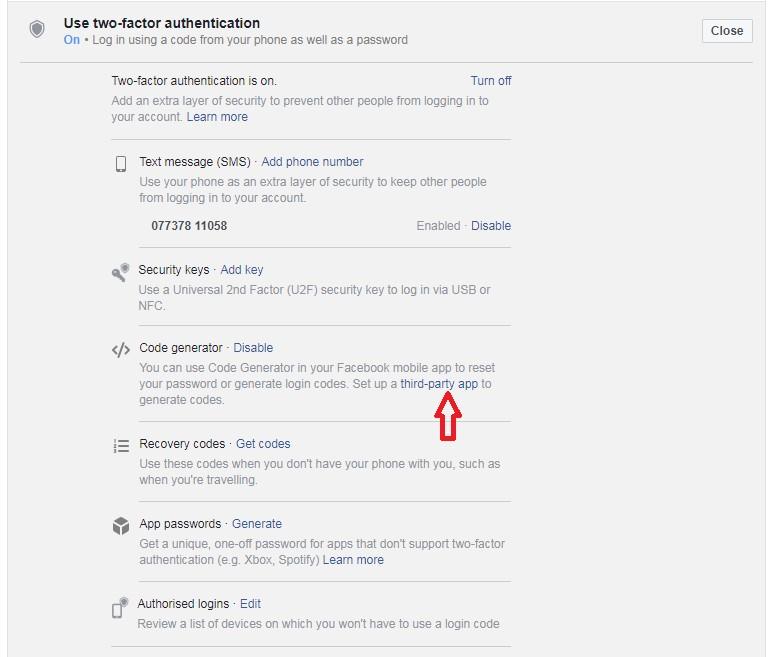
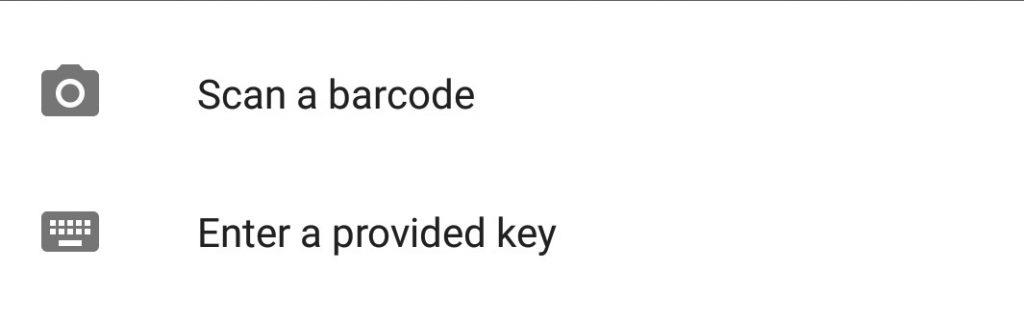
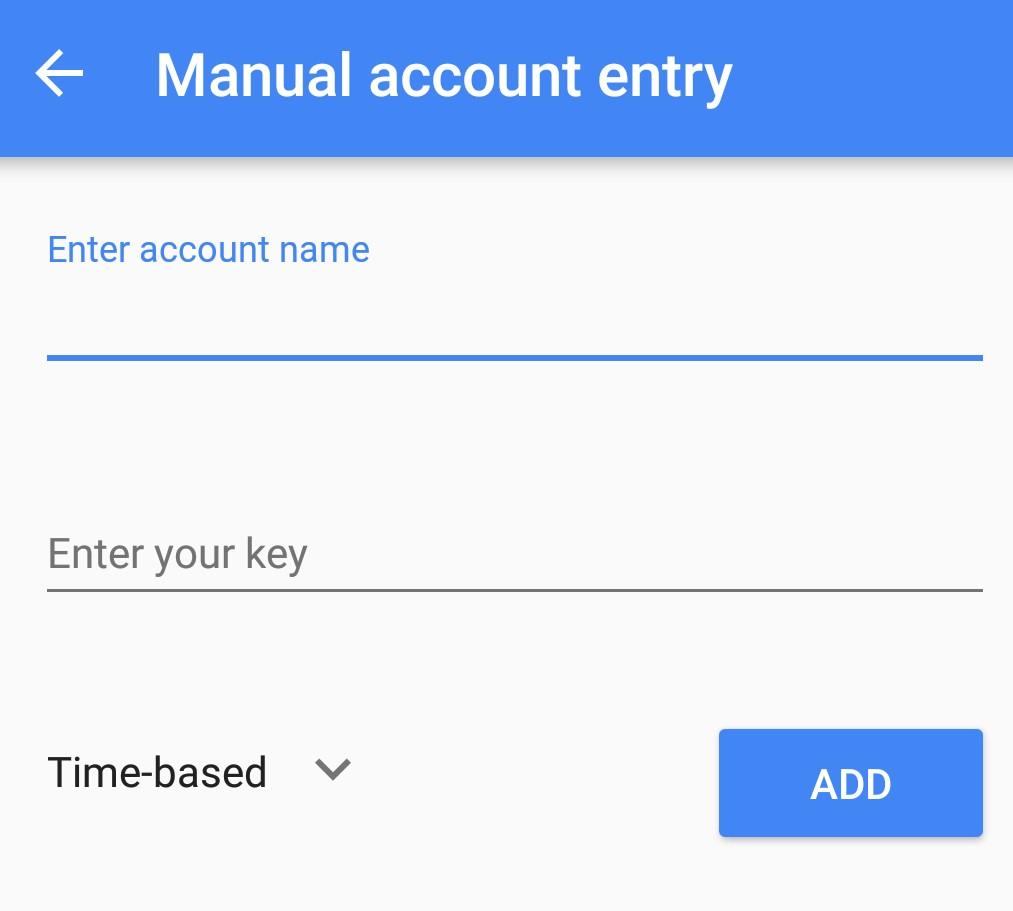
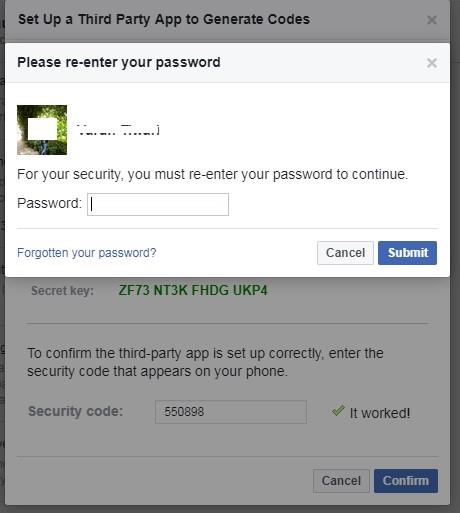 Duhet lexuar: Si të ndaloni njoftimet në grup në Facebook
Duhet lexuar: Si të ndaloni njoftimet në grup në FacebookPo përpiqeni të fshini një faqe të zbrazët në Word? Në këtë udhëzues, ne do t
Kjo është një nga pyetjet më të mëdha që bëjnë përdoruesit, nëse mund të shohin kush e ka parë profilin e tyre në Instagram. Mësoni më shumë për mënyrat dhe mjetet që ndihmojnë në monitorimin e vizitorëve të profilit tuaj!
Mësimi për instalimin e një printeri në Windows 10, duke përfshirë printerët Wi-Fi dhe ata lokalë. Udhëzime hap pas hapi dhe zgjidhje për problemet e zakonshme.
Mësoni se si të zhbllokoni dikë në Facebook dhe Messenger lehtësisht me këtë udhëzues të detajuar. Ndiqni hapat e thjeshtë për të rifituar kontaktin me miqtë tuaj të bllokuar.
Dëshironi të fshini lejet e skaduara dhe të rregulloni portofolin e Apple? Ndiqni ndërsa unë shpjegoj në këtë artikull se si të hiqni artikujt nga Apple Wallet.
Pavarësisht nëse jeni i rritur apo i ri, mund t'i provoni këto aplikacione ngjyrosëse për të çliruar kreativitetin tuaj dhe për të qetësuar mendjen tuaj.
Ky udhëzues ju tregon se si të zgjidhni një problem me pajisjen tuaj Apple iPhone ose iPad që shfaq vendndodhjen e gabuar.
Shiko se si mund të aktivizosh dhe menaxhosh "Mos shqetëso" në iPad, në mënyrë që të përqendrohesh në atë që duhet të bësh. Këtu janë hapat që duhen ndjekur.
Shihni mënyra të ndryshme se si mund ta bëni tastierën tuaj iPad më të madhe pa një aplikacion të palës së tretë. Shihni gjithashtu se si ndryshon tastiera me një aplikacion.
A po përballeni me gabimin e iTunes që nuk zbulon iPhone ose iPad në kompjuterin tuaj Windows 11? Provoni këto metoda të provuara për të zgjidhur problemin tani!






