Si të fshini një faqe në Word {Udhëzues}
Po përpiqeni të fshini një faqe të zbrazët në Word? Në këtë udhëzues, ne do t
MacBooks, si çdo produkt i Apple, janë të ndryshëm nga laptopët dhe desktopët e tjerë që funksionojnë në disa OS të tjerë, madje edhe në tastierë. Po, Apple është përpjekur t'i bëjë krijimet e tyre unike në çdo mënyrë të mundshme. Dhe kjo është arsyeja pse tastierat e zakonshme të përdorura në kompjuterë të tjerë dhe ato në Mac janë të ndryshme. Megjithëse të gjitha funksionet janë të njëjta, disa butona janë të ndryshëm. Për shembull, tastierat Mac nuk kanë një buton Ctrl , por në vend të kësaj kanë një buton Command .
Në mënyrë të ngjashme, tastierat flutur me të meta të dizajnuara nga Apple nuk kanë butonin Fund dhe Home në MacBooks. Pra, përdoruesit priren të përdorin një tastierë të jashtme të Windows në Macbook. Jo vetëm sepse tastiera flutur është joefikase, por edhe sepse këto tastiera të jashtme priren të ofrojnë rehati më të mirë, veçanërisht për ata që shkruajnë përmbajtje ose luajnë lojëra. Por përsëri, Apple është Apple. Nëse përpiqeni të përdorni butonin Fund ose Home në Mac, ata nuk do të kryejnë të njëjtat funksione si në PC Windows.
Pra, për t'i dhënë fund këtij problemi të këtyre dy butonave, ne kemi një hak që mund t'ju lejojë të përdorni butonat End dhe Home në Mac ashtu siç po i përdorni në tastierën e një kompjuteri Windows.
Çfarë bëjnë butonat e fundit dhe të shtëpisë?
Epo, përdorimi parësor i këtyre butonave është të lundroni nëpër një meny të gjatë, duke kapërcyer skedarët në një dosje të rrëmujshme ose në redaktimin e tekstit. Siç thotë edhe emri, Home sugjeron fillimin e një shtegu dhe fund, pra do të thotë fund.
Në një dosje, kur shtypni End, do të drejtoheni te dosja ose skedari i fundit në atë meny. Dhe kur shtypni Home, do të ktheheni te i pari. Le ta provojmë atë në Desktop.
Në këtë GIF më poshtë, kur shtyp End, zgjedhja kalon në ikonën e fundit në meny, ndërsa pas shtypjes së Home, zgjedhja ridrejtohet përsëri në ikonën e parë në Desktop.
Në mënyrë të ngjashme, kur e bëni këtë në një dokument teksti, butoni Home e lëviz kursorin në fillim të rreshtit; kurse butoni End e zhvendos deri në fund të rreshtit.
Por, kur përdorni tastierën Windows në Mac dhe më pas provoni t'i përdorni këto çelësa për të njëjtin funksion. Ju nuk merrni të njëjtin rezultat. Ndonjëherë ato nuk kryejnë asnjë funksion fare. Ndonjëherë desktopi/laptopi përkatës i Apple nuk arrin të pranojë komandën tjetër të lidhur me End dhe butonin Home në Mac.
Pra, si të përdorni butonin Fund dhe Home në Mac siç bëni në Windows. Epo, ekziston një hak i thjeshtë për këtë; ju duhet vetëm të ndiqni disa hapa.
Butonat Make End dhe Home në Mac funksionojnë si në Windows
Hapi 1: Ndiqni rrugën Shko>> Shërbimet .
Hapi 2: Në menynë Utilities, zgjidhni Terminal.
Hapi 3: Hapni Terminalin dhe shkruani komandat e mëposhtme
mkdir Lidhje kyçe
cd KeyLindings
nano DefaultKeyBinding.dikt
cd ~/Biblioteka
Me këto komanda, do të krijoni një dosje "Lidhjet e çelësave" në "Bibliotekë".
Hapi 4: Tani, përmes Terminalit, duhet të krijoni një skedar tjetër. Në terminal përsëri, shkruani komandën e mëposhtme:
{
“\UF729” = lëviz në fillimin e paragrafit:; // shtëpi
“\UF72B” = lëviz në FundOfParagraph:; // fund
“$\UF729” = moveToBeginningOfParagraphAndModifySelection:; // ndërrim-shtëpi
“$\UF72B” = moveToEndOfParagraphAndModifySelection:; // ndërrim-fund
“^\UF729” = moveToBeginningOfDocument:; // ctrl-home
"^\UF72B" = lëviz nëEndOfDocument:; // ctrl-fund
“^$\UF729” = moveToBeginningOfDocumentAndModifySelection:; // ctrl-shift-home
“^$\UF72B” = moveToEndOfDocumentAndModifySelection:; // ctrl-shift-end
}
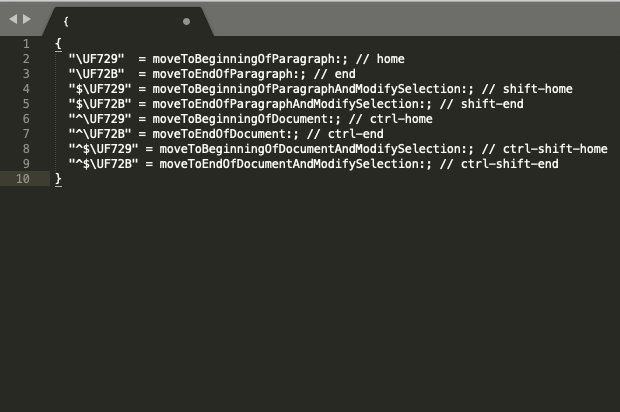
Hapi 5: Ruani skedarin si DefaultKeyBinding.dict në dosjen Key Bindings; në vendndodhjen ~/Library/KeyBindings.
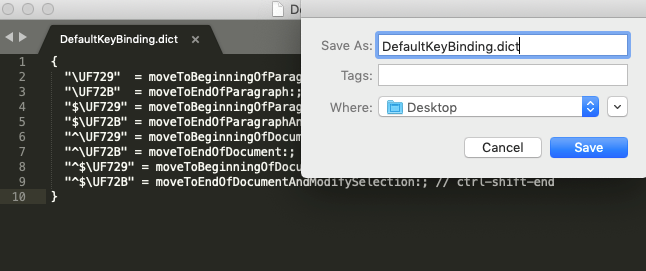
Hapi 6: Rinisni Mac-in tuaj ose thjesht dilni dhe më pas hyni përsëri në llogarinë tuaj Mac për të aktivizuar këto cilësime.
Ndryshimet që do të bënin këto komanda
Shënim: Nëse shikoni nga afër komandat, ai thotë, "Lëvizni në fillim/fund të paragrafit". Nëse ndryshoni Paragrafin në Line në këto komanda, atëherë përdorimi i butonit Fund ose Home në Mac do të lëvizte kursorin në fund/fillim të rreshtit në vend që të lëvizte në fund/fillim të paragrafit.
Përdorimi i një tastierë të jashtme të Windows në Mac është pak i vështirë. Ka çelësa të ndryshëm dhe në fillim bëhet konfuze. Me këtë hak, të paktën një nga shqetësimet tuaja do të zgjidhej dhe butonat Fund dhe Home në Mac nuk do të bëheshin të padobishëm në tastierën tuaj.
Po përpiqeni të fshini një faqe të zbrazët në Word? Në këtë udhëzues, ne do t
Kjo është një nga pyetjet më të mëdha që bëjnë përdoruesit, nëse mund të shohin kush e ka parë profilin e tyre në Instagram. Mësoni më shumë për mënyrat dhe mjetet që ndihmojnë në monitorimin e vizitorëve të profilit tuaj!
Mësimi për instalimin e një printeri në Windows 10, duke përfshirë printerët Wi-Fi dhe ata lokalë. Udhëzime hap pas hapi dhe zgjidhje për problemet e zakonshme.
Mësoni se si të zhbllokoni dikë në Facebook dhe Messenger lehtësisht me këtë udhëzues të detajuar. Ndiqni hapat e thjeshtë për të rifituar kontaktin me miqtë tuaj të bllokuar.
Dëshironi të fshini lejet e skaduara dhe të rregulloni portofolin e Apple? Ndiqni ndërsa unë shpjegoj në këtë artikull se si të hiqni artikujt nga Apple Wallet.
Pavarësisht nëse jeni i rritur apo i ri, mund t'i provoni këto aplikacione ngjyrosëse për të çliruar kreativitetin tuaj dhe për të qetësuar mendjen tuaj.
Ky udhëzues ju tregon se si të zgjidhni një problem me pajisjen tuaj Apple iPhone ose iPad që shfaq vendndodhjen e gabuar.
Shiko se si mund të aktivizosh dhe menaxhosh "Mos shqetëso" në iPad, në mënyrë që të përqendrohesh në atë që duhet të bësh. Këtu janë hapat që duhen ndjekur.
Shihni mënyra të ndryshme se si mund ta bëni tastierën tuaj iPad më të madhe pa një aplikacion të palës së tretë. Shihni gjithashtu se si ndryshon tastiera me një aplikacion.
A po përballeni me gabimin e iTunes që nuk zbulon iPhone ose iPad në kompjuterin tuaj Windows 11? Provoni këto metoda të provuara për të zgjidhur problemin tani!






