Si të fshini një faqe në Word {Udhëzues}
Po përpiqeni të fshini një faqe të zbrazët në Word? Në këtë udhëzues, ne do t
Së fundmi, Apple prezantoi sistemin e saj të ri operativ Macintosh të quajtur macOS Mojave. Ky version i ri vjen me shumë funksione të përmirësuara dhe veçori të reja. Modaliteti i errët, desktopët dinamikë, kamera e vazhdimësisë, grupet e desktopit, shënjimi i pamjeve të ekranit, OS dhe siguria e përmirësuar Safari ishte një nga veçoritë kryesore të macOS Mojave. Megjithatë, gjigandi i teknologjisë ka shtuar gjithashtu aplikacionin Stocks nga platforma iOS në pajisjet Mac. Aplikacioni është i dobishëm për të mbajtur një sy në luhatjet më të fundit në tregun e aksioneve.
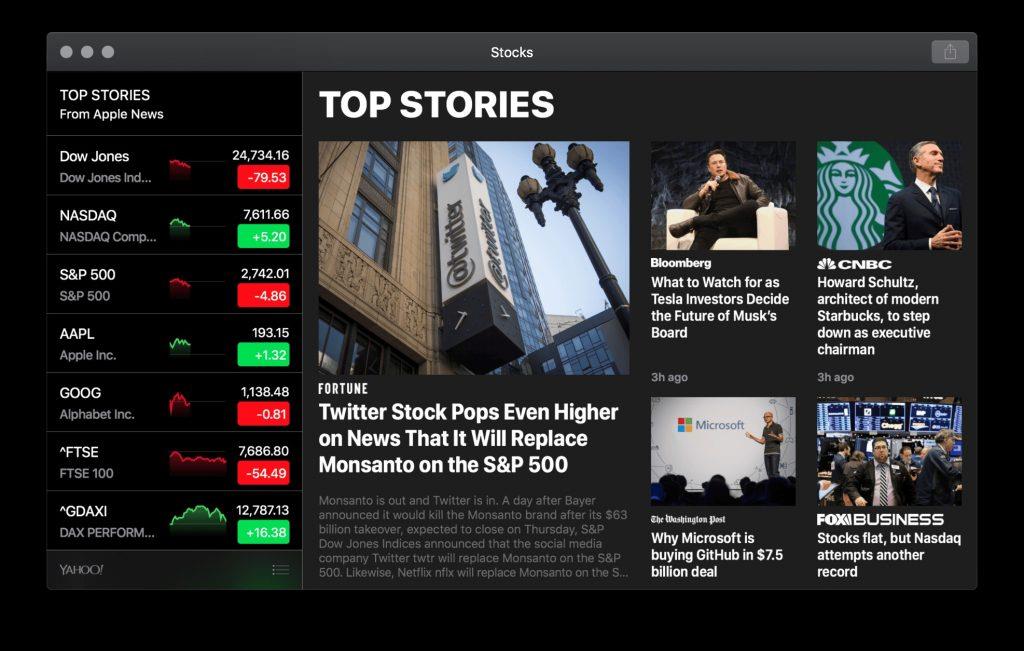
Në këtë postim, ne do të ndajmë se si të funksionojmë pa probleme aplikacionin e aksioneve për Mac. Pra, le të fillojmë!
Hapat për të shtuar aksione në listën tuaj të vëzhgimit
Nëse dëshironi të përdorni aplikacionin e aksioneve për Mac, gjëja e parë është të shtoni aksione në listën tuaj vëzhguese. Pra, ju keni të gjitha përditësimet në lidhje me stoqet tuaja. Ndiqni hapat e mëposhtëm për të shtuar aksione në listën tuaj vëzhguese.
Hapi 1: Hapni aplikacionin Finder and Access Stocks.
Hapi 2: Shkoni te shiriti i Kërkimit të cilin mund ta gjeni në pjesën e sipërme majtas të dritares.
Hapi 3: Tani, ju duhet të shkruani emrin e aksioneve. Ju mund të kërkoni aksionet duke shtypur emrin e kompanisë.
Burimi i imazhit: iMore
Hapi 4: Zgjidhni stokun që dëshironi të shtoni në listën tuaj vëzhguese.
Hapi 5: Pas kësaj, klikoni në butonin e gjelbër shto pranë emrit të aksionit që dëshironi të shtoni.

Burimi i imazhit: iMore
Si të kontrolloni modifikimin e çmimit dhe vlerën e kompanisë në aplikacionin e aksioneve?
Pasi çmimet dhe vlera e kompanisë nuk mbeten të njëjta. Ai vazhdon të luhatet sipas vlerës së tregut dhe ndryshimeve. Ndiqni hapat e mëposhtëm për të mësuar se si të kontrolloni modifikimin e çmimit dhe vlerën e kompanisë në aplikacionin e aksioneve.
Hapi 1: Shkoni te Finder dhe hyni në aplikacionin Stocks.
Hapi 2: Duhet të klikoni në vlerën e kuqe dhe jeshile të emrit të aksionit në listën tuaj të vëzhgimit për të zbuluar çmimet e reja.
Burimi i imazhit: iMore
Në aplikacionin e aksioneve, mund të kontrolloni gjithashtu vlerën e kompanisë pas rritjes ose rënies së çmimit për-, dhe uljes dhe rritjes së përqindjes.
Lexoni gjithashtu: -
Si të përmirësoni në macOS Mojave? Ky udhëzues i vogël do t'ju tregojë se çfarë duhet të bëni përpara se të instaloni macOS Mojave dhe çfarë do të...
Si të fshini aksionet nga lista juaj e vëzhgimit?
Nëse nuk jeni të interesuar për ndonjë aksion ose nuk po investoni më në një të veçantë, atëherë mund t'i fshini aksionet nga lista juaj vëzhguese për të marrë listën e rregullt të vëzhgimit.
Hapi 1: Shkoni në qendër të vëmendjes dhe hyni në aplikacionin Stocks.
Hapi 2: Në fund të djathtë të listës suaj vëzhguese, duhet të klikoni në butonin e listës.
Burimi i imazhit: iMore
Hapi 3: Tani, do të shihni një buton fshirje (rreth me ngjyrë të kuqe që ka vija të bardha në të) pranë stokut, klikoni mbi të.
Hapi 4: Shtypni Hiq.
Burimi i imazhit: iMore
Si të riorganizoni aksionet dhe të personalizoni listën tuaj të vëzhgimit
Nëse po pyesni se si ta vendosni aksionin tuaj të preferuar në krye të listës dhe të personalizoni listën tuaj të vëzhgimit për ta kuptuar më mirë, atëherë ndiqni hapat e mëposhtëm për të bërë të njëjtën gjë.
Hapi 1: Shkoni te aplikacioni Finder dhe hapni aplikacionin Stocks prej andej.
Hapi 2: Duhet të shtypni butonin e listës i cili ndodhet në fund të djathtë të ekranit.
Hapi 3: Tani, ju duhet të zgjidhni dhe mbani të shtypur butonin e rirenditjes (butoni me tre vija horizontale) i cili është i disponueshëm pranë stokut që dëshironi të lëvizni.
Burimi i imazhit: iMore
Hapi 4: Mund ta tërhiqni dhe ta lëshoni aksionin sipas preferencave tuaja.
Burimi i imazhit: iMore
Hapi 5: Kliko Done.
Duhet Lexuar: -
Si të instaloni versionin përfundimtar të MacOS... A e dini se tani mund ta përmirësoni versionin tuaj MacOS Mojave Beta në versionin e tij përfundimtar? Lexo për të ditur...
Si të shikoni lajmet e tregut të aksioneve?
Ju mund të lexoni titujt më të fundit të tregut të aksioneve dhe luhatjet e fundit të aksioneve në listën tuaj të vëzhgimit e cila është tërhequr direkt nga Yahoo. Ndiqni hapat për të parë lajmet e aksioneve.
Hapi 1: Shkoni te Finder dhe zgjidhni një aplikacion për të hapur aplikacionin tuaj të instaluar Stocks.
Hapi 2: Do të vini re lajmet e tregut të aksioneve në dritaren e parë që shihni pas nisjes.
Hapi 3: Tani, ju duhet të klikoni në histori për të parë të gjithë historinë në faqen e internetit të Yahoo.
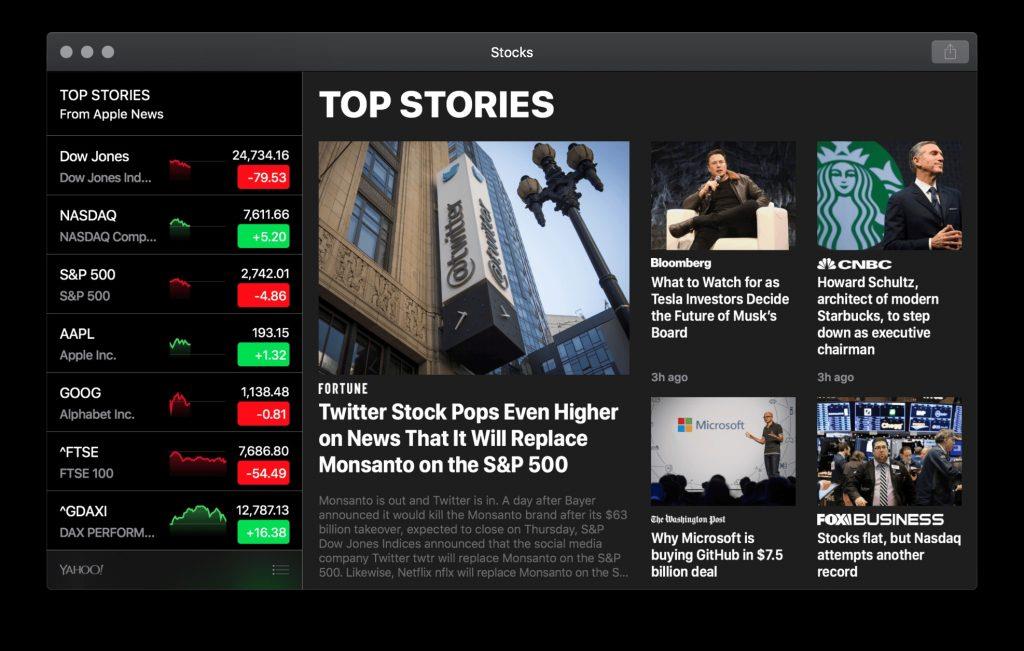
Në përgjithësi, funksionimi i aplikacionit Stocks për Mac është një burim i shkëlqyeshëm për të kontrolluar statusin e tregut dhe lajmet e fundit të tregut të aksioneve për të kuptuar më mirë investimet tuaja. Për më tepër, vëzhgimi i tendencave më të fundit jo vetëm që ju intereson, por edhe ju ndihmon të bëni një repo në rrethin tuaj shoqëror. Nuk mendoni?
Po përpiqeni të fshini një faqe të zbrazët në Word? Në këtë udhëzues, ne do t
Kjo është një nga pyetjet më të mëdha që bëjnë përdoruesit, nëse mund të shohin kush e ka parë profilin e tyre në Instagram. Mësoni më shumë për mënyrat dhe mjetet që ndihmojnë në monitorimin e vizitorëve të profilit tuaj!
Mësimi për instalimin e një printeri në Windows 10, duke përfshirë printerët Wi-Fi dhe ata lokalë. Udhëzime hap pas hapi dhe zgjidhje për problemet e zakonshme.
Mësoni se si të zhbllokoni dikë në Facebook dhe Messenger lehtësisht me këtë udhëzues të detajuar. Ndiqni hapat e thjeshtë për të rifituar kontaktin me miqtë tuaj të bllokuar.
Dëshironi të fshini lejet e skaduara dhe të rregulloni portofolin e Apple? Ndiqni ndërsa unë shpjegoj në këtë artikull se si të hiqni artikujt nga Apple Wallet.
Pavarësisht nëse jeni i rritur apo i ri, mund t'i provoni këto aplikacione ngjyrosëse për të çliruar kreativitetin tuaj dhe për të qetësuar mendjen tuaj.
Ky udhëzues ju tregon se si të zgjidhni një problem me pajisjen tuaj Apple iPhone ose iPad që shfaq vendndodhjen e gabuar.
Shiko se si mund të aktivizosh dhe menaxhosh "Mos shqetëso" në iPad, në mënyrë që të përqendrohesh në atë që duhet të bësh. Këtu janë hapat që duhen ndjekur.
Shihni mënyra të ndryshme se si mund ta bëni tastierën tuaj iPad më të madhe pa një aplikacion të palës së tretë. Shihni gjithashtu se si ndryshon tastiera me një aplikacion.
A po përballeni me gabimin e iTunes që nuk zbulon iPhone ose iPad në kompjuterin tuaj Windows 11? Provoni këto metoda të provuara për të zgjidhur problemin tani!






