Si të fshini një faqe në Word {Udhëzues}
Po përpiqeni të fshini një faqe të zbrazët në Word? Në këtë udhëzues, ne do t
Në këtë udhëzues do të mësojmë të përditësojmë BIOS-in e Dell në çdo laptop Dell, por së pari do të dimë për BIOS-in. Sistemi bazë i daljes së hyrjes (BIOS) i referohet një programi të koduar në një çip në pllakën amë ose në bordin e sistemit, i cili fillon kompjuterin. Ai i mundëson Sistemit Operativ të komunikojë me harduerin e pajisjes dhe kontrollon funksionet e tjera të kompjuterit.
BIOS-i i një kompjuteri mund të përditësohet nëse nevojitet, dhe përditësimet lëshohen herë pas here. Megjithatë, arsyet për përditësimin e BIOS-it nuk ndodhin rregullisht; prandaj nevoja lind rrallë. Çdo gabim gjatë procesit të përditësimit mund të dëmtojë sistemin; prandaj duhet të ndërmerret me kujdes dhe vetëm kur është e nevojshme.
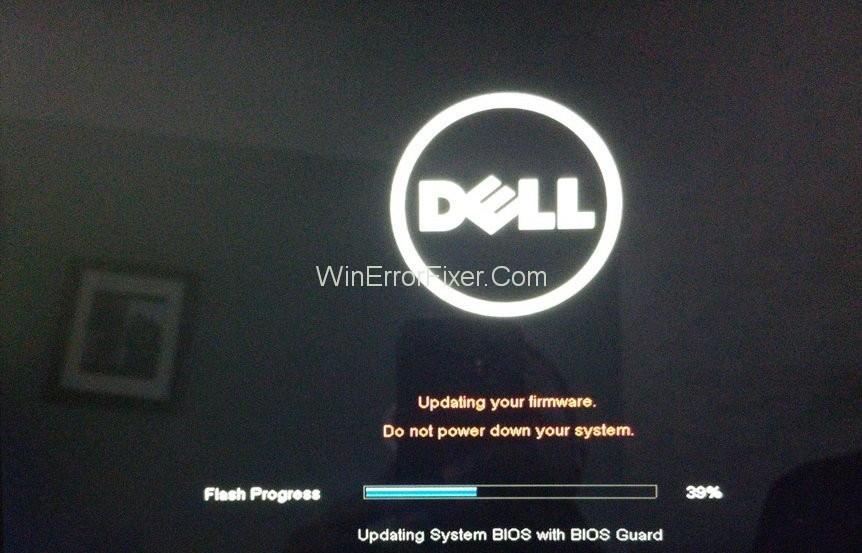
Arsyet për përditësimin e BIOS përfshijnë problemin e përputhshmërisë midis softuerit të sistemit dhe çdo hardueri, ose çështje sigurie. Në rast nevoje, ka mënyra për të përditësuar BIOS-in, të cilat janë thjeshtuar dhe diskutuar në këtë artikull.
Përmbajtja
Si të përditësoni Dell BIOS
Më poshtë janë metodat për të përditësuar BIOS-in në kompjuterët Dell.
Zgjidhja 1: Përdorimi i sistemit operativ Windows
Procesi fillon me identifikimin e versionit të BIOS që përdoret për të drejtuar sistemin. Ndiqni hapat e mëposhtëm.
Hapi 1: Shtypni tastin Windows + R për të hapur kutinë e dialogut Run.
Hapi 2: Në të, shkruani "msinfo32" dhe shtypni Enter për të hapur dritaren e Informacionit të Sistemit
Hapi 3: Në dritaren e Informacionit të Sistemit, gjeni versionin/datën e BIOS-it. Vini re numrin pranë emrit të kompanisë në këtë kategori.
Hapi 4: Më pas, gjeni Kodin e Shërbimit të pajisjes. Zakonisht përmendet në pjesën e sipërme ose të poshtme të kompjuterit ose laptopit. Nëse jo, mund të merret përmes Command Prompt (hapeni duke shtypur “cmd” në kutinë e dialogut Run ose kërkimin e dritareve dhe duke shtypur Enter). Futni komandën e mëposhtme dhe shtypni Enter:
wmic bios get serialnumber
Numri serial i shfaqur gjatë ekzekutimit të komandës është kodi i shërbimit. Vini re atë.
Hapi 5: Tani hapni lidhjen , e cila është seksioni i drejtuesve dhe shkarkimeve
Hapi 6: Në sit, do të gjeni një kuti nën titullin "Fut një etiketë shërbimi të Dell". Në të, shkruani Kodin e Shërbimit që sapo keni marrë dhe klikoni butonin Dërgo. Modeli i sistemit tuaj më pas do të shfaqet në seksionin Mbështetja e produktit. Lexoni udhëzuesin tonë për të gjetur etiketën tuaj të shërbimit të Dell .
Hapi 7: Në të njëjtën faqe, nën titullin "Optimizo sistemin tuaj me drejtues dhe përditësime", zgjidhni opsionin "Find it Myself" .
Hapi 8: Sigurohuni që pranë "Shiko të gjitha përditësimet e disponueshme për", OS juaj Windows të përmendet saktë . Nëse nuk e gjeni, klikoni në opsionin C hange OS dhe zgjidhni emrin tuaj të OS .
Hapi 9: Tani, për rezultate të sakta kërkimi, zgjidhni "BIOS" nën "Kategoria" nga seksioni Përmirëso rezultatet.
Hapi 10: Do të shfaqet një listë e rezultateve. Zgjidhni skedarin BIOS të disponueshëm për shkarkim nga lista. Shikoni detajet e tij - versionin dhe datën. Tani numërojini ato me versionin dhe datën e BIOS-it tuaj ekzistues. Do ta gjeni në hapin 3.
Nëse numri i versionit të skedarit të përditësimit të BIOS-it është më i lartë se BIOS-i juaj ekzistues dhe data e tij tejkalon BIOS-in tuaj ekzistues, keni nevojë për një përditësim. Prandaj, klikoni në Shkarko skedarin.
megjithatë, nëse numri i versionit dhe data e skedarit të përditësuar dhe skedari ekzistues janë të njëjta, kjo do të thotë se BIOS-i juaj është përditësuar.
Hapi 11: Hapni skedarin pas shkarkimit dhe ndiqni udhëzimet për instalimin e plotë . Klikoni OK ose Po për dritaret kërcyese të konfirmimit. Mos e mbyllni kompjuterin gjatë përditësimit.
Zgjidhja 2: Një flash drive bootable
Në rast se sistemi nuk fillon për shkak të ndonjë problemi, përditësimi i BIOS-it mund të bëhet përmes një USB flash drive. Për të krijuar një flash drive bootable dhe për të ngarkuar skedarin e përditësimit të BIOS në të nga faqja e internetit e Dell-it, ju nevojitet akses në një kompjuter tjetër që është funksional. Ndiqni hapat e mëposhtëm.
Hapi 1: Së pari, duhet të dini versionin tuaj të BIOS. Meqenëse sistemi nuk po fillon, ai duhet të njihet në një mënyrë të ndryshme nga Zgjidhja 1. Ndizni kompjuterin dhe vazhdoni të shtypni tastin F2 derisa konfigurimi i BIOS-it të shfaqet në ekran. Versioni i BIOS-it do të përmendet pranë Rishikimit të BIOS-it. Shënojeni atë.
Hapi 2: Në kompjuterin tjetër, hapni lidhjen . Në të, futni Kodin e Shërbimit të kompjuterit që përballet me problemin, nëse mund ta gjeni të shkruar në pajisje. Nëse jo, zgjidhni Shfleto të gjitha produktet, më pas "Shiko produktet" dhe zgjidhni modelin e pajisjes tuaj.
Hapi 3: Pas hapave 7 deri në 10 të zgjidhjes së mëparshme, gjeni skedarin e përditësimit të BIOS në sajt. Kontrolloni nëse është një version më i ri duke krahasuar vlerën e tij me atë të versionit tuaj aktual të BIOS. Nëse po, shkarkoni atë.
Hapi 4: Tani lidhni flash drive-in me kompjuterin. Nëse ka ndonjë të dhënë të rëndësishme, bëni kopje rezervë të të dhënave, pasi ato do të fshihen duke e bërë diskun të bootable.
Hapi 5: Ka programe të ndryshme për të bërë një flash drive të bootable. Një program i besueshëm është Rufus. Shkarkoni atë nga faqja e saj e internetit.
Hapi 6: Hapni programin. Në kategorinë Device, zgjidhni flash drive tuaj. Në kategorinë File System, zgjidhni FAT32. Pranë opsionit "Krijo një disk bootable duke përdorur", zgjidhni FreeDOS. Së fundi, klikoni Start. Pas përfundimit të procesit, klikoni Mbyll.
Hapi 7: Tani, ju keni krijuar një flash drive bootable, kopjoni skedarin e përditësuar të BIOS-it të shkarkuar në të. Shënoni emrin e saktë të skedarit. Sigurohuni që asnjë skedar tjetër të mos ketë në disk.
Hapi 8: Lidhni flash drive-in bootable me kompjuterin BIOS i të cilit duhet të përditësohet.
Hapi 9: Ndizni kompjuterin dhe shtypni F12 në mënyrë të përsëritur derisa të shfaqet menyja e nisjes.
Hapi 10: Në menynë e nisjes, përdorni tastet me shigjeta për të lundruar te disku flash në opsionet. Më pas shtypni Enter për ta zgjedhur.
Hapi 11: Do të hapet një dritare e linjës së komandës. Në të, së pari shkruani C: dhe shtypni Enter.
Më pas shkruani "dir", e ndjekur nga emri i saktë i skedarit të skedarit të përditësimit të BIOS në flash drive. Më pas shtypni Enter.
Hapi 12: Pasi të hapet BIOS Update Utility, ndiqni me kujdes udhëzimet e shfaqura. Sigurohuni që energjia të jetë e ndezur gjatë gjithë procesit. Gjithashtu, e keni ngarkuar mjaftueshëm baterinë (lidheni kabllon e karikimit për të shmangur fikjen e energjisë për shkak të ngarkesës së ulët).
Lexo më tej:
konkluzioni
Kështu, janë diskutuar metodat për përditësimin e BIOS-it në një kompjuter Dell. Procesi është pak a shumë i ngjashëm me çdo markë tjetër. Ju duhet të përditësoni BIOS-in vetëm kur është e nevojshme, pasi është një proces kompleks.
Po përpiqeni të fshini një faqe të zbrazët në Word? Në këtë udhëzues, ne do t
Kjo është një nga pyetjet më të mëdha që bëjnë përdoruesit, nëse mund të shohin kush e ka parë profilin e tyre në Instagram. Mësoni më shumë për mënyrat dhe mjetet që ndihmojnë në monitorimin e vizitorëve të profilit tuaj!
Mësimi për instalimin e një printeri në Windows 10, duke përfshirë printerët Wi-Fi dhe ata lokalë. Udhëzime hap pas hapi dhe zgjidhje për problemet e zakonshme.
Mësoni se si të zhbllokoni dikë në Facebook dhe Messenger lehtësisht me këtë udhëzues të detajuar. Ndiqni hapat e thjeshtë për të rifituar kontaktin me miqtë tuaj të bllokuar.
Dëshironi të fshini lejet e skaduara dhe të rregulloni portofolin e Apple? Ndiqni ndërsa unë shpjegoj në këtë artikull se si të hiqni artikujt nga Apple Wallet.
Pavarësisht nëse jeni i rritur apo i ri, mund t'i provoni këto aplikacione ngjyrosëse për të çliruar kreativitetin tuaj dhe për të qetësuar mendjen tuaj.
Ky udhëzues ju tregon se si të zgjidhni një problem me pajisjen tuaj Apple iPhone ose iPad që shfaq vendndodhjen e gabuar.
Shiko se si mund të aktivizosh dhe menaxhosh "Mos shqetëso" në iPad, në mënyrë që të përqendrohesh në atë që duhet të bësh. Këtu janë hapat që duhen ndjekur.
Shihni mënyra të ndryshme se si mund ta bëni tastierën tuaj iPad më të madhe pa një aplikacion të palës së tretë. Shihni gjithashtu se si ndryshon tastiera me një aplikacion.
A po përballeni me gabimin e iTunes që nuk zbulon iPhone ose iPad në kompjuterin tuaj Windows 11? Provoni këto metoda të provuara për të zgjidhur problemin tani!






