Si të fshini një faqe në Word {Udhëzues}
Po përpiqeni të fshini një faqe të zbrazët në Word? Në këtë udhëzues, ne do t
Privatësia në ditët e sotme është shumë e rëndësishme, aq sa mund të shkatërrojë karrierën apo edhe jetën e sotme, dhe të duash historinë tënde private për shumë arsye është shumë e vlefshme.
Google ka qenë në bisedime për sigurinë e të dhënave mjaft shpesh kohët e fundit dhe jo gjithmonë për arsye të mira. Ndërsa më tej njerëzit janë të shqetësuar se si përdoren të dhënat e tyre nga Google, ata po bëhen më konservatorë. Rrjedhimisht, Google po nxjerr qëllimisht të dhënat e klientit dhe gjithashtu po mbledh informacione rreth përdoruesve të aplikacionit Google.
Përmbajtja
Si të pastroni historinë e kërkimit në Google?
Google nuk ju ndjek personalisht përmes kësaj baze të dhënash, por informacioni ju është bashkangjitur edhe pse ruhet në mënyrë anonime. Reklamuesit përdorin këtë metodë për të përcaktuar interesat tuaja dhe për të synuar më mirë reklamat bazuar në demografinë.
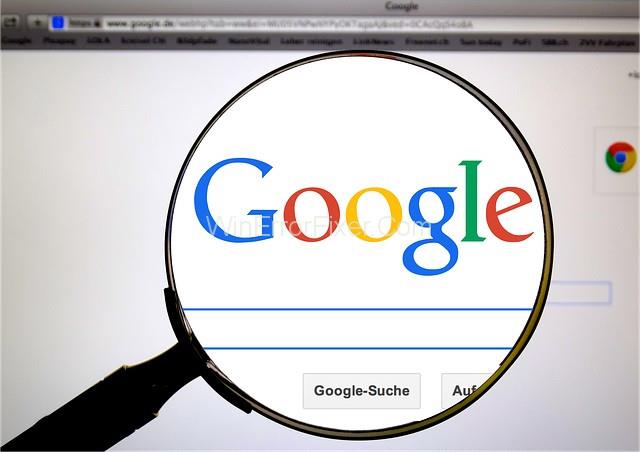
Pavarësisht nëse zotëroni apo jo një telefon Android, ndoshta përdorni të paktën tre nga shërbimet e Google çdo ditë. Prandaj, kompania ka informacion të detajuar për ju. Google mund të mbledhë informacione për ju dhe gjithçka që bëni në internet, pavarësisht nëse është puna, biseda ose blerjet, edhe nëse keni përdorur shërbimin jashtë linje.
Ju mund të dëshironi të fshini historikun e Google në pajisjet tuaja nëse keni parë diçka të papërshtatshme, jeni duke kryer detyra të lidhura me punën ose dëshironi që sajtet të mos kenë qasje në informacionin tuaj privat. Dhe ka mënyra për ta bërë këtë.
Përdorni një shfletues uebi për të fshirë Historinë e Google në MyActivity
Duke ndjekur hapat e mëposhtëm, mund të fshini data dhe fjalë kyçe specifike nga historia juaj e kërkimit në Google. Pasi të keni përfunduar hapat e mëposhtëm, i gjithë historiku i kërkimit në Google i lidhur me pajisjen si telefoni juaj Android, iPhone, tableti, kompjuteri desktop, laptopi ose çdo pajisje tjetër Apple do të fshihet.
Hapi 1. Shkoni te faqja juaj "Aktiviteti im" duke përdorur ofruesin tuaj të shërbimit të internetit.
Hapi 2. Mos klikoni butonin "Fshi" tani, pasi klikimi i tij në këtë moment do të fshijë menjëherë TË GJITHË Historinë tuaj të Google (jo vetëm Kërkimin në Google) vetëm pasi të keni shtuar filtra të tjerë si koha dhe produkti. Nëse filtrimi është aplikuar tashmë, së pari do të shfaqet një kërkesë.
Hapi 3. Klikoni në "tre pikat e drejta" në anën e djathtë të "Kërko aktivitetin tënd".
Hapi 4. Ju mund të fshini historinë tuaj të kërkimit për një afat kohor të caktuar duke zgjedhur një nga opsionet e dhëna.
Hapi 5 . Zhshënkoji të gjitha kutitë e tjera përveç asaj pranë "Kërkimit në Google".
SHËNIM : Nëse dëshironi të fshini gjithçka, atëherë shënoni edhe kutitë e tjera.
Hapi 6. Pasi të keni shënuar kutitë sipas preferencës tuaj, klikoni butonin "Next".
Hapi 7. Sigurohuni që të rishikoni dhe pastaj klikoni "Fshi".
Mbani në mend se fshirja e historisë në një llogari Google e fshin atë nga të gjitha pajisjet e tjera.
Pastro tërësisht të gjithë historinë e kërkimit të Google duke përdorur Google Chrome
Këtu janë hapat që duhet të ndiqni nëse dëshironi të fshini në masë të gjithë historikun e Google dhe historikun e kërkimit, dhe opsionalisht të gjithë historinë e shfletimit, fjalëkalimet e ruajtura, memoriet e memories dhe skedarët e personalizimit nga Chrome.
Hapi 1. Hapni Chrome dhe sigurohuni që jeni identifikuar.
Hapi 2. Klikoni "tre pika vertikale" në këndin e sipërm djathtas të ofruesit tuaj të internetit për të hapur menynë e Chrome.
Hapi 3. Zgjidhni "Cilësimet" nga opsionet.
Hapi 4. Në seksionin 'Privatësia dhe siguria', klikoni në "Pastroni të dhënat e shfletimit".
Hapi 5. Në skedën e ardhshme, ju mund të zgjidhni nga mjetet "Basic" ose "Avanced".
SHËNIM : Opsioni "Bazë" ju lejon të pastroni me shpejtësi historinë e Google. Opsioni "Avancuar" jep kontroll të mëtejshëm mbi elementet e veçanta, të ngjashme me fjalëkalimet.
Pastro historinë e Google në një Android
Kryerja e hapave të mëposhtëm heq të gjithë historinë tuaj të Google, duke përfshirë historinë tuaj të kërkimit. Si rezultat, sigurohuni që t'i keni ruajtur të gjitha sajtet, të dhënat dhe informacionet e tjera personale diku tjetër.
Hapi 1. Prekni "Tre pika vertikale" në këndin e sipërm të djathtë.
Hapi 2. Prekni "Historia".
Hapi 3 . Zgjidhni "Fshi të dhënat e shfletimit..." në dritaren e re.
Hapi 4. Konfirmo kur të përfundojë.
SHËNIM : Ju gjithashtu mund të prekni "X" pranë çdo faqe interneti për të fshirë kërkimet tuaja individualisht.
Pastro historinë e Google në një iPhone
Për të fshirë të gjithë historinë tuaj të shfletimit të Chrome në iPhone, duke përfshirë historikun e kërkimit të Google, ndiqni hapat e mëposhtëm:
Hapi 1. Prekni "Tre pika paralele" në këndin e poshtëm të djathtë.
Hapi 2. Prekni "Historia".
Hapi 3. Trokitni lehtë mbi "Pastroni të dhënat e shfletimit..." në Historinë e kërkimit të "Cookies" dhe iMessage.
Konfiguro fshirjen automatike për të dhënat e historisë së Google
Google ofron mundësinë e fshirjes automatike të të dhënave tuaja. Për të ruajtur disa nga të dhënat tuaja, shmangia e këtij funksioni është zgjidhja më e mirë. Hapat e mëposhtëm do t'ju ndihmojnë të konfiguroni veçorinë e fshirjes automatike të të dhënave të kërkimit të Google nëse vendosni të fshini manualisht historinë tuaj të kërkimit:
Hapi 1. Shkoni te faqja juaj e Aktivitetit të Google dhe sigurohuni që jeni regjistruar në llogarinë e saktë.
Hapi 2. Klikoni në "Kontrollet e aktivitetit" në menynë e majtë të navigimit.
Hapi 3. Zgjidhni "Auto-Delete (Off)" nga menyja rënëse.
Hapi 4. Zgjidhni të fshini automatikisht aktivitetin nga opsionet e dhëna; më i vjetër se "3 muaj", "18 muaj" ose "36 muaj".
Hapi 5. Klikoni "Next".
Hapi 6. Klikoni në “Konfirmo” për të konfirmuar opsionin e aktivitetit të fshirjes automatike.
konkluzioni
Në këtë artikull të mësipërm mund të gjejmë hapa të thjeshtë për të ndjekur për të fshirë historinë tonë të kërkimit në Google Chrome. Duke ndjekur këto hapa të thjeshtë, ne mund të sigurohemi që të dhënat tona të mos përdoren dhe të mos shkojnë në kompani të tjera në mënyrë anonime, të cilat ato i përdorin për të mbledhur informacion mbi ne. Informacioni i mësipërm na udhëzon të fshijmë historikun tonë të kërkimit në Google në pajisje të ndryshme, si dhe në Android dhe iPhone.
Po përpiqeni të fshini një faqe të zbrazët në Word? Në këtë udhëzues, ne do t
Kjo është një nga pyetjet më të mëdha që bëjnë përdoruesit, nëse mund të shohin kush e ka parë profilin e tyre në Instagram. Mësoni më shumë për mënyrat dhe mjetet që ndihmojnë në monitorimin e vizitorëve të profilit tuaj!
Mësimi për instalimin e një printeri në Windows 10, duke përfshirë printerët Wi-Fi dhe ata lokalë. Udhëzime hap pas hapi dhe zgjidhje për problemet e zakonshme.
Mësoni se si të zhbllokoni dikë në Facebook dhe Messenger lehtësisht me këtë udhëzues të detajuar. Ndiqni hapat e thjeshtë për të rifituar kontaktin me miqtë tuaj të bllokuar.
Dëshironi të fshini lejet e skaduara dhe të rregulloni portofolin e Apple? Ndiqni ndërsa unë shpjegoj në këtë artikull se si të hiqni artikujt nga Apple Wallet.
Pavarësisht nëse jeni i rritur apo i ri, mund t'i provoni këto aplikacione ngjyrosëse për të çliruar kreativitetin tuaj dhe për të qetësuar mendjen tuaj.
Ky udhëzues ju tregon se si të zgjidhni një problem me pajisjen tuaj Apple iPhone ose iPad që shfaq vendndodhjen e gabuar.
Shiko se si mund të aktivizosh dhe menaxhosh "Mos shqetëso" në iPad, në mënyrë që të përqendrohesh në atë që duhet të bësh. Këtu janë hapat që duhen ndjekur.
Shihni mënyra të ndryshme se si mund ta bëni tastierën tuaj iPad më të madhe pa një aplikacion të palës së tretë. Shihni gjithashtu se si ndryshon tastiera me një aplikacion.
A po përballeni me gabimin e iTunes që nuk zbulon iPhone ose iPad në kompjuterin tuaj Windows 11? Provoni këto metoda të provuara për të zgjidhur problemin tani!






