Si të fshini një faqe në Word {Udhëzues}
Po përpiqeni të fshini një faqe të zbrazët në Word? Në këtë udhëzues, ne do t
Modaliteti i Sigurt i Sistemit Operativ Windows është një modalitet i kufizuar me vetëm veçoritë themelore. Nuk ka aplikacione të palëve të treta ose drejtues të avancuar të ngarkuar pasi kjo mënyrë është për zgjidhjen e gabimeve dhe problemeve në kompjuterin tuaj. Ka shumë mënyra se si të nisni Windows 11 në modalitetin e sigurt dhe ky udhëzues do të shpjegojë secilën prej tyre me hapat përkatës
Sidoqoftë, përpara se të provoni të nisni Windows 11 në modalitetin e sigurt, është e rëndësishme të kuptoni se tre lloje të mënyrave të sigurta mund të ndihmojnë në zgjidhjen e problemeve të kompjuterit tuaj.
Safe Mode with Networking – Ky është një modalitet i thjeshtë ku ju merrni drejtues minimal dhe nuk ngarkohen programe të palëve të treta. Drejtuesit e rrjetit janë ngarkuar në mënyrë që të mund të lidheni me internetin dhe të gjeni hapat e zgjidhjes së problemeve. Kjo është mënyra më e preferuar e sigurt nga teknikët për shkak të lidhjes së saj në internet.
Safe Mode – Ky modalitet është i ngjashëm me sa më sipër, përveç faktit që nuk do të mund të lidheni me internetin. Pra, kur zgjidhni këtë modalitet të sigurt, sigurohuni që të keni një pajisje tjetër pranë për hapat e zgjidhjes së problemeve ose e dini se çfarë të bëni.
Safe Mode me Command Prompt – Siç sugjeron emri, kjo Safe Mode lë jashtë ndërfaqen grafike të përdoruesit dhe ngarkon sistemin operativ Windows me një dritare bardh e zi. Kjo përdoret vetëm nga teknikë të avancuar që futin disa komanda dhe rregullojnë kompjuterin tuaj.
Si të nisni në Windows 11 Safe Mode?
Lista e Përmbajtjeve
Ka disa metoda të ndryshme se si mund të nisni Windows 11 në modalitetin e sigurt. Çdo metodë është e garantuar të funksionojë 100% dhe janë vetëm hapat që janë të ndryshëm.
Metoda 1: Përdorni Cilësimet për të nisur Windows 11 në modalitetin e sigurt.
Kjo është mënyra më e lehtë për të nisur Windows 11 në modalitetin e sigurt kur sistemi juaj tashmë funksionon në një modalitet normal. Ndiqni hapat e shpjeguar më poshtë:
Hapi 1 : Shtypni Window + S për të thirrur kutinë e Kërkimit dhe shkruani Cilësimet e ndjekura duke klikuar në rezultatin më të mirë të përputhjes.

Hapi 2 : Në dritaren e cilësimeve, lëvizni poshtë dhe klikoni në opsionin Rimëkëmbja.
Hapi 3 : Midis shumë opsioneve të Rimëkëmbjes, gjeni Nisjen e Avancuar dhe klikoni në butonin Rinisni Tani pranë tij.
Hapi 4 : Do të shfaqet një kuti e shpejtë, sigurohuni që të klikoni përsëri në Rinisni Tani. Kjo do të sigurojë që kompjuteri juaj të rindizet në mjedisin e rimëkëmbjes së Windows.
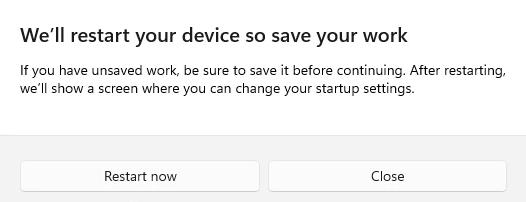
Hapi 5 : Ju do të keni një ekran blu me tre opsione ku duhet të zgjidhni atë të etiketuar si Zgjidhja e problemeve.
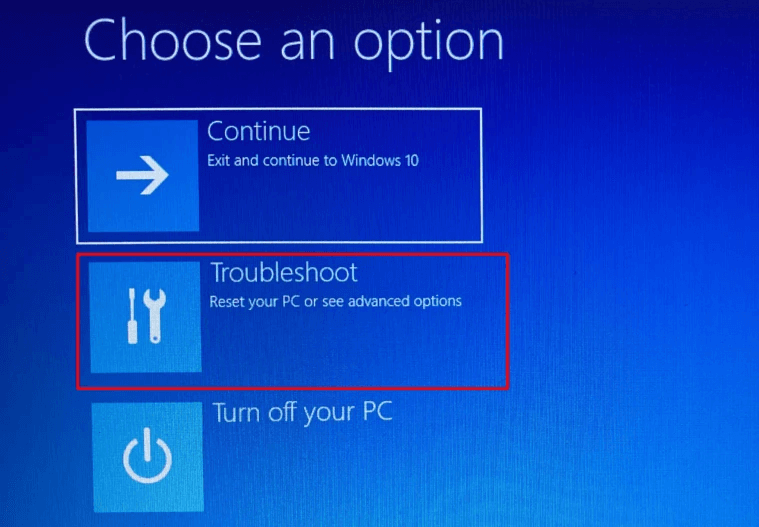
Hapi 6 : Duke lëvizur më tej, klikoni në Opsionet e Avancuara dhe më pas klikoni në Cilësimet e fillimit.
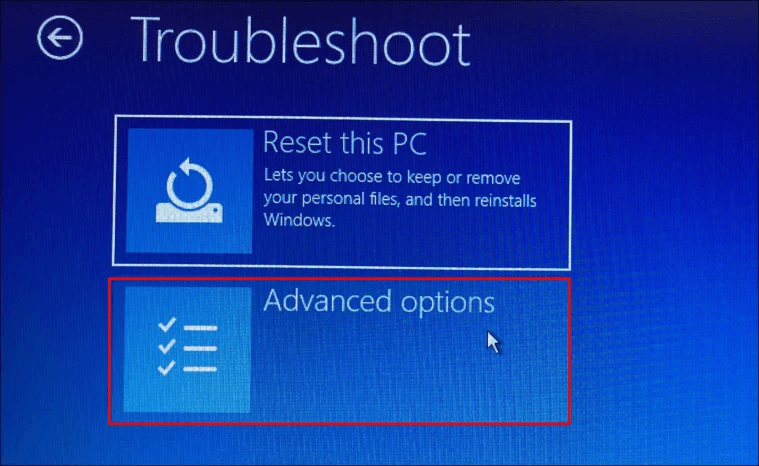
Hapi 7 : Më pas, klikoni në butonin Rinisni dhe më pas ekrani tjetër do të listojë opsionet se si të rinisni kompjuterin tuaj. Opsionet 4,5,6 janë për mënyrat e ndryshme të sigurta që diskutuam më sipër.
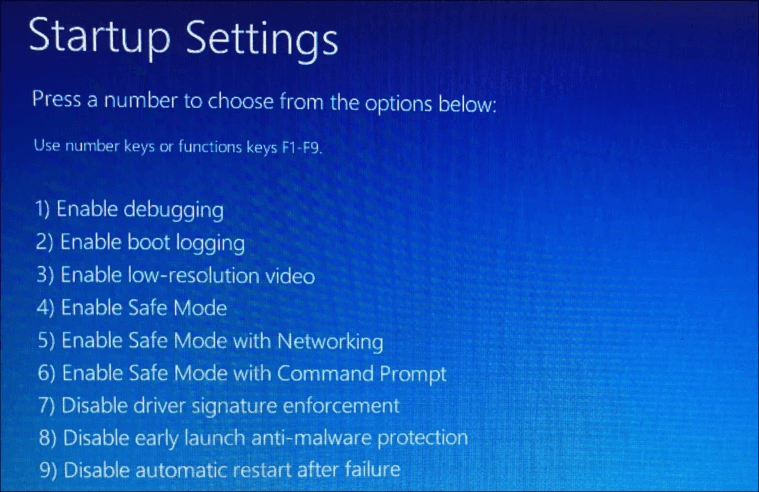
Hapi 8 : Zgjidhni modalitetin tuaj dhe shtypni numrin 4 ose 5 ose 6 në tastierën tuaj.
Hapi 9 : Dhe prisni për një kohë derisa procesi i nisjes së Windows 11 në modalitetin e sigurt të përfundojë.
Ekziston një metodë tjetër për të lehtësuar nisjen e Windows 11 në modalitetin e sigurt nëse kompjuteri juaj është tashmë i ndezur në modalitetin normal dhe kjo është përmes menysë Start. Këtu janë hapat përkatës:
Hapi 1 : Shtypni tastin e Windows në tastierën tuaj për të hapur menynë Start dhe këtu duhet të klikoni në butonin e energjisë në këndin e poshtëm djathtas.
Hapi 2 : Do të keni një zgjedhje prej tre opsioneve, përkatësisht, Fjetja, Mbyllja dhe Rinisja. Shtypni dhe mbani tastin Shift në tastierën tuaj dhe më pas klikoni në Rinisni.
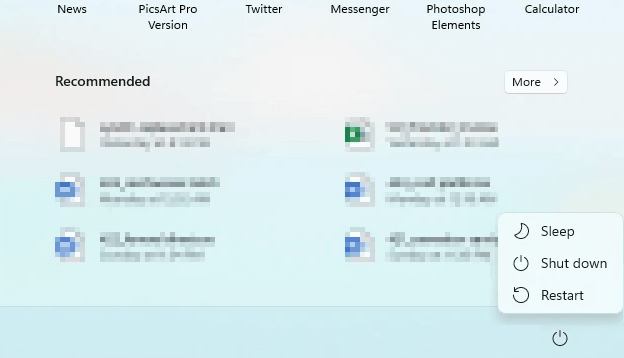
Hapi 3 : Mos e lëshoni tastin Shift derisa kompjuteri juaj të rindizet në Mjedisin e Rimëkëmbjes së Windows.
Hapi 4: Prisni për pak kohë derisa të merrni Windows RE dhe lëshoni tastin Shift, i ndjekur nga përzgjedhja e opsionit "Zgjidhja e problemeve".
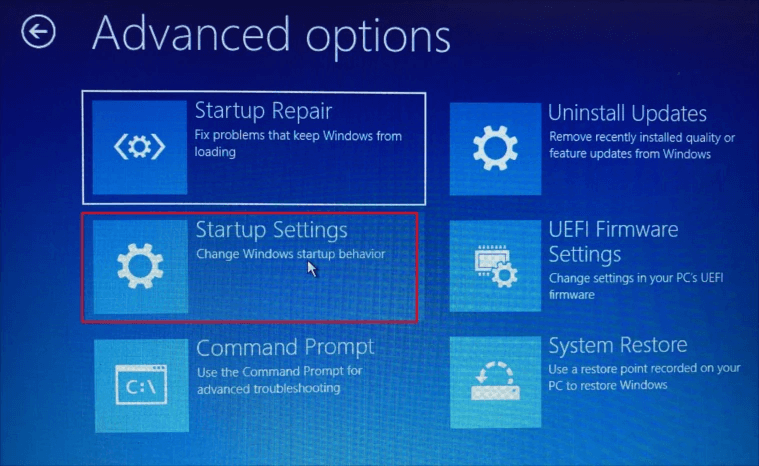
Hapi 5 : Më pas klikoni në Opsionet e Avancuara të ndjekura nga përzgjedhja e Cilësimeve të fillimit dhe më tej klikoni në butonin Rinisni në këndin e poshtëm djathtas.
Hapi 6 : Kontrolloni listën e opsioneve dhe zgjidhni mënyrën në të cilën dëshironi të rindizni kompjuterin. Shtypni numrin 5 nëse dëshironi të zgjidhni Safe Mode with Networking.
Hapi 7 : Prisni për ca kohë dhe do të jeni në gjendje të nisni Windows 11 në Safe Mode
Metoda 3: Përdorni ekranin e hyrjes për të nisur Windows 11 në Safe Mode.
Dy metodat e përshkruara më sipër ishin të nisnin Windows 11 në modalitetin e sigurt ndërsa funksiononte në modalitetin normal. Por kjo metodë do të lehtësojë nisjen e Windows 11 në Safe Mode nga ekrani i hyrjes. Ndiqni këto hapa:
Hapi 1 : Gjeni ikonën e energjisë në këndin e poshtëm djathtas të ekranit të hyrjes dhe klikoni mbi të.
Hapi 2 : Do të merrni tre opsione për të zgjedhur nga Fjetja, Mbyllja dhe Rinisja. Shtypni tastin Shift në tastierën tuaj dhe klikoni në opsionin Rinis.
Hapi 3 : Windows RE tani do të nisë ku duhet të klikoni në opsionet e mëposhtme në rend vijues.
Hapi 4 : Prisni për ca kohë dhe do të jeni në gjendje të nisni Windows 11 në Safe Mode
Metoda 4: Përdorni Command Prompt për të nisur Windows 11 në Safe Mode
Nëse jeni përdorues i linjës së komandës, atëherë ekziston një metodë edhe për ju që do të lejojë nisjen e Windows 11 në modalitetin e sigurt duke përdorur dritaren bardh e zi. Këtu janë hapat:
Hapi 1: Shtypni Windows + S për të thirrur Menynë e Kërkimit dhe shkruani Windows Terminal dhe më pas e zgjidhni atë për ta nisur.
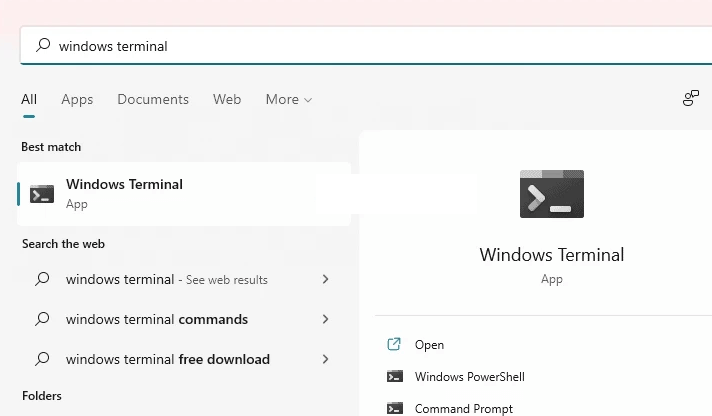
Hapi 2 : Ekziston një opsion drop-down ku mund të zgjidhni skedën Command Prompt nëse zgjidhet PowerShell ose Azure Cloud Shell.
Hapi 3 : Pasi të zgjidhet dritarja Command Prompt , shkruani komandën e mëposhtme të ndjekur nga tasti Enter në tastierën tuaj.
shutdown.exe /r /o
Hapi 4 : Një kërkesë do të shfaqet në ekran që ju informon se Windows OS do të mbyllet brenda një minute. Prisni derisa kompjuteri të rindizet në Windows Recovery Environment.
Hapi 5 : Windows RE tani do të nisë ku duhet të klikoni në opsionet e mëposhtme në rend vijues.
Hapi 6 : Prisni për ca kohë dhe do të jeni në gjendje të nisni Windows 11 në Safe Mode
Metoda 5: Nisni Windows 11 në modalitetin e sigurt duke modifikuar konfigurimet e sistemit
Metoda e fundit në listën "Si të nisni Windows 11 në modalitetin e sigurt" është unike sepse të gjitha metodat e mësipërme të përshkruara do ta nisin kompjuterin tuaj në modalitetin e sigurt vetëm një herë. Një rinisje e mëtejshme do të nisë gjithmonë kompjuterin tuaj në modalitetin normal. Por kjo mënyrë do të sigurojë që kompjuteri juaj të nisë në një modalitet të sigurt gjatë gjithë kohës derisa të dëshironi të ktheheni në modalitetin normal. Këtu janë hapat:
Hapi 1: Shtypni Windows + R për të hapur kutinë Run dhe shkruani "msconfig" të ndjekur nga Enter.
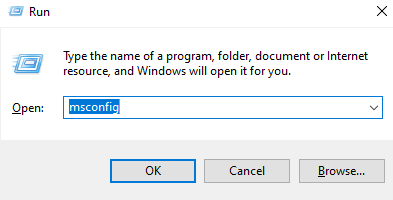
Hapi 2: Konfigurimi i Sistemit dritare do të nisë, ku ju do të duhet të klikoni mbi butonin Boot në krye.
Hapi 3 : Tani zgjidhni kutinë e kontrollit "Nisja e sigurt" nën opsionet e nisjes.
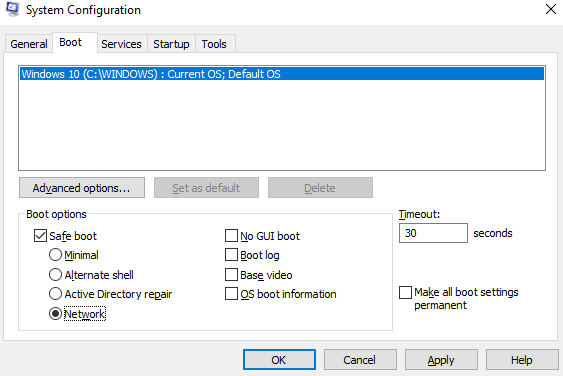
Hapi 4 : Klikoni në OK dhe më pas në butonin Rinisni në kërkesën e konfirmimit.
Hapi 5 : nuk do të ketë mjedis të rimëkëmbjes së Windows dhe mund të niseni drejtpërdrejt në modalitetin e sigurt sa herë që nisni kompjuterin tuaj.
Dëshironi të ktheheni në modalitetin normal?
Ndiqni hapat e përmendur më sipër ndërsa jeni në modalitetin e sigurt dhe zgjidhni kutinë e etiketuar si "Nisja e sigurt"
Fjala e fundit se si të nisni në modalitetin e sigurt të Windows 11?
Këto metoda të përshkruara më sipër do t'i ndihmojnë përdoruesit të nisin Windows 11 në Safe Mode. Ata janë provuar dhe testuar nga ekipi teknik i We The Geek dhe kanë punuar mirë. Ju mund të zgjidhni metodën e butonit të energjisë kur jeni të kyçur në Windows 11 ose jeni në ekranin e hyrjes. Por mos harroni të shtypni dhe mbani butonin Shift ndërsa zgjidhni rinisjen.
Pyetjet e bëra më shpesh
Q1. Si të filloni Windows 11 në mënyrë të sigurt?
Ka disa mënyra për të nisur Windows 11 në Safe Mode. Më e lehtë është të shtypni butonin e fillimit dhe të klikoni në ikonën e energjisë, e ndjekur nga zgjedhja e Rinisjes ndërsa tasti Shift shtypet në tastierë.
Q2. Si ta nis menaxherin e nisjes së Windows në modalitetin e sigurt?
Menaxheri i nisjes së Windows mund të aktivizohet të fillojë në modalitetin e sigurt duke zgjedhur kutinë e kontrollit të etiketuar si Safe Boot në mjetin e konfigurimit të sistemit në Windows 11 tuaj.
Q3. Cilat janë mënyrat më të lehta për të nisur Windows 11 në modalitetin e sigurt?
Nëse dëshironi ta nisni kompjuterin tuaj në modalitetin e sigurt sa herë që filloni kompjuterin tuaj, atëherë përdorni metodën e konfigurimit të sistemit, në të kundërt përdorni menynë Start për të klikuar në opsionin Rinisni duke mbajtur tastin Shift.
Po përpiqeni të fshini një faqe të zbrazët në Word? Në këtë udhëzues, ne do t
Kjo është një nga pyetjet më të mëdha që bëjnë përdoruesit, nëse mund të shohin kush e ka parë profilin e tyre në Instagram. Mësoni më shumë për mënyrat dhe mjetet që ndihmojnë në monitorimin e vizitorëve të profilit tuaj!
Mësimi për instalimin e një printeri në Windows 10, duke përfshirë printerët Wi-Fi dhe ata lokalë. Udhëzime hap pas hapi dhe zgjidhje për problemet e zakonshme.
Mësoni se si të zhbllokoni dikë në Facebook dhe Messenger lehtësisht me këtë udhëzues të detajuar. Ndiqni hapat e thjeshtë për të rifituar kontaktin me miqtë tuaj të bllokuar.
Dëshironi të fshini lejet e skaduara dhe të rregulloni portofolin e Apple? Ndiqni ndërsa unë shpjegoj në këtë artikull se si të hiqni artikujt nga Apple Wallet.
Pavarësisht nëse jeni i rritur apo i ri, mund t'i provoni këto aplikacione ngjyrosëse për të çliruar kreativitetin tuaj dhe për të qetësuar mendjen tuaj.
Ky udhëzues ju tregon se si të zgjidhni një problem me pajisjen tuaj Apple iPhone ose iPad që shfaq vendndodhjen e gabuar.
Shiko se si mund të aktivizosh dhe menaxhosh "Mos shqetëso" në iPad, në mënyrë që të përqendrohesh në atë që duhet të bësh. Këtu janë hapat që duhen ndjekur.
Shihni mënyra të ndryshme se si mund ta bëni tastierën tuaj iPad më të madhe pa një aplikacion të palës së tretë. Shihni gjithashtu se si ndryshon tastiera me një aplikacion.
A po përballeni me gabimin e iTunes që nuk zbulon iPhone ose iPad në kompjuterin tuaj Windows 11? Provoni këto metoda të provuara për të zgjidhur problemin tani!






