Si të fshini një faqe në Word {Udhëzues}
Po përpiqeni të fshini një faqe të zbrazët në Word? Në këtë udhëzues, ne do t
Printimi, skanimi dhe nënshkrimi i dokumenteve nuk është vetëm një proces që kërkon shumë kohë, por gjithashtu përfshin shumë humbje burimesh dhe është në një farë mënyre anti-mjedis! Kjo është arsyeja pse me kalimin e viteve përdorimi i nënshkrimit elektronik për të nënshkruar dokumente të vlefshme është bërë një zgjedhje popullore mes profesionistëve dhe organizatave. Për fatin tonë, tani ka një bollëk aplikacionesh dhe faqesh interneti që ju lejojnë të nënshkruani një PDF me nënshkrimin tuaj dixhital.
Adobe Acrobat Pro Dc
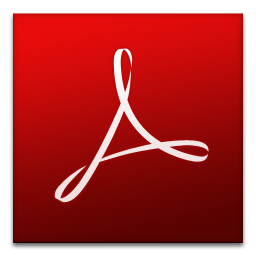
Çmimi: 14,99 dollarë amerikanë
Platforma: Android, iOS, Windows & Web.
Pavarësisht nëse dëshironi të gjurmoni, menaxhoni ose dërgoni nënshkrimet tuaja elektronike, me Adobe Acrobat Pro Dc mund ta bëni atë në kohë reale. Është mënyra më e thjeshtë dhe më e shpejtë për të mbledhur nënshkrime elektronike që janë ligjërisht të detyrueshme në vendet anembanë globit. Për më tepër, është i përshtatshëm kur ju nevojiten ato gjatë natës.
Karakteristikat:
Shihni gjithashtu: Si të konvertoni formate të ndryshme skedarësh në PDF
Si ta përdorni:
Hapi 1: Fillimisht hapni PDF-në që dëshironi të nënshkruani.
Hapi 2: Klikoni te Plotësoni & Nënshkruani, mund ta gjeni në anën e majtë të ekranit tuaj.
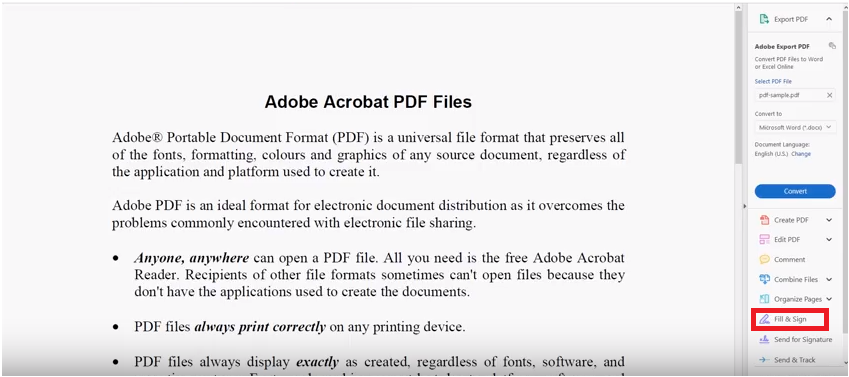
Hapi 3: Zgjidhni zonën ku dëshironi të nënshkruani.
Shënim: Duhet të hapni një PDF përpara se të krijoni nënshkrimin elektronik.
Hapi 4: Tani, klikoni në Sign dhe zgjidhni opsionin nga shtoni nënshkrimin ose shtoni inicialet. Ju mund të shkruani emrin tuaj ose të vizatoni nënshkrimin që përdorni zakonisht në varësi të rëndësisë së tyre.
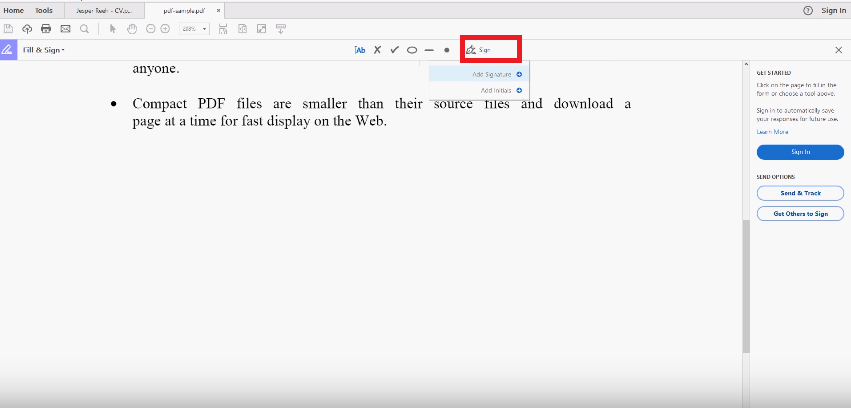
Shënim: Ju gjithashtu mund të shtoni imazhin e nënshkrimeve tuaja duke klikuar në opsionin "imazh".
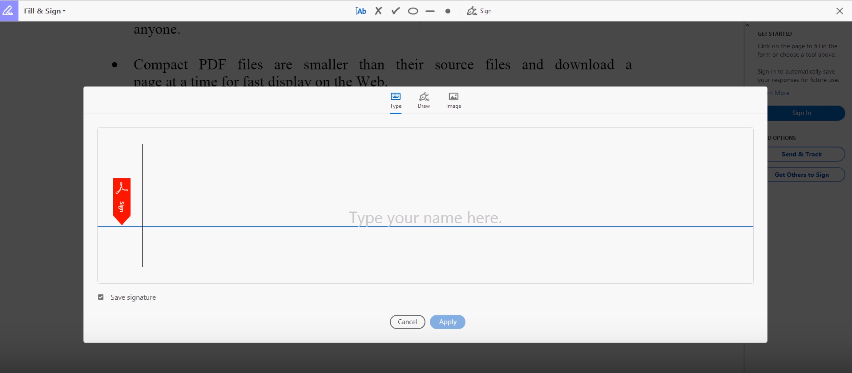
Hapi 5: Pasi të keni tërhequr nënshkrimet tuaja, duhet të klikoni në Apliko. Ju mund të lëvizni nënshkrimin tuaj për ta mbajtur atë në vendin e duhur.
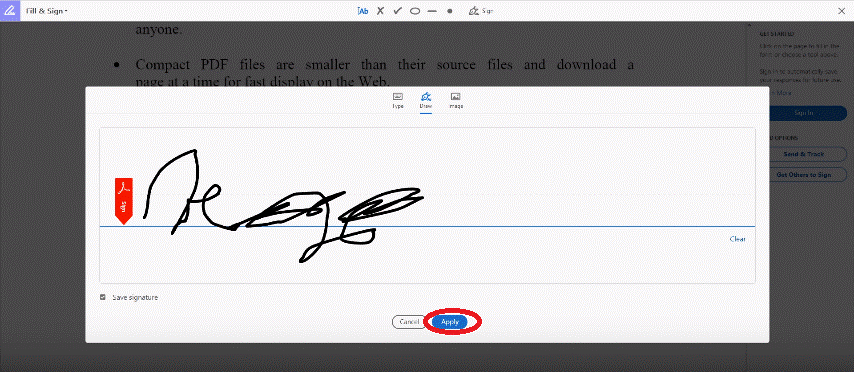
HelloSign
HelloSign është një nga mjetet më të mira për të nënshkruar një PDF duke përdorur një nënshkrim dixhital. Mjeti e merr seriozisht sigurinë e tij dhe ofron mbrojtje në nivel banke për t'i mbajtur të dhënat të sigurta dhe të sigurta. Sipas zhvilluesve të tij, të dhënat që keni ruajtur mbrohen pas mureve të zjarrit dhe kodohen në pushim duke përdorur enkriptimin AES 256-bit.
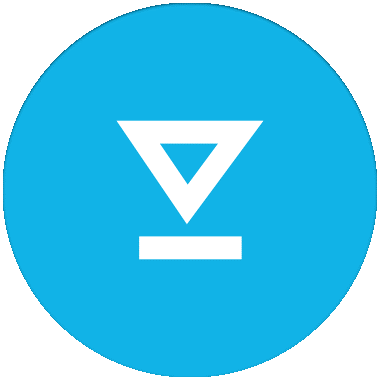
Karakteristikat:
Shihni gjithashtu: Si të konvertoni një email në PDF
Si punon:
Hapi 1: Së pari, identifikohuni në aplikacionin HelloSign.
Hapi 2: Klikoni në "Vetëm unë" nën "Kush duhet të nënshkruajë?"
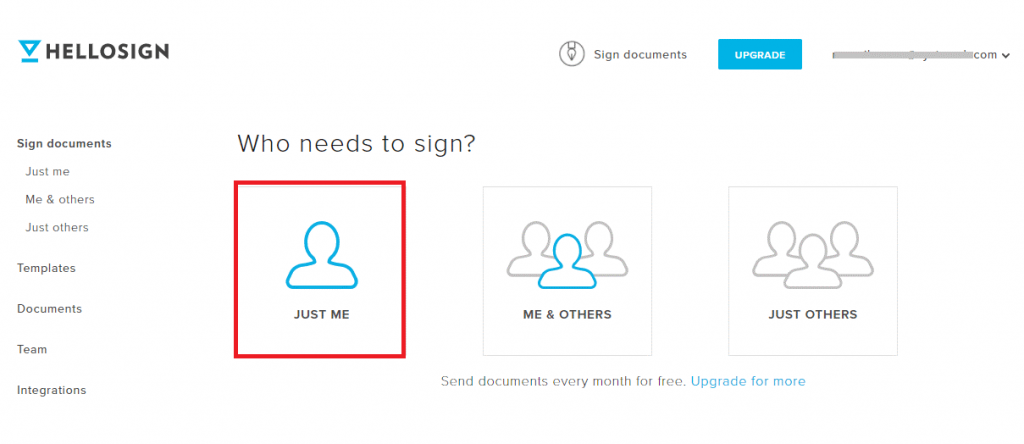
Hapi 3: Tani, klikoni në shigjetën poshtë që është e disponueshme në anën e sipërme të djathtë të ekranit dhe pranë adresës tuaj të emailit. Ju duhet të zgjidhni krijimin e një nënshkrimi nga lista rënëse.
Hapi 4: Tani, në dritaren e re "Krijo nënshkrim", zgjidhni modalitetin, nëse dëshironi të shkruani nënshkrimin ose dëshironi ta vizatoni atë (nga këndi i poshtëm majtas).
Shënim: Ju gjithashtu mund të ngarkoni një imazh të nënshkrimeve tuaja të nënshkruara.
Hapi 5: Tani, ju mund të ngarkoni skedarin pdf që dëshironi të nënshkruani dhe klikoni në "Plotëso & Sign".
Hapi 6: Zgjidhni "Nënshkrimin" nga këndi i sipërm majtas dhe më pas klikoni "Fut".
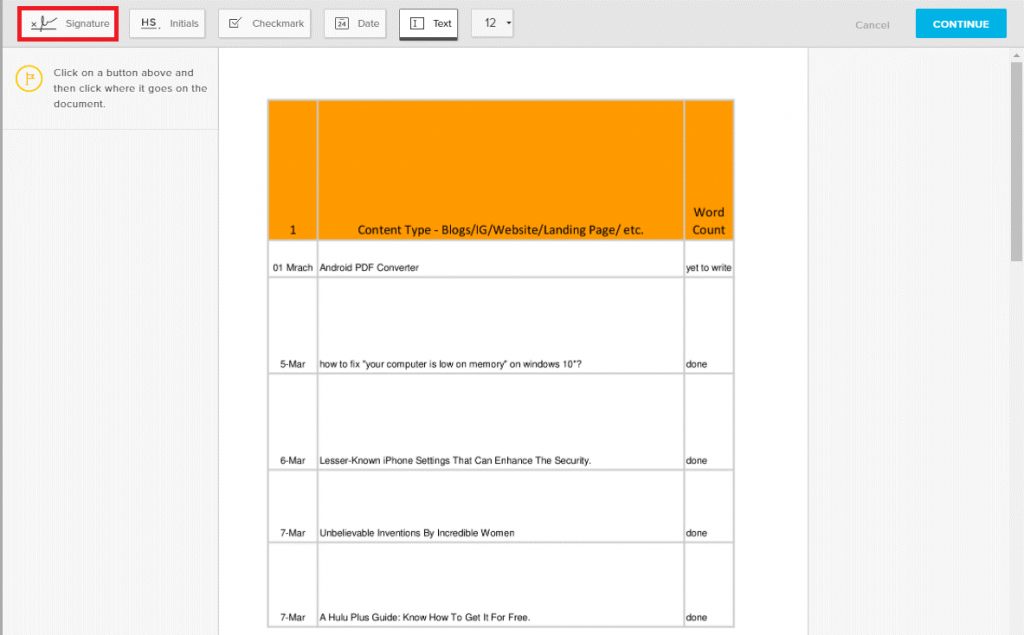
Hapi 7: Tani, tërhiqni nënshkrimin dhe hidheni në vendin ku dëshironi t'i vendosni ato në dokument.
Hapi 8: Shtypni butonin "Vazhdo" nga këndi i sipërm djathtas. Tani, skedari juaj është ruajtur në llogarinë HelloSign.
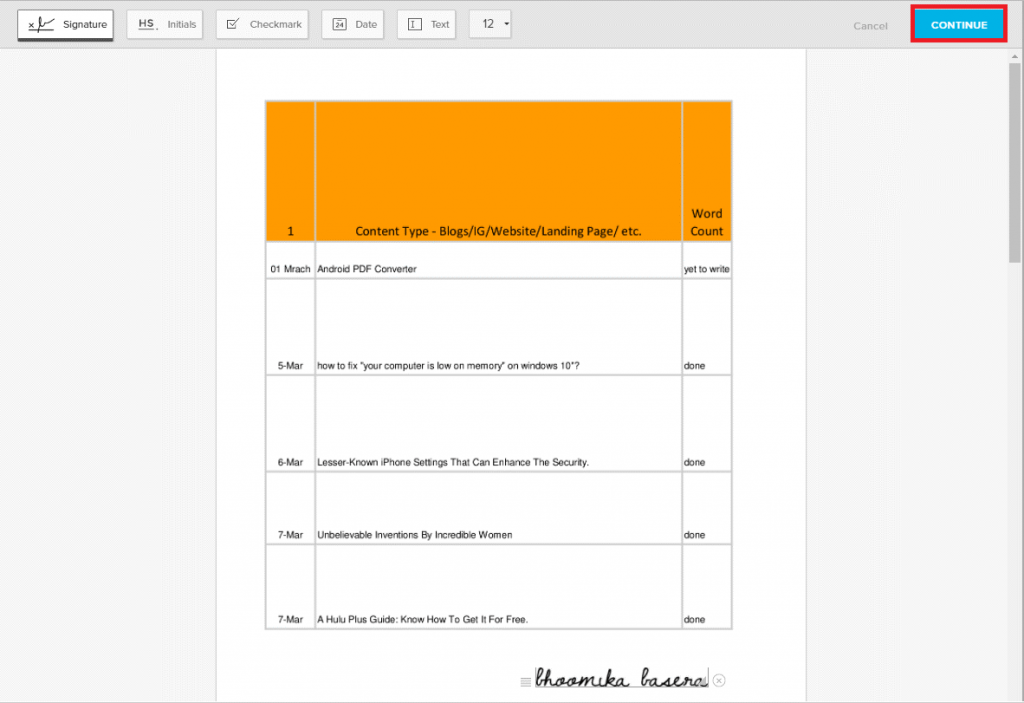
Hapi 9: Klikoni në "Dokumentet". Në rast se dëshironi të bëni ndonjë ndryshim në skedar.
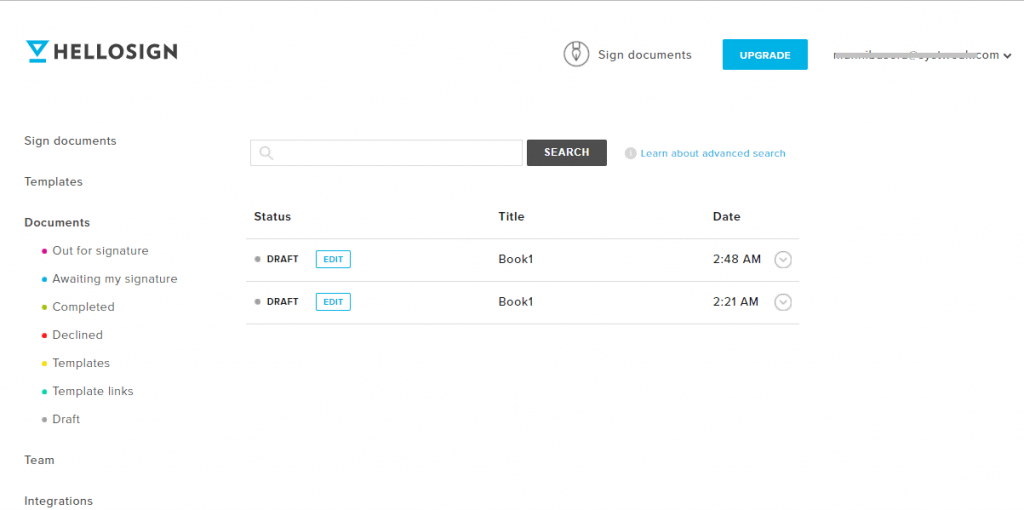
Smallpdf
Çmimi: 2 detyra falas në orë – 6 dollarë në muaj.
Platforma : E disponueshme për Linux, Mac OSX dhe Windows.
Smallpdf.com është shërbim i bazuar në shfletues që ju lejon të konvertoni, kompresoni, ndani, bashkoni, shikoni dhe modifikoni skedarët tuaj në kohë reale. Ju mund ta përdorni lehtësinë për të nënshkruar dokumentet tuaja pa asnjë problem. Smallpdf është gjithashtu i dobishëm për të kthyer skedarët tuaj PDF në excel, word, PPT dhe anasjelltas. Ju mund t'i integroni skedarët tuaj me Google Drive dhe Dropbox.
Karakteristikat:
Si të filloni me Smallpdf:
Hapi 1: Shkoni në faqen e internetit Smallpdf dhe klikoni në "Zgjidh skedarin".
Hapi 2: Zgjidhni skedarin që dëshironi të përdorni.
Hapi 3: Tani, vizatoni nënshkrimin tuaj që dëshironi të aplikoni në dokument. Ose mund të ngarkoni nënshkrimin ose mund të përdorni kamerën për ta kapur atë.
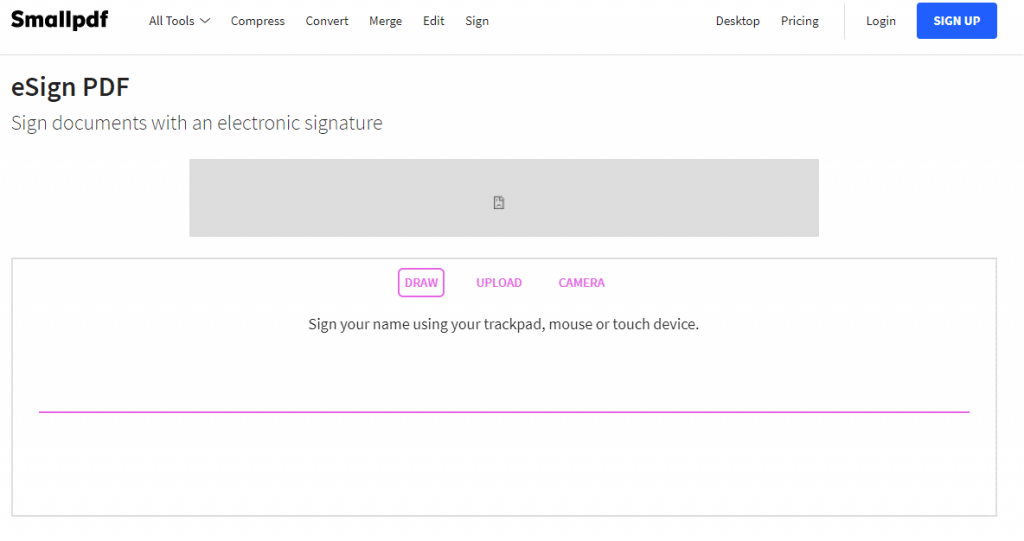
Hapi 4: Pasi të keni tërhequr nënshkrimet tuaja, klikoni në "Ruaj".
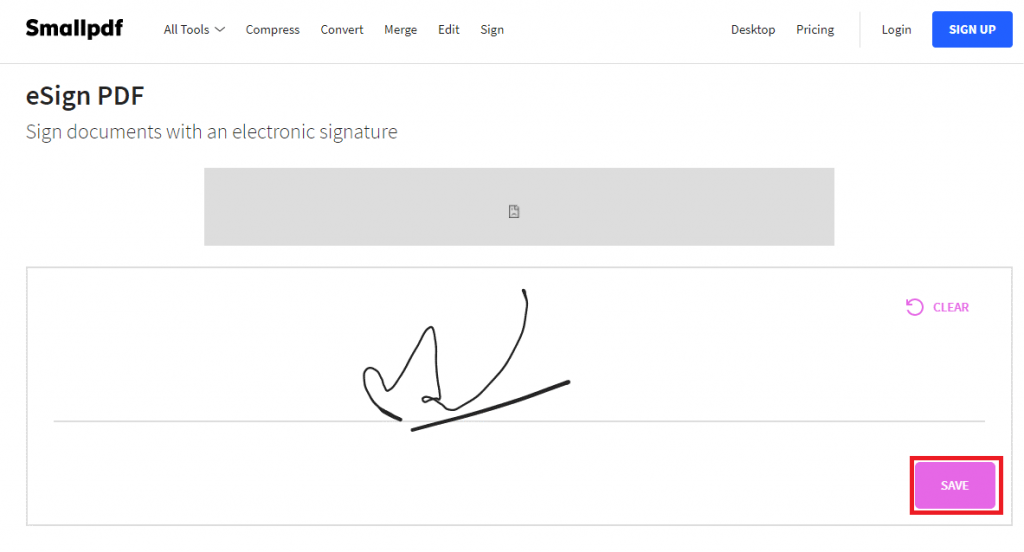
Hapi 5: Tani, në dritaret e reja, klikoni në "VENDONI NENSHKRIMIN". Tërhiqni nënshkrimin tuaj elektronik në vendin ku dëshironi t'i mbani dhe klikoni "Aplikoni".
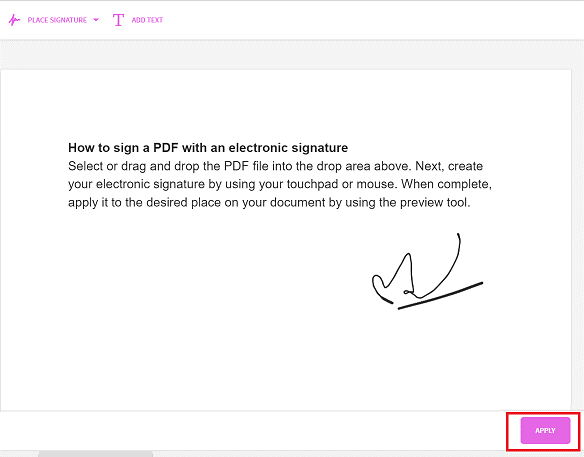
Hapi 6: Kjo është ajo. Ju mund të shkarkoni dokumentin që ka nënshkrimin tuaj elektronik dhe t'ia dërgoni personit që dëshironi.
Shihni gjithashtu: Redaktori më i mirë falas PDF për Mac
Nënshkrimi JotNot
Çmimi - 4,99 dollarë amerikanë
Platforma - Android, iOS
Me aplikacionin JotNot Signature, mund të qetësoheni me lehtësi dhe të nënshkruani dokumentet tuaja të rëndësishme pa i printuar, skanuar dhe nënshkruar ato. A nuk është mirë? JotNot Tool vjen me një veçori tërheqëse që ju lejon të nënshkruani dokumentin drejtpërdrejt në aplikacion. Pasi të keni nënshkruar një herë nënshkrimet tuaja, mund t'i ndani me të tjerët nëpërmjet postës elektronike ose shërbimeve cloud si Google Docs, WebDAV, DropBox, etj.
Karakteristikat:
Përdorimi i këtyre aplikacioneve do ta bëjë jetën tuaj shumë më të lehtë se më parë. Për më tepër, është mënyra më e mirë për të kursyer kohë dhe letra. Pra, filloni të përdorni aplikacionet dhe faqet e internetit të nënshkrimit dixhital PDF për të kryer punën me përpjekje minimale.
Lexo më tej: Redaktori më i mirë PDF për Windows 10
Po përpiqeni të fshini një faqe të zbrazët në Word? Në këtë udhëzues, ne do t
Kjo është një nga pyetjet më të mëdha që bëjnë përdoruesit, nëse mund të shohin kush e ka parë profilin e tyre në Instagram. Mësoni më shumë për mënyrat dhe mjetet që ndihmojnë në monitorimin e vizitorëve të profilit tuaj!
Mësimi për instalimin e një printeri në Windows 10, duke përfshirë printerët Wi-Fi dhe ata lokalë. Udhëzime hap pas hapi dhe zgjidhje për problemet e zakonshme.
Mësoni se si të zhbllokoni dikë në Facebook dhe Messenger lehtësisht me këtë udhëzues të detajuar. Ndiqni hapat e thjeshtë për të rifituar kontaktin me miqtë tuaj të bllokuar.
Dëshironi të fshini lejet e skaduara dhe të rregulloni portofolin e Apple? Ndiqni ndërsa unë shpjegoj në këtë artikull se si të hiqni artikujt nga Apple Wallet.
Pavarësisht nëse jeni i rritur apo i ri, mund t'i provoni këto aplikacione ngjyrosëse për të çliruar kreativitetin tuaj dhe për të qetësuar mendjen tuaj.
Ky udhëzues ju tregon se si të zgjidhni një problem me pajisjen tuaj Apple iPhone ose iPad që shfaq vendndodhjen e gabuar.
Shiko se si mund të aktivizosh dhe menaxhosh "Mos shqetëso" në iPad, në mënyrë që të përqendrohesh në atë që duhet të bësh. Këtu janë hapat që duhen ndjekur.
Shihni mënyra të ndryshme se si mund ta bëni tastierën tuaj iPad më të madhe pa një aplikacion të palës së tretë. Shihni gjithashtu se si ndryshon tastiera me një aplikacion.
A po përballeni me gabimin e iTunes që nuk zbulon iPhone ose iPad në kompjuterin tuaj Windows 11? Provoni këto metoda të provuara për të zgjidhur problemin tani!






