Si të fshini një faqe në Word {Udhëzues}
Po përpiqeni të fshini një faqe të zbrazët në Word? Në këtë udhëzues, ne do t
Windows përdor një skedar faqeje për të ruajtur të dhënat e kujtesës që nuk mund të ruhen nga RAM. Kur ekzekutoni një program, i cili ka nevojë për më shumë memorie me akses të rastësishëm (RAM) sesa disponohet në sistemin tuaj, atëherë sistemi do të ndryshojë vendndodhjen e të dhënave të memories më pak të përdorura në një skedar të fshehur, të quajtur pagefile.sys. Kjo i lejon programit që po përdorni të përdorë më shumë RAM.
Skedari i faqes mund të quhet gjithashtu si skedar faqe, skedar shkëmbimi ose skedar paging. Është një skedar sistemi që ruhet në shtegun rrënjë të diskut tuaj. Megjithatë, nuk mund ta shihni derisa të aktivizoni Windows Explorer të shfaqë skedarë të fshehur dhe skedarë të mbrojtur të sistemit operativ.
Nëse doni të dini se si të ndryshoni, zhvendosni ose çaktivizoni një skedar faqeje në Windows 10, atëherë ju jeni vendi i duhur!
Shënim: Përpara se të shkoni më tej, duhet të dini se sa më e thjeshtë të duket ndryshimi i cilësimeve të skedarit të faqes, në përgjithësi nuk rekomandohet nëse nuk jeni të sigurt për atë që po bëni. Një hap i gabuar mund të shkaktojë keqfunksionimin e sistemit tuaj. Procesi është i ngjashëm për të gjitha versionet e Windows.
Si të ndryshoni / zhvendosni ose çaktivizoni skedarin e faqes në Windows 10?
Për të ndryshuar/lëvizur ose çaktivizuar Pagefile në Windows 10, duhet të shkoni te cilësimet e kujtesës virtuale. Për këtë, ndiqni këto hapa:
Hapi 1: Hapni Windows File Explorer duke shtypur bashkë tastin Windows dhe E.
Hapi 2: Gjeni këtë PC nga ana e majtë e panelit të navigimit dhe klikoni me të djathtën mbi të për të zgjedhur "Properties".
Hapi 3: Në dritaren e sistemit, klikoni Cilësimet e avancuara të sistemit të vendosura në anën e majtë të dritares.
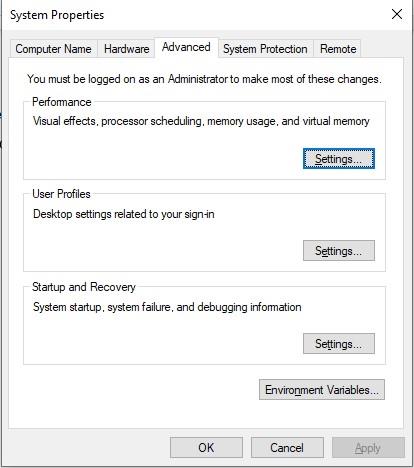
Hapi 4: Do të çoheni në dritaren e Veçorive të Sistemit, klikoni skedën "Avanced"->Cilësimet (nën Performancën)
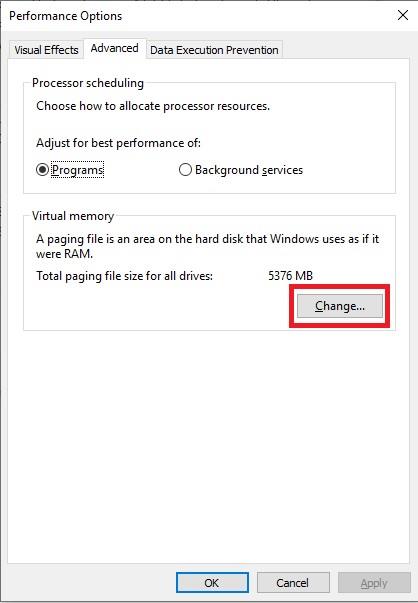
Hapi 5: Në skedën "Avanced", seksioni "Memoria virtuale", klikoni butonin "Ndrysho".
Hapi 6: Do të çoheni te dritarja e cilësimeve të kujtesës virtuale. Këtu, opsioni "Menaxhoni automatikisht madhësinë e skedarit të faqes për të gjitha disqet" është i shënuar si parazgjedhje. Duhet të hiqni shenjën në rast se dëshironi të konfiguroni skedarin e faqes për çdo disk veç e veç.
Lexoni gjithashtu: -
Si ta bëni kompjuterin tuaj të funksionojë më shpejt Nga... Lexoni këtë për të ditur se çfarë janë skedarët e faqeve në Windows dhe pse është e rëndësishme që ato të hiqen nga...
Ndryshoni madhësinë e skedarit të faqes
Zgjidhni një disk për të cilin dëshironi të ndryshoni madhësinë e skedarit të faqes. Zgjidhni madhësinë e personalizuar. Tani do të mund të shtoni madhësinë fillestare dhe madhësinë maksimale për skedarin tuaj të faqes. Klikoni butonin Set për të ruajtur ndryshimet.
Zhvendos skedarin e faqes në një disk tjetër
C: Disku vjen me grupin e faqeve të menaxhuara nga sistemi. Skedari i faqes ndonjëherë mund të marrë deri në 8 GB hapësirë dhe për këtë arsye rekomandohet të ndryshoni vendndodhjen e skedarit nga C: Drive. Nëse dëshironi të zhvendosni skedarin e faqes nga C Drive në një disk tjetër, atëherë ndiqni këto hapa:
Hapi 1: Zgjidhni diskun e parazgjedhur të skedarit paging dhe gjeni dhe zgjidhni Asnjë skedar paging dhe klikoni Set.
Hapi 2: Më pas, duhet të specifikoni një skedar të ri faqesh në një disk tjetër. Për këtë zgjidhni diskun, madhësia e menaxhuar nga sistemi. Klikoni Set për të aplikuar ndryshimet.
Që ndryshimet të hyjnë në fuqi, rinisni kompjuterin tuaj. Tani C:\pagefile.sys do të fshihet dhe gjithashtu krijohet një skedar i ri faqeje në një disk tjetër.
Opsioni 2: Çaktivizo skedarin e faqes
Në rast se thjesht dëshironi të çaktivizoni skedarin paging, duhet të zgjidhni diskun dhe të klikoni No Paging file dhe klikoni Set për të lejuar që ndryshimet të hyjnë në fuqi.
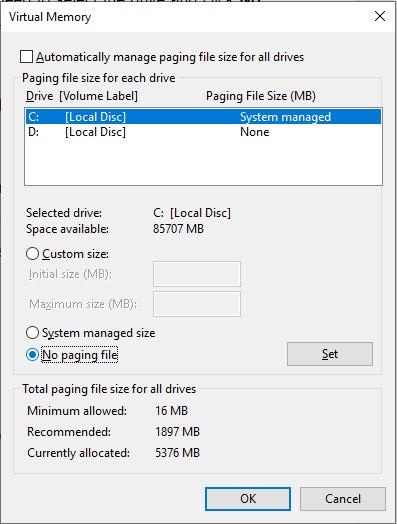
Shënim: Për të parë "Pagefile.sys". në një disk, ju duhet të ndryshoni cilësimet nën Opsionet e File Explorer. Shkruani opsionet e File Explorer në kutinë e kërkimit pranë butonit Start dhe shtypni Enter. Në dritaren e opsioneve të File Explorer, zgjidhni skedën Shiko, nën Cilësimet e avancuara, hiqni një shenjë pranë Fshih skedarët e mbrojtur të sistemit operativ.
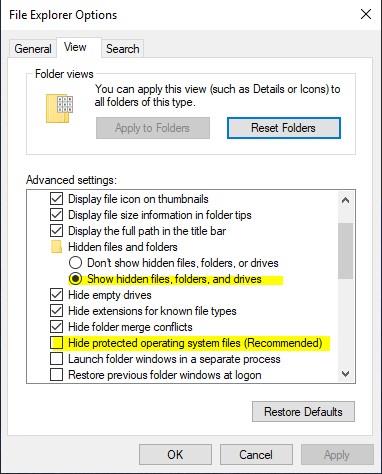
Pra, në këtë mënyrë, ju mund të ndryshoni/lëvizni ose çaktivizoni Pagefile në Windows 10. Duhet të rinisni kompjuterin tuaj për të lejuar Windows të bëjë ndryshimet e dëshiruara. Ndryshimi i cilësimeve të skedarit paging është i lehtë në Windows dhe është i dobishëm veçanërisht nëse keni SSD në kompjuterin tuaj.
Po përpiqeni të fshini një faqe të zbrazët në Word? Në këtë udhëzues, ne do t
Kjo është një nga pyetjet më të mëdha që bëjnë përdoruesit, nëse mund të shohin kush e ka parë profilin e tyre në Instagram. Mësoni më shumë për mënyrat dhe mjetet që ndihmojnë në monitorimin e vizitorëve të profilit tuaj!
Mësimi për instalimin e një printeri në Windows 10, duke përfshirë printerët Wi-Fi dhe ata lokalë. Udhëzime hap pas hapi dhe zgjidhje për problemet e zakonshme.
Mësoni se si të zhbllokoni dikë në Facebook dhe Messenger lehtësisht me këtë udhëzues të detajuar. Ndiqni hapat e thjeshtë për të rifituar kontaktin me miqtë tuaj të bllokuar.
Dëshironi të fshini lejet e skaduara dhe të rregulloni portofolin e Apple? Ndiqni ndërsa unë shpjegoj në këtë artikull se si të hiqni artikujt nga Apple Wallet.
Pavarësisht nëse jeni i rritur apo i ri, mund t'i provoni këto aplikacione ngjyrosëse për të çliruar kreativitetin tuaj dhe për të qetësuar mendjen tuaj.
Ky udhëzues ju tregon se si të zgjidhni një problem me pajisjen tuaj Apple iPhone ose iPad që shfaq vendndodhjen e gabuar.
Shiko se si mund të aktivizosh dhe menaxhosh "Mos shqetëso" në iPad, në mënyrë që të përqendrohesh në atë që duhet të bësh. Këtu janë hapat që duhen ndjekur.
Shihni mënyra të ndryshme se si mund ta bëni tastierën tuaj iPad më të madhe pa një aplikacion të palës së tretë. Shihni gjithashtu se si ndryshon tastiera me një aplikacion.
A po përballeni me gabimin e iTunes që nuk zbulon iPhone ose iPad në kompjuterin tuaj Windows 11? Provoni këto metoda të provuara për të zgjidhur problemin tani!






