Si të fshini një faqe në Word {Udhëzues}
Po përpiqeni të fshini një faqe të zbrazët në Word? Në këtë udhëzues, ne do t
Ekipet e Microsoft vazhdojnë të rrëzojnë konkurrencën me veçori inovative, mbështetje për aplikacionet e palëve të treta dhe më shumë. Microsoft synon të centralizojë përvojën e Teams në sistemin e ardhshëm të Windows 11 . Kur lançohet për herë të parë, Microsoft Teams nxjerr fotografinë e profilit nga llogaria juaj e Microsoft. Sidoqoftë, mund ta ndryshoni lehtësisht fotografinë e profilit të parazgjedhur të Microsoft Teams. Ja se si ta bëni këtë.
Ndrysho fotografinë e profilit të Microsoft Teams
Ndonjëherë, Ekipet e Microsoft merr inicialet nga emri juaj dhe i përdor ato si foto të ekranit. Duket joprofesionale dhe e pavend në disa skenarë. Ndiqni hapat e mëposhtëm dhe ndryshoni fotografinë e profilit të Teams në desktop dhe celular.
Ndryshoni fotografinë e profilit të Microsoft Teams në Mac
Së pari, ne do të përdorim aplikacionin Teams Mac për të ndryshuar figurën e ekranit. Ndiqni hapat e mëposhtëm.
1. Hapni Microsoft Teams në Mac.
2. Klikoni në foton e llogarisë në krye.
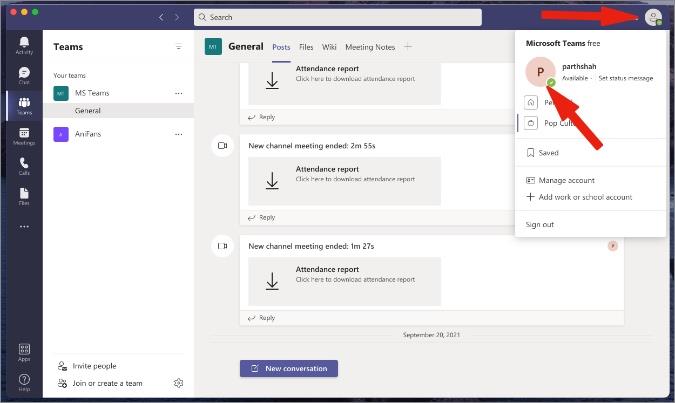
3. Zgjidhni Ndrysho profilin .
4. Klikoni mbi Ngarko Foto dhe shtoni një imazh nga memoria Mac. Shtypni "Ruaj " dhe mund të përdorni një fotografi të re të ekranit të Ekipeve për t'u përdorur.
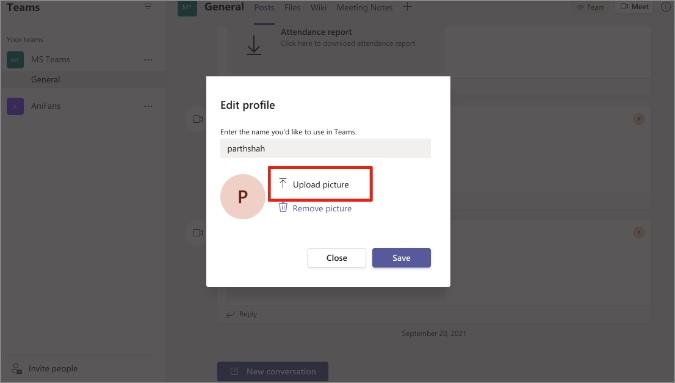
Ndryshoni fotografinë e profilit të Microsoft Teams në Windows
Edhe pse Microsoft e ka bërë të disponueshëm aplikacionin Teams në Mac, softueri shijohet më së miri në platformën Windows të kompanisë. Ja se si mund ta ndryshoni fotografinë e profilit të Microsoft Teams në Windows.
1. Hapni softuerin Teams në Windows.
2. Klikoni në foton e llogarisë në shiritin e menysë.
3. Zhvendosni treguesin e kursorit mbi foton e profilit dhe ai do të shfaqë një opsion për të ndryshuar foton e profilit. Klikoni mbi të.
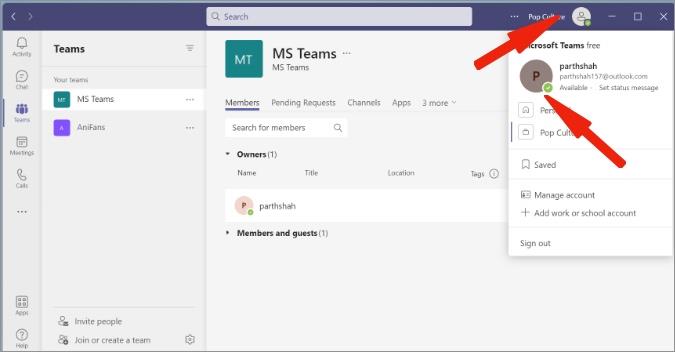
4. Mund të ndryshoni emrin tuaj për takimin e Ekipeve dhe të klikoni mbi Ngarko foto për të importuar një imazh nga ruajtja e kompjuterit.
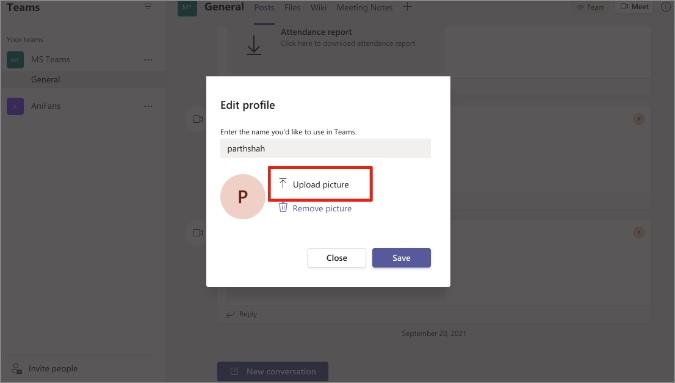
5. Pas një procesi të suksesshëm të ngarkimit, shtypni Save dhe do të shihni menjëherë një foto të re të profilit.
Microsoft ju lejon të ndryshoni fotografitë e profilit të Teams gjithashtu nga aplikacionet celulare. Le të fillojmë me aplikacionin Teams iOS.
Ndryshoni fotografinë e profilit të Microsoft Teams në iOS
Microsoft ofron aplikacione vendase për Teams si në iOS ashtu edhe në Android. Këtu janë hapat për të ndryshuar fotografinë e profilit në aplikacionin Microsoft Teams për iOS.
1. Hapni aplikacionin Teams në iPhone.
2. Prekni ikonën e profilit në këndin e sipërm majtas.
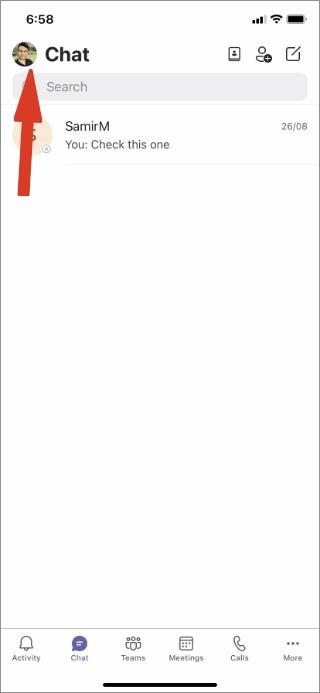
3. Zgjidhni fotografinë e llogarisë nga menyja e hamburgerit.
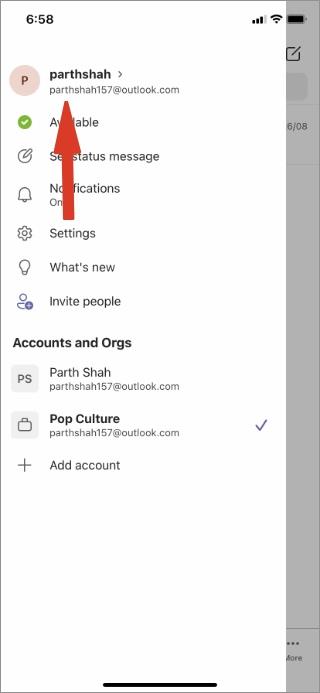
4. Nga faqja e llogarisë, mund të shikoni informacionin dhe trokitni lehtë mbi butonin Edit poshtë figurës.
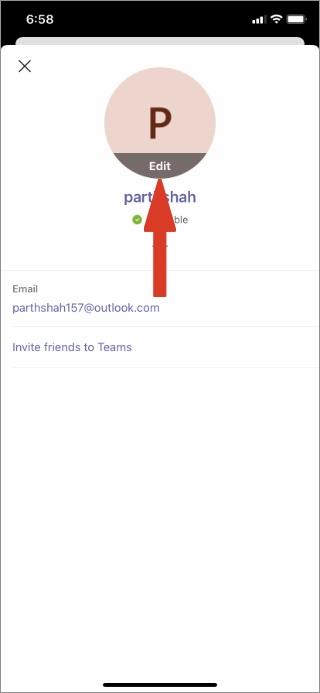
5. Mund të përdorni ose aplikacionin e parazgjedhur të Kamera ose bibliotekën ekzistuese të fotografive për të ngarkuar një fotografi të re profili te Microsoft Teams.
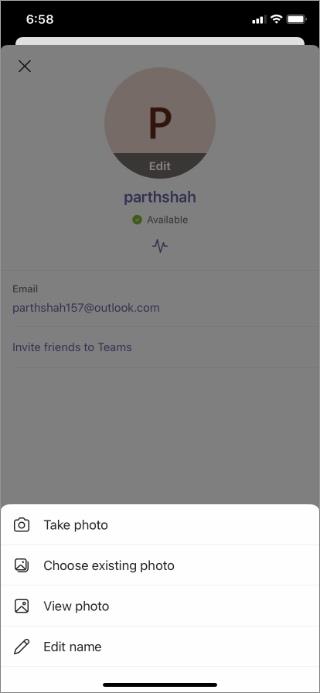
Përdoruesit gjithashtu mund të modifikojnë emrin nga e njëjta meny.
Ndrysho figurën e profilit të Microsoft Teams në Android
Për shkak të mënyrës se si funksionon ruajtja e Android, përdoruesit mund të zgjedhin një fotografi për ta ngarkuar në Microsoft Teams nga OneDrive ose Google Drive gjithashtu. Le t'ju tregojmë.
1. Hapni Microsoft Teams dhe trokitni lehtë mbi foton e profilit në krye.
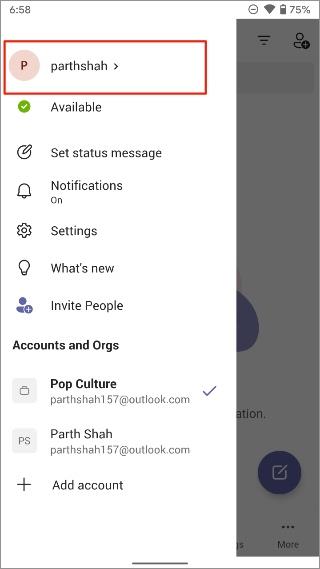
2. Prekni emrin e ekipit tuaj dhe zgjidhni Edit image nga menyja e mëposhtme.
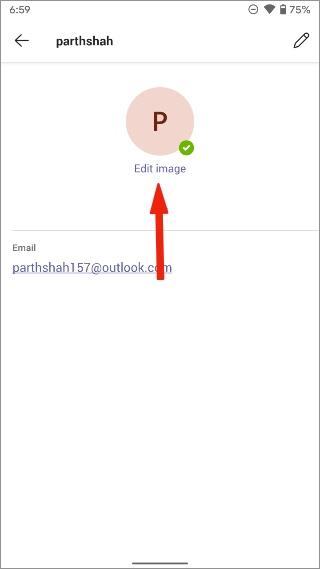
3. Zgjidhni Hape bibliotekën e fotografive dhe Android do të hapë menaxherin origjinal të skedarëve me Google Photos, Google Drive, madje edhe OneDrive (nëse aplikacioni është i instaluar në telefon).
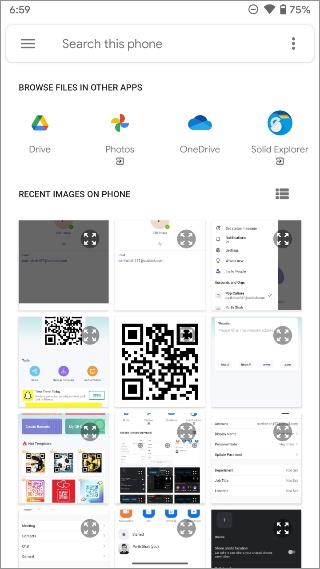
4. Zgjidhni një imazh dhe ngarkojeni te Microsoft Teams për të ndryshuar foton e profilit.
Mos harroni se Microsoft Teams përdor fotografi të ndryshme të profilit për organizata të ndryshme në Teams.
Kini parasysh se kur ndryshoni fotografinë e profilit të Ekipet në një platformë, nuk do ta shihni menjëherë ndryshimin në aplikacionet e tjera të Ekipet. Duhet të rinisni aplikacionin për të kontrolluar pamjen e re të ekranit.
Pyetjet e shpeshta
Si të ndryshohet fotografia e profilit të ekipit në fillim?
Nëse nuk ndjeheni rehat me fotografinë e re të profilit të Ekipet, mund ta hiqni lehtësisht fotografinë nga e njëjta meny e modifikimit dhe Ekipet do të kthehen në përdorimin e inicialeve tuaja si fotografi të profilit.
Si të ndryshoni ngjyrën e fotografisë së profilit të ekipit?
Kur Ekipet e Microsoft përdor inicialet si imazhin e shfaqjes, nuk do të mund të ndryshoni ngjyrën e atyre inicialeve në aplikacion.
Si të ndryshohet fotografia e profilit të grupit të ekipeve?
Mund të përdorni funksionin Menaxho ekipin nga opsionet e grupit Ekipet dhe të ndryshoni fotografinë e profilit të grupit. Mbani në mend se vetëm pronarët e grupit mund ta ndryshojnë figurën e grupit. Pjesëmarrësit e tjerë nuk kanë leje të modifikojnë imazhin e grupit.
Përfundimi: Ndrysho fotografinë e profilit të Microsoft Teams
Microsoft Teams përdor figurën e llogarisë Microsoft për organizatën tuaj të parë në softuerin Teams. Sapo t'i bashkoheni organizatave të tjera, ai do të zgjedhë inicialet tuaja si një pamje të ekranit. Kaloni hapat e mësipërm dhe ndryshoni fotografinë e profilit në Microsoft Teams nga çdo platformë.
Po përpiqeni të fshini një faqe të zbrazët në Word? Në këtë udhëzues, ne do t
Kjo është një nga pyetjet më të mëdha që bëjnë përdoruesit, nëse mund të shohin kush e ka parë profilin e tyre në Instagram. Mësoni më shumë për mënyrat dhe mjetet që ndihmojnë në monitorimin e vizitorëve të profilit tuaj!
Mësimi për instalimin e një printeri në Windows 10, duke përfshirë printerët Wi-Fi dhe ata lokalë. Udhëzime hap pas hapi dhe zgjidhje për problemet e zakonshme.
Mësoni se si të zhbllokoni dikë në Facebook dhe Messenger lehtësisht me këtë udhëzues të detajuar. Ndiqni hapat e thjeshtë për të rifituar kontaktin me miqtë tuaj të bllokuar.
Dëshironi të fshini lejet e skaduara dhe të rregulloni portofolin e Apple? Ndiqni ndërsa unë shpjegoj në këtë artikull se si të hiqni artikujt nga Apple Wallet.
Pavarësisht nëse jeni i rritur apo i ri, mund t'i provoni këto aplikacione ngjyrosëse për të çliruar kreativitetin tuaj dhe për të qetësuar mendjen tuaj.
Ky udhëzues ju tregon se si të zgjidhni një problem me pajisjen tuaj Apple iPhone ose iPad që shfaq vendndodhjen e gabuar.
Shiko se si mund të aktivizosh dhe menaxhosh "Mos shqetëso" në iPad, në mënyrë që të përqendrohesh në atë që duhet të bësh. Këtu janë hapat që duhen ndjekur.
Shihni mënyra të ndryshme se si mund ta bëni tastierën tuaj iPad më të madhe pa një aplikacion të palës së tretë. Shihni gjithashtu se si ndryshon tastiera me një aplikacion.
A po përballeni me gabimin e iTunes që nuk zbulon iPhone ose iPad në kompjuterin tuaj Windows 11? Provoni këto metoda të provuara për të zgjidhur problemin tani!






