Si të fshini një faqe në Word {Udhëzues}
Po përpiqeni të fshini një faqe të zbrazët në Word? Në këtë udhëzues, ne do t
Unë zotëroj tre llogari Google ku, njëra është për emailet personale, e dyta përdoret për qëllime zyrtare dhe e treta është për trajtimin e llogarive sociale. Po, më pëlqen ta mbaj të ndarë llogarinë e postës elektronike sociale, por problemi filloi kur sa herë që hapja postën time në një kohë të shkurtër, zbulova se llogaria ime personale e emailit nuk ishte parësore, dhe për këtë arsye, më duhej të kaloja përmes hyrjes së zakonshme dhe dilni nga llogaritë për të shkuar në llogarinë time personale. . Filloi të më frustronte, prandaj më duhej përgjigjja se si të ndryshoja llogarinë e paracaktuar të Google.
Mos u shqetësoni, nëse keni hyrje të shumëfishta në llogaritë e Google. Ose jeni të shqetësuar në kalimin midis pajisjeve të ndryshme pasi Google ju ka ofruar një zgjidhje shumë të thjeshtë dhe klasike. Le të mësojmë se si të vendosim menjëherë llogarinë e paracaktuar të Google.
Si të ndryshoni llogarinë e paracaktuar të Google?
Sipas Google, “Në shumë raste, llogaria juaj e paracaktuar është ajo me të cilën jeni identifikuar së pari. Në pajisjet celulare, llogaria juaj e paracaktuar mund të ndryshojë në varësi të sistemit operativ të pajisjes suaj dhe aplikacioneve që përdorni.”
Ndiqni hapat e përmendur më poshtë për të ndryshuar llogarinë e paracaktuar të Google.
Hapi 1 : Shkoni në çdo faqe të hyrjes në Google në një dritare normale.
Hapi 2 : Filloni fillimisht me daljen nga të gjitha llogaritë. Klikoni fotografinë tuaj të profilit ose inicialet e emrit nga ana e djathtë dhe zgjidhni Dil nga të gjitha llogaritë .
Hapi 3 : Tani hapni gmail.com dhe identifikohuni me atë llogari që dëshironi ta mbani si parazgjedhje.
Hapi 4 : Pas kësaj, mund të shtoni shumë llogari të tjera Gmail. Përziej midis tyre kur kërkohet.
Pasi të jetë konfiguruar llogaria e paracaktuar, mund të zgjidhni "Shto një llogari tjetër" dhe të filloni me procesin. Këta hapa ju tregojnë se si të bëni lehtësisht një llogari të paracaktuar të Google.
Këshilla të shpejta për të menaxhuar shumë llogari të Google
Këshillë shtesë për pajisjen Android
Hapat e mësipërm ju tregojnë se si të ndryshoni llogarinë e paracaktuar të Google në shfletuesin e internetit, por nëse jeni lexues i postës elektronike në telefonin tuaj Android, dëshironi të ndiqni këtë metodë.
Shkoni te Cilësimet e telefonit > Google > Identifikohu . Tani nëse doni të shtoni një llogari tjetër këtu, trokitni lehtë mbi shigjetën poshtë emrit të profilit tuaj, zgjidhni Shto një llogari tjetër dhe mbaroi!
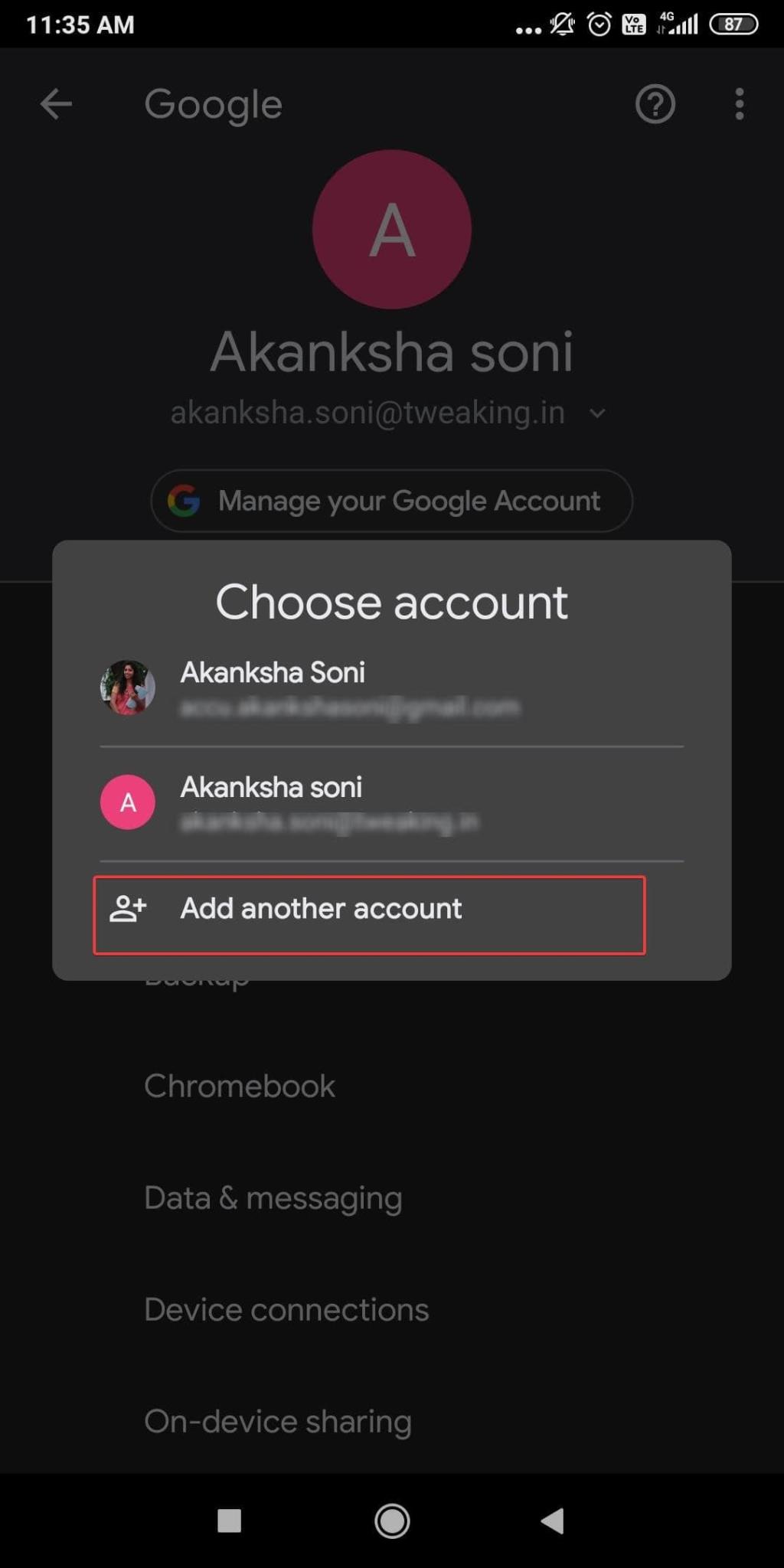
Gati për të kaluar
Ne besojmë se tani e kuptoni se si të ndryshoni llogarinë e paracaktuar të Google ose të konfiguroni një llogari të paracaktuar të Google. A jeni gati të kaloni midis llogarive të shumta të Gmail, na tregoni në seksionin e komenteve më poshtë? Përmirësoni përvojën tuaj në Gmail me këto blogje të përmendura më poshtë.
Po përpiqeni të fshini një faqe të zbrazët në Word? Në këtë udhëzues, ne do t
Kjo është një nga pyetjet më të mëdha që bëjnë përdoruesit, nëse mund të shohin kush e ka parë profilin e tyre në Instagram. Mësoni më shumë për mënyrat dhe mjetet që ndihmojnë në monitorimin e vizitorëve të profilit tuaj!
Mësimi për instalimin e një printeri në Windows 10, duke përfshirë printerët Wi-Fi dhe ata lokalë. Udhëzime hap pas hapi dhe zgjidhje për problemet e zakonshme.
Mësoni se si të zhbllokoni dikë në Facebook dhe Messenger lehtësisht me këtë udhëzues të detajuar. Ndiqni hapat e thjeshtë për të rifituar kontaktin me miqtë tuaj të bllokuar.
Dëshironi të fshini lejet e skaduara dhe të rregulloni portofolin e Apple? Ndiqni ndërsa unë shpjegoj në këtë artikull se si të hiqni artikujt nga Apple Wallet.
Pavarësisht nëse jeni i rritur apo i ri, mund t'i provoni këto aplikacione ngjyrosëse për të çliruar kreativitetin tuaj dhe për të qetësuar mendjen tuaj.
Ky udhëzues ju tregon se si të zgjidhni një problem me pajisjen tuaj Apple iPhone ose iPad që shfaq vendndodhjen e gabuar.
Shiko se si mund të aktivizosh dhe menaxhosh "Mos shqetëso" në iPad, në mënyrë që të përqendrohesh në atë që duhet të bësh. Këtu janë hapat që duhen ndjekur.
Shihni mënyra të ndryshme se si mund ta bëni tastierën tuaj iPad më të madhe pa një aplikacion të palës së tretë. Shihni gjithashtu se si ndryshon tastiera me një aplikacion.
A po përballeni me gabimin e iTunes që nuk zbulon iPhone ose iPad në kompjuterin tuaj Windows 11? Provoni këto metoda të provuara për të zgjidhur problemin tani!






