Si të fshini një faqe në Word {Udhëzues}
Po përpiqeni të fshini një faqe të zbrazët në Word? Në këtë udhëzues, ne do t
Pavarësisht nëse e quani bukurinë e një dokumenti PDF ose një disavantazh, por sigurisht që ato lënë një shprehje të pa redaktueshme. Epo, PDF konsiderohet si një nga formatet më të besueshme dhe më të besueshme të skedarëve që mund të zgjidhni kur dërgoni një dokument ose skedar në internet. Ai e mban të paprekur të gjithë formatimin e tekstit, pavarësisht se cilën pajisje përdorni për të hyrë në dokument, por do të shfaqet përsëri i njëjtë. Askush nuk mund të gabojë kur zgjedh formatin PDF, pasi nuk ngatërron origjinalitetin e dokumentit tuaj.
Por le të themi, për shembull, keni marrë një dokument PDF në emailin tuaj, një lloj formulari që duhet të plotësohet urgjentisht. Trajtimi i dokumenteve PDF është i lehtë, por kur bëhet fjalë për redaktimin e tyre, me siguri duket si një detyrë komplekse, apo jo? Nëse dëshironi të shtoni nënshkrimin tuaj ose të plotësoni një formular ose të shtoni/heqni një pjesë të veçantë të tekstit në një dokument PDF, cili do të jetë hapi juaj i ardhshëm? Epo, mos u hutoni, ne ju kemi mbuluar. Këtu keni një udhëzues të plotë se si të redaktoni skedarët PDF në iPhone, Android, Mac dhe Windows PC pa shpenzuar një kosto shtesë.
Le të fillojmë.
Si të redaktoni PDF në-
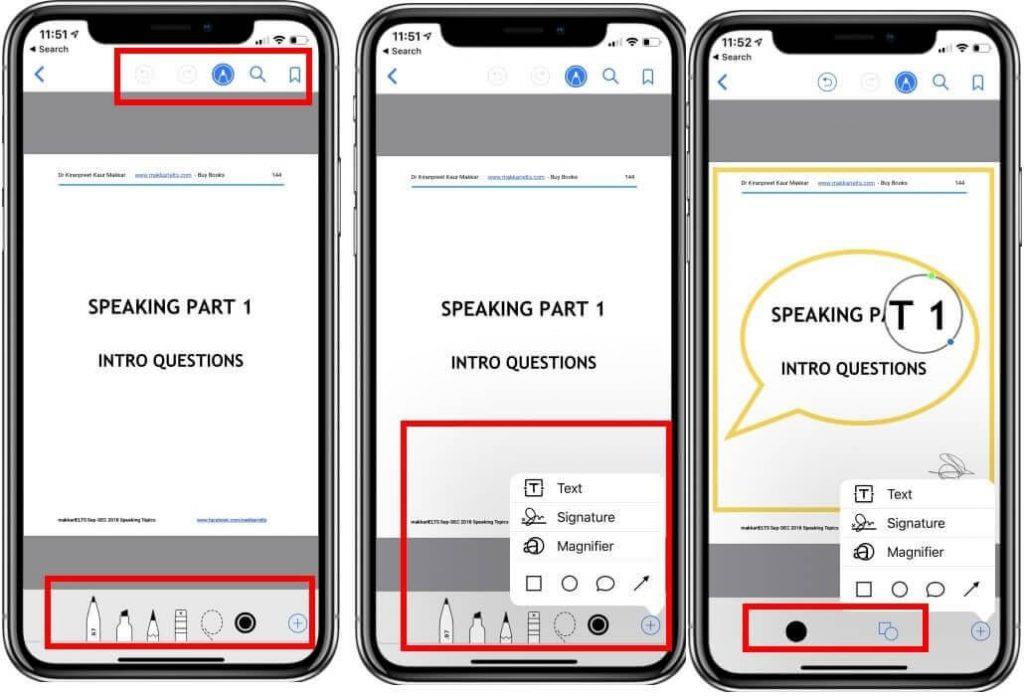
Burimi i imazhit: Si të zgjidhet
Procesi i trajtimit të dokumenteve PDF në pajisjet iOS është mjaft i thjeshtë dhe i drejtpërdrejtë. Nëse dëshironi të redaktoni ndonjë dokument PDF në iPhone ose iPad tuaj, atëherë mund ta bëni atë me ndihmën e mjetit Markup. Ai ofron një nga mënyrat më efektive dhe më efektive për të redaktuar skedarët PDF në pajisjet iOS. Pra, gjithçka që duhet të bëni është të hapni skedarin PDF në pajisjen tuaj dhe trokitni lehtë mbi ikonën e mjetit të shënjimit në këndin e poshtëm djathtas. Në menunë e kontekstit që shfaqet më pas, trokitni lehtë mbi opsionin "Shto tekst" për të modifikuar skedarin PDF.
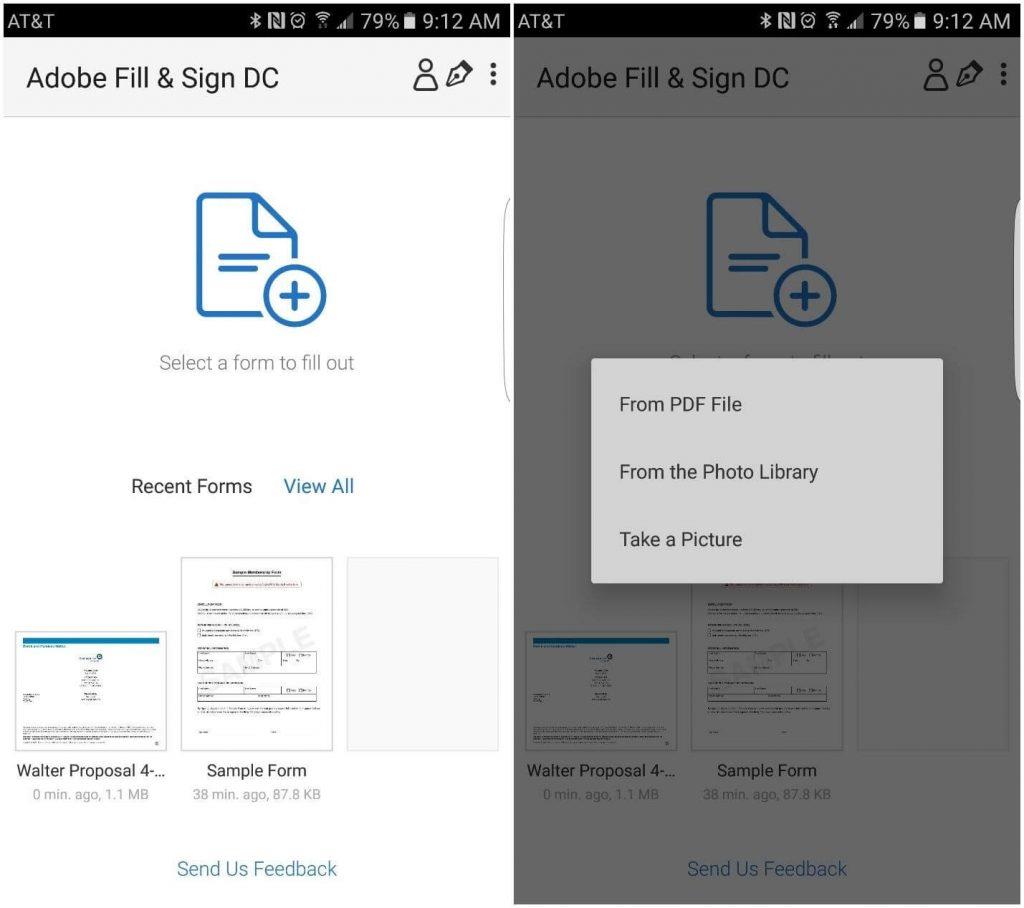
Burimi i imazhit: Greenbot
Epo, për fat të keq, Android nuk ofron një veçori të integruar për të redaktuar dokumentet PDF. Pra, në rastin e Android, mund ta bëni duke shkarkuar aplikacionin Adobe Fill and Sign nga Google Play Store. Është një nga mënyrat më të thjeshta për të redaktuar një dokument PDF nëse dëshironi të plotësoni një formular, të shtoni një nënshkrim ose foto. Shkarkoni aplikacionin në smartphone ose tabletin tuaj Android dhe më pas hapni aplikacionin, ngarkoni dokumentin tuaj PDF dhe bëni ndryshimet e nevojshme. Aplikacioni vjen me një ndërfaqe të thjeshtë dhe të lehtë për t'u përdorur, ku të gjitha opsionet dhe mjetet janë pikërisht aty në ekranin kryesor. Ju mund të plotësoni formularë, të shtoni/hiqni nënshkrime dhe të trajtoni lehtësisht dokumentet PDF me ndihmën e këtij aplikacioni intuitiv.
Burimi i imazhit: Softonic
Kur pyetja është se si të redaktoni dokumentet PDF në Windows, atëherë nuk ka alternativë më të mirë se Adobe Acrobat Reader. Adobe Acrobat Reader ofron një mori mjetesh të fuqishme që mund ta bëjnë më të thjeshtë redaktimin e dokumenteve PDF. Në varësi të llojit të ndryshimeve që dëshironi të bëni në skedarin PDF, mund të zgjidhni mjetin përkatës dhe të redaktoni dokumentin. Shtoni ose modifikoni tekste, shtoni nënshkrime, plotësoni formularë, pavarësisht nëse është, mjeti Adobe Acrobat Reader e bën gjithçka të lehtë për ju! Dhe po, kur të keni mbaruar, mos harroni të ruani ndryshimet, përpara se të dërgoni me postë ose të eksportoni skedarin.
Burimi i imazhit: Apple
Në seksionin tonë të fundit, ne do të mësojmë se si të redaktoni PDF në Mac. Procesi i redaktimit të një skedari PDF në Mac është mjaft i thjeshtë dhe gjithashtu nuk keni nevojë të instaloni ndonjë mjet të palës së tretë për të përmbushur këtë detyrë. Hapni skedarin PDF në pajisjen tuaj Mac dhe klikoni dy herë mbi të për ta hapur në modalitetin "Parashikim". Në dritaren e shikimit paraprak, do të shihni një sërë veçorish të integruara që mund t'i përdorni për të redaktuar dokumentin tuaj PDF. Për të filluar, mund të prekni mjetin e shënjimit në këndin e sipërm djathtas të modalitetit të shikimit. Mund të shtoni tekst, të ndryshoni pamjen e tekstit, të shtoni nënshkrime me ndihmën e Trackpad dhe të bëni shumë gjëra të tjera të dobishme redaktimi me lehtësi.
Ndaj njerëz, shpresojmë që tani të keni një kuptim të mirë se si të redaktoni dokumentet PDF në iPhone, Android, Windows dhe Mac. Nuk është shkencë raketash, apo jo? Pavarësisht se cilën pajisje përdorni, redaktimi i dokumenteve PDF nuk është më një detyrë komplekse!
Ju gjithashtu mund të pëlqeni:
Si të konvertoni formate të ndryshme të skedarëve në PDF
Aplikacionet më të mira të lexuesit PDF për Android
5 Uebsajtet më të mira të redaktuesit PDF falas për të modifikuar dokumentin tuaj
Po përpiqeni të fshini një faqe të zbrazët në Word? Në këtë udhëzues, ne do t
Kjo është një nga pyetjet më të mëdha që bëjnë përdoruesit, nëse mund të shohin kush e ka parë profilin e tyre në Instagram. Mësoni më shumë për mënyrat dhe mjetet që ndihmojnë në monitorimin e vizitorëve të profilit tuaj!
Mësimi për instalimin e një printeri në Windows 10, duke përfshirë printerët Wi-Fi dhe ata lokalë. Udhëzime hap pas hapi dhe zgjidhje për problemet e zakonshme.
Mësoni se si të zhbllokoni dikë në Facebook dhe Messenger lehtësisht me këtë udhëzues të detajuar. Ndiqni hapat e thjeshtë për të rifituar kontaktin me miqtë tuaj të bllokuar.
Dëshironi të fshini lejet e skaduara dhe të rregulloni portofolin e Apple? Ndiqni ndërsa unë shpjegoj në këtë artikull se si të hiqni artikujt nga Apple Wallet.
Pavarësisht nëse jeni i rritur apo i ri, mund t'i provoni këto aplikacione ngjyrosëse për të çliruar kreativitetin tuaj dhe për të qetësuar mendjen tuaj.
Ky udhëzues ju tregon se si të zgjidhni një problem me pajisjen tuaj Apple iPhone ose iPad që shfaq vendndodhjen e gabuar.
Shiko se si mund të aktivizosh dhe menaxhosh "Mos shqetëso" në iPad, në mënyrë që të përqendrohesh në atë që duhet të bësh. Këtu janë hapat që duhen ndjekur.
Shihni mënyra të ndryshme se si mund ta bëni tastierën tuaj iPad më të madhe pa një aplikacion të palës së tretë. Shihni gjithashtu se si ndryshon tastiera me një aplikacion.
A po përballeni me gabimin e iTunes që nuk zbulon iPhone ose iPad në kompjuterin tuaj Windows 11? Provoni këto metoda të provuara për të zgjidhur problemin tani!






