Si të fshini një faqe në Word {Udhëzues}
Po përpiqeni të fshini një faqe të zbrazët në Word? Në këtë udhëzues, ne do t
Google Meet është një nga aplikacionet më të përdorura të video-konferencave , por nuk ka ndonjë veçori të integruar për të marrë pjesë. Fatmirësisht, ka shumë shtesa të Chrome që mund t'ju ndihmojnë. Ndër të gjitha, unë preferoj 'Meet Attendance'. Pasi të instalohet, kjo shtesë e kromit krijon automatikisht një fletëllogaritëse me të gjithë emrat e njerëzve që kanë marrë pjesë dhe gjithashtu ju jep kohën kur ata u bashkuan dhe u larguan. Ja se si mund ta përdorni.
Gjithashtu Checkout: Zgjerimet më të mira të Chrome për Google Meet
Si të merrni pjesë në Google Meet
Për të filluar, hapni Chrome Web Store , kërkoni për Meet Attendance dhe klikoni në shtesën me logon e Apple e cila është bërë nga claycodes.org. Ose përndryshe, mund të hapni drejtpërdrejt Meet Attendance përmes kësaj lidhjeje.
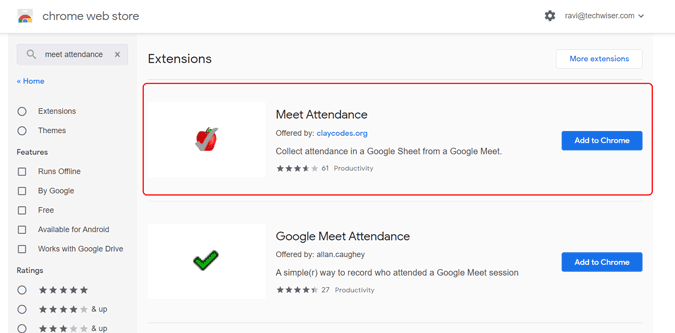
Tani, klikoni në butonin "Shto në Chrome" dhe më pas kliko më pas kliko në butonin "Shto Zgjerim" në pop-up që u shfaq.
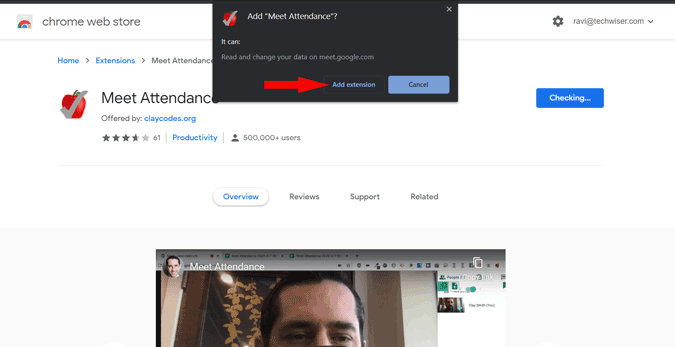
Si parazgjedhje, shtesa do të çaktivizohet dhe do të grihet pasi funksionon vetëm në aplikacionin Google Meet. Kështu që mund të jeni i sigurt që shtesa nuk po mbledh të dhëna kur jeni në faqe të tjera interneti. Dhe nuk ka nevojë për konfigurim paraprak për të filluar me shtesën.
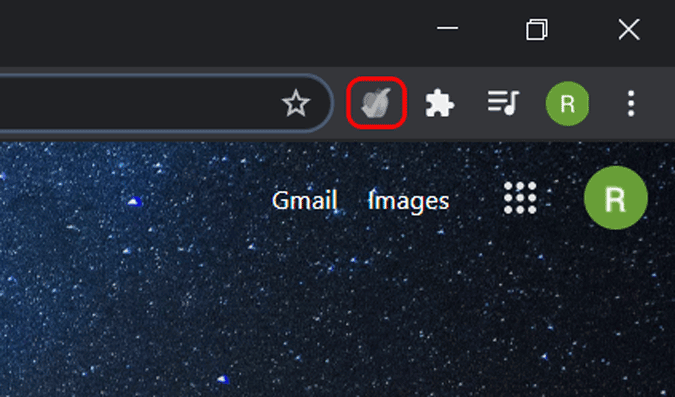
Thjesht hapni Google Meet dhe filloni një takim. Dhe kaq, do të krijojë një Spreadsheet me të gjithë njerëzit që i janë bashkuar takimit dhe gjithashtu oraret e tyre. Mund të hyni në fletëllogaritëse duke klikuar në opsionin e njerëzve dhe më pas mund të shihni një ikonë të re që duket si një tabelë e fragmenteve. Thjesht klikoni në atë ikonë për të parë tabelën. Mund ta shikoni edhe këtë fletëllogaritëse nga faqja e internetit e Fletëve të Google.
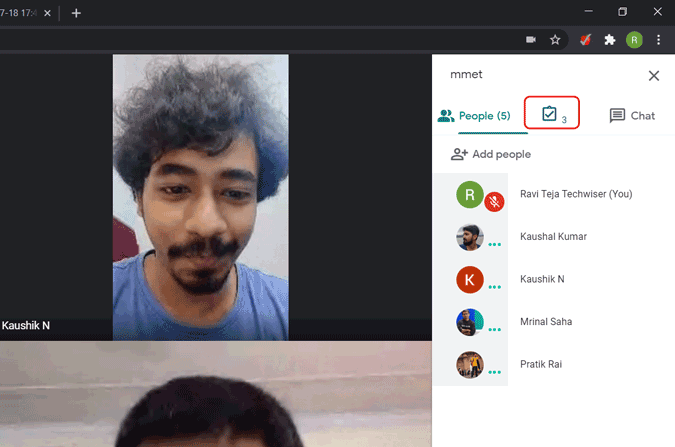
Si parazgjedhje, kjo shtesë do të përfshijë të gjitha takimet tuaja të ditës në një fletëllogaritëse të vetme me kohën në krye, lidhjen e takimit dhe më pas të gjithë emrat e njerëzve që kanë marrë pjesë në atë takim.
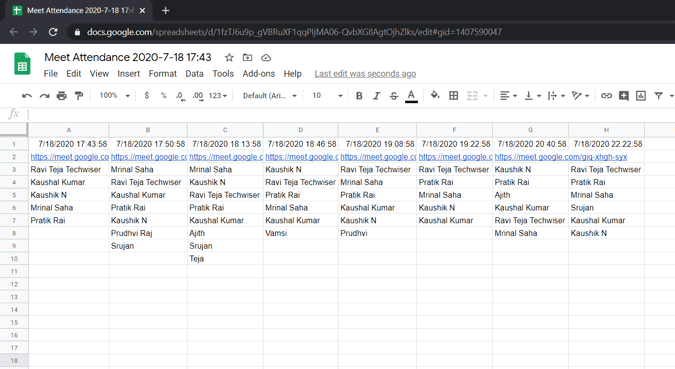
Gjithsesi, mund t'i ndryshoni opsionet duke qëndruar pezull në atë ikonë të kujtesës, por opsionet janë pak të ngathëta dhe konfuze. Ju mund të shihni 4 opsione dhe ja çfarë bëjnë ato.
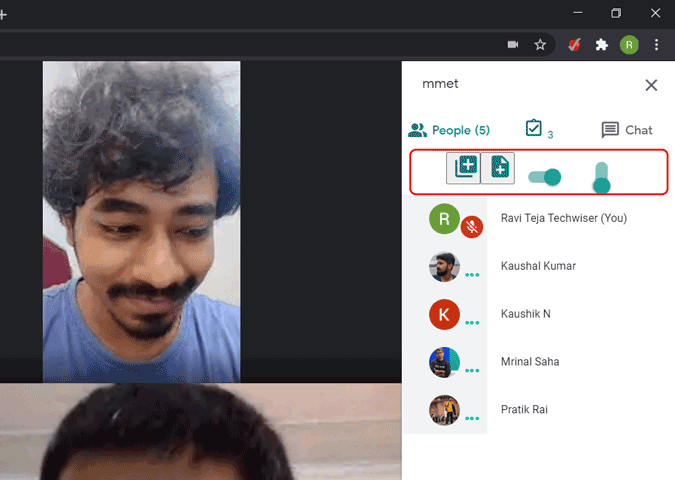
Kur klikoni në butonin e parë (+), ai do të krijojë një fletë të re në të njëjtën tabelë dhe do të fillojë gjurmimin atje.
Ikona e dytë (+) do të krijojë një fletëllogaritëse të re dhe do të fillojë gjurmimin në atë fletëllogaritëse.
Ndërrimi i parë horizontal do të ndalojë gjurmimin e njerëzve. E dobishme kur doni të ndaloni pjesëmarrjen për ata që vijnë vonë.
Ndërrimi i dytë nuk bën asgjë. Po, më dëgjuat mirë.
Megjithëse opsionet ndihen konfuze pa etiketa, ju lehtë mund të përshtateni me të.
Duke përfunduar
Ka aplikacione të tjera frekuentimi për Google Meet si Google Meet Attendance dhe Meet Attendance Collector . Të cilat nuk janë plotësisht të automatizuara dhe ju duhet të merrni manualisht pjesëmarrjen. Dhe ndërfaqja e tyre ndërfaqe është më konfuze dhe ato nuk përputhen me ndërfaqen e Meet.
Pra, çfarë ndjeni për zgjerimin e Meet Attendance dhe si ju funksionon? Na tregoni në komentet më poshtë.
Lexoni gjithashtu: Google Meet Këshilla dhe truket
Po përpiqeni të fshini një faqe të zbrazët në Word? Në këtë udhëzues, ne do t
Kjo është një nga pyetjet më të mëdha që bëjnë përdoruesit, nëse mund të shohin kush e ka parë profilin e tyre në Instagram. Mësoni më shumë për mënyrat dhe mjetet që ndihmojnë në monitorimin e vizitorëve të profilit tuaj!
Mësimi për instalimin e një printeri në Windows 10, duke përfshirë printerët Wi-Fi dhe ata lokalë. Udhëzime hap pas hapi dhe zgjidhje për problemet e zakonshme.
Mësoni se si të zhbllokoni dikë në Facebook dhe Messenger lehtësisht me këtë udhëzues të detajuar. Ndiqni hapat e thjeshtë për të rifituar kontaktin me miqtë tuaj të bllokuar.
Dëshironi të fshini lejet e skaduara dhe të rregulloni portofolin e Apple? Ndiqni ndërsa unë shpjegoj në këtë artikull se si të hiqni artikujt nga Apple Wallet.
Pavarësisht nëse jeni i rritur apo i ri, mund t'i provoni këto aplikacione ngjyrosëse për të çliruar kreativitetin tuaj dhe për të qetësuar mendjen tuaj.
Ky udhëzues ju tregon se si të zgjidhni një problem me pajisjen tuaj Apple iPhone ose iPad që shfaq vendndodhjen e gabuar.
Shiko se si mund të aktivizosh dhe menaxhosh "Mos shqetëso" në iPad, në mënyrë që të përqendrohesh në atë që duhet të bësh. Këtu janë hapat që duhen ndjekur.
Shihni mënyra të ndryshme se si mund ta bëni tastierën tuaj iPad më të madhe pa një aplikacion të palës së tretë. Shihni gjithashtu se si ndryshon tastiera me një aplikacion.
A po përballeni me gabimin e iTunes që nuk zbulon iPhone ose iPad në kompjuterin tuaj Windows 11? Provoni këto metoda të provuara për të zgjidhur problemin tani!






