Si të fshini një faqe në Word {Udhëzues}
Po përpiqeni të fshini një faqe të zbrazët në Word? Në këtë udhëzues, ne do t
Skedarët Flash shpesh janë të prekshëm ndaj malware dhe sulmeve të tjera. Prandaj, HTML preferohet pasi është më i mirë se Flash në shumicën e gjërave. Google Chrome vjen me Flash të integruar, por ai nuk është i aktivizuar si parazgjedhje.
Sidoqoftë, nuk mund t'i braktisni skedarët Flash, derisa ato të jenë të disponueshme në faqet e internetit ku duhet të përdorni. Prandaj, ndonjëherë ju duhet të aktivizoni lejet e Flash për faqet e internetit të ndryshme.
Në këtë postim, ne kemi renditur hapat për të menaxhuar lejet e Flash në Chrome. Me këtë, ju mund të lejoni, bllokoni ose bëni faqen e internetit të kërkojë leje për të hapur skedarin Flash sipas dëshirës tuaj.
Kjo jo vetëm që do të ndalojë riprodhimin automatik të skedarëve Flash duke konsumuar të dhënat tuaja, por gjithashtu do të minimizojë shanset e ekzekutimit të kodit me qëllim të keq. Kështu që. le të fillojmë!
Hapat për të aktivizuar Flash Player në Google Chrome
Ndiqni këto për të marrë Flash Player në Chrome:
Hapi 1: Klikoni në menunë me tre pika dhe zgjidhni Cilësimet .
Hapi 2: Lëvizni deri në fund të faqes për të gjetur Advanced .
Hapi 3: Te Privatësia dhe Siguria, zgjidhni Cilësimet e përmbajtjes .
Hapi 4: Në Cilësimet e përmbajtjes, gjeni dhe klikoni Flash .
Hapi 5: Ndryshoni çelësin pranë Pyet së pari (rekomandohet) për ta ndezur.
Lexoni gjithashtu: -
Këshilla dhe truket e Google Chrome për përdoruesit profesionistë Po kërkoni për disa truke të dobishme gjatë përdorimit të Google Chrome? Kërkimi juaj përfundon këtu. Shikoni disa nga veçoritë më interesante...
Hapat për të luajtur përmbajtjen Flash në Google Chrome
Në Google Chrome , nëse doni të shikoni një përmbajtje flash, duhet të klikoni në Flash Player për të nisur. Epo, mund të jetë humbje kohe nëse punoni në shumë faqe interneti me media Flash, por na besoni, kjo është për t'ju mbajtur të sigurt.
Sapo të klikoni në Adobe Player, do të shfaqet një dritare që ju pyet nëse dëshironi të lejoni ose bllokoni Flash-in për faqen e internetit ku jeni. Nëse dëshironi ta ekzekutoni, klikoni Lejo.
Faqja do të ringarkohet dhe tani do të luhet skedari Flash.
Hapat për të ndryshuar lejet e Flash në Google Chrome
Nëse dëshironi të ndryshoni cilësimet e një faqe interneti që lidhet me Flash-in, atëherë mund ta bëni sa herë që dëshironi. Mund t'i ndryshoni cilësimet në çdo kohë që dëshironi. Mund të ndryshoni lejet e Flash me dy metoda në Chrome.
Mënyra 1: Përdorni drynin
Hapat për të ndryshuar lejet e Flash për një faqe interneti të veçantë:
Hapi 1: Shkoni në faqen e internetit që ka përmbajtje Flash.
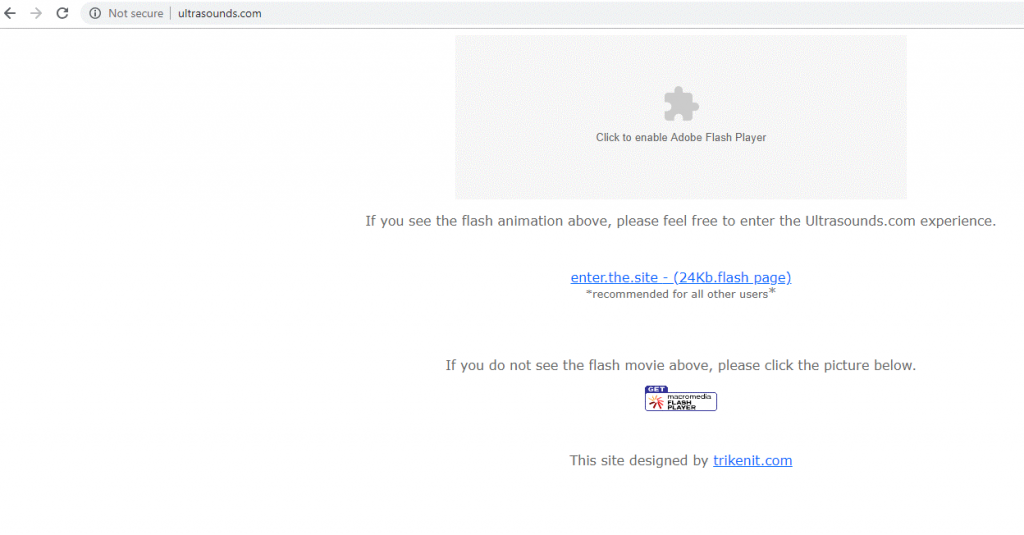
Hapi 2: Klikoni në bllokimin ose ikonën me I brenda rrethit (majtas të shiritit të adresave) për të marrë opsionet.
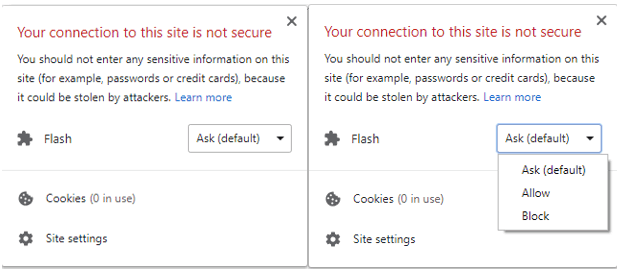
Hapi 3: Klikoni në menunë rënëse pranë Flash-it .
Hapi 4: Zgjidhni lejen që dëshironi midis Pyet së pari, Lejo dhe Blloko
Hapi 5: Tani klikoni Rifresko për të lejuar që lejet të hyjnë në fuqi.
Lexoni gjithashtu: -
Gjithçka që duhet të dini për Google Chrome... Pas një pritjeje të gjatë Google më në fund ka nxjerrë bllokuesin e tyre të integruar të reklamave për Chrome, i cili automatikisht bllokon reklamat e bezdisshme...
Mënyra 2: Skeda e cilësimeve
Hapi 1: Klikoni tre pikat e vendosura në anën e djathtë të shfletuesit dhe zgjidhni Cilësimet .
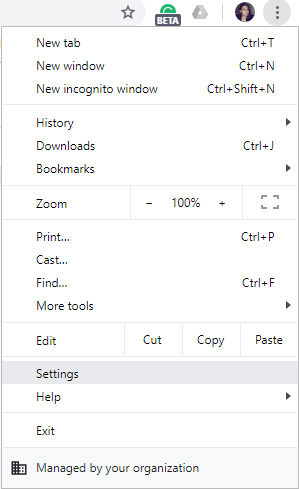
Hapi 2: Lëvizni deri në fund të faqes për të gjetur Advanced .
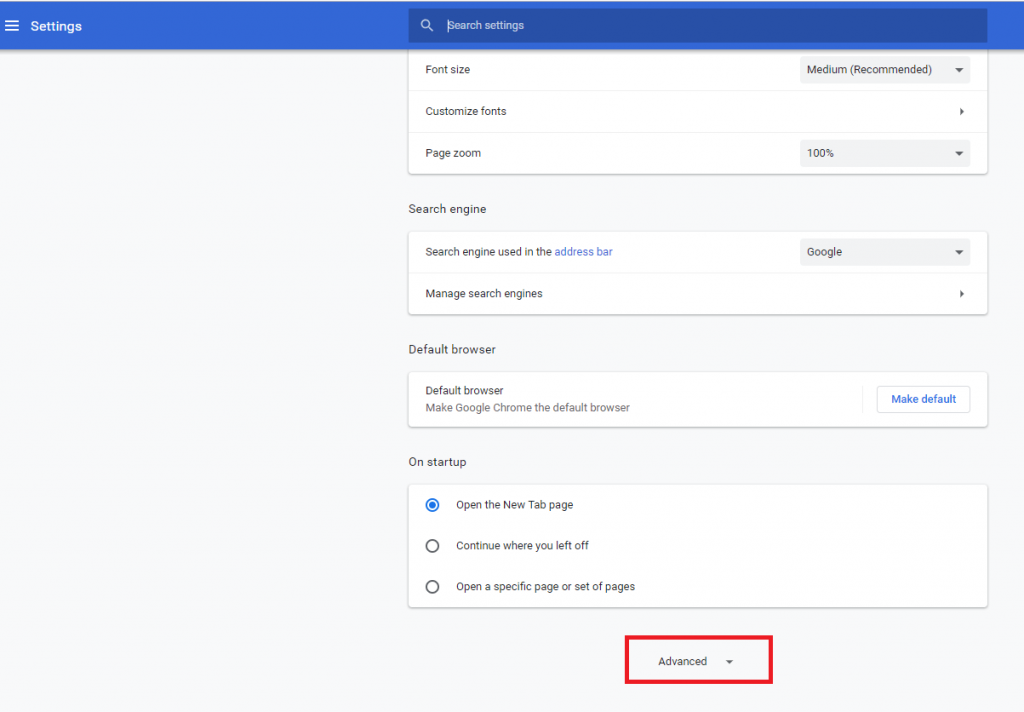
Hapi 3: Te Privatësia dhe Siguria, zgjidhni Cilësimet e përmbajtjes .
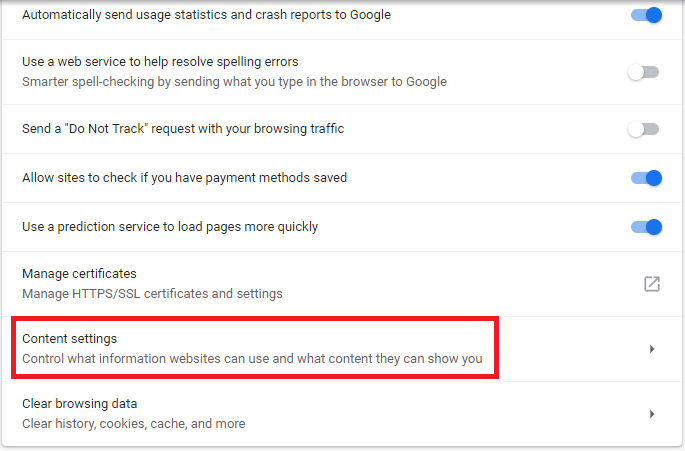
Hapi 4: Në Cilësimet e përmbajtjes, gjeni dhe klikoni Flash .
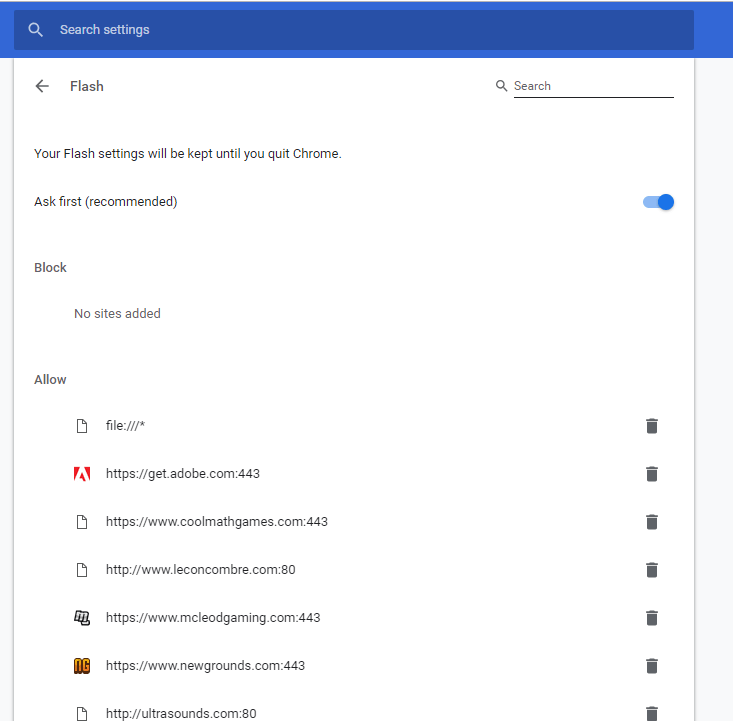
Hapi 5: Në seksionin Lejo ose Blloko, gjeni faqen e internetit, klikoni në ikonën e koshit për ta hequr atë nga lista.
Pra, në këtë mënyrë, ju mund të menaxhoni lejet e Flash në Chrome. Ju gjithashtu mund të zgjidhni leje të ndryshme flash për një uebsajt të caktuar sipas dëshirës tuaj.
Ju pëlqeu artikulli? Ju lutemi ndani mendimet tuaja në seksionin e komenteve më poshtë. Nëse dëshironi të mësoni më shumë këshilla për zgjidhjen e problemeve, atëherë shikoni këtë hapësirë!
Po përpiqeni të fshini një faqe të zbrazët në Word? Në këtë udhëzues, ne do t
Kjo është një nga pyetjet më të mëdha që bëjnë përdoruesit, nëse mund të shohin kush e ka parë profilin e tyre në Instagram. Mësoni më shumë për mënyrat dhe mjetet që ndihmojnë në monitorimin e vizitorëve të profilit tuaj!
Mësimi për instalimin e një printeri në Windows 10, duke përfshirë printerët Wi-Fi dhe ata lokalë. Udhëzime hap pas hapi dhe zgjidhje për problemet e zakonshme.
Mësoni se si të zhbllokoni dikë në Facebook dhe Messenger lehtësisht me këtë udhëzues të detajuar. Ndiqni hapat e thjeshtë për të rifituar kontaktin me miqtë tuaj të bllokuar.
Dëshironi të fshini lejet e skaduara dhe të rregulloni portofolin e Apple? Ndiqni ndërsa unë shpjegoj në këtë artikull se si të hiqni artikujt nga Apple Wallet.
Pavarësisht nëse jeni i rritur apo i ri, mund t'i provoni këto aplikacione ngjyrosëse për të çliruar kreativitetin tuaj dhe për të qetësuar mendjen tuaj.
Ky udhëzues ju tregon se si të zgjidhni një problem me pajisjen tuaj Apple iPhone ose iPad që shfaq vendndodhjen e gabuar.
Shiko se si mund të aktivizosh dhe menaxhosh "Mos shqetëso" në iPad, në mënyrë që të përqendrohesh në atë që duhet të bësh. Këtu janë hapat që duhen ndjekur.
Shihni mënyra të ndryshme se si mund ta bëni tastierën tuaj iPad më të madhe pa një aplikacion të palës së tretë. Shihni gjithashtu se si ndryshon tastiera me një aplikacion.
A po përballeni me gabimin e iTunes që nuk zbulon iPhone ose iPad në kompjuterin tuaj Windows 11? Provoni këto metoda të provuara për të zgjidhur problemin tani!






