Si të fshini një faqe në Word {Udhëzues}
Po përpiqeni të fshini një faqe të zbrazët në Word? Në këtë udhëzues, ne do t
Nëse po ju mbaron hapësira në hard disk, atëherë hapi i parë që duhet të ndërmerrni është të menaxhoni hapësirën e diskut në PC Windows 10 në vend që të blini disqe të rinj. Me Menaxhimin e ruajtjes në Windows 10, dua të them të identifikojë të gjithë skedarët dhe dosjet dhe të fshijë skedarët e tepërt dhe të padëshiruar dhe të krijojë më shumë hapësirë ruajtëse. Kjo detyrë konsiderohet si një modul kryesor në procesin e Optimizimit që përfshin pastrimin dhe mirëmbajtjen e kompjuterit tuaj.
Ju mund të optimizoni kompjuterin tuaj dhe të rikuperoni hapësirën e vlefshme të ruajtjes në shumë mënyra të ndryshme, por "A mund ta bëni këtë në një kompjuter që nuk është në të njëjtin vendndodhje fizike si ju?"
Epo, do të jeni të lumtur të dini se mund ta bëni atë. Për këtë, ju nevojitet një softuer i optimizimit të resë kompjuterike që mund t'ju ndihmojë të përdorni çdo kompjuter nga distanca me kusht që të jetë i ndezur dhe të ketë një lidhje aktive në internet. Ky udhëzues diskuton se si të menaxhoni hapësirën e diskut në PC Windows 10 të vendosur në distancë duke përdorur Cloud Tuneup Pro.
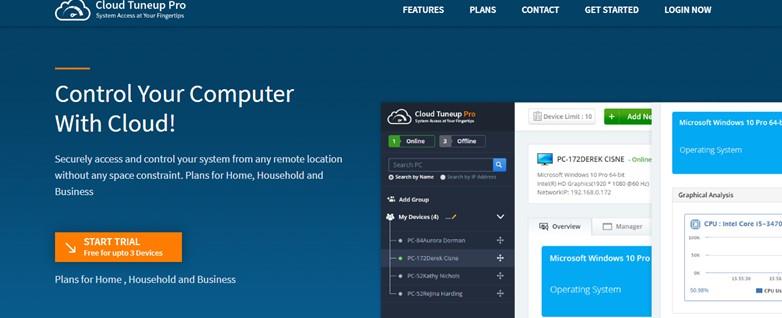
Imazhi: Cloud Tuneup Pro
Si të menaxhoni hapësirën e diskut në Windows 10 me Cloud TuneUp Pro?
Cloud Tuneup Pro është një aplikacion i mahnitshëm që është i lehtë për t'u përdorur me një ndërfaqe intuitive. Nëse dëshironi të menaxhoni hapësirën e diskut në Windows 10, atëherë mund të përdorni këtë aplikacion dhe të ndiqni këto hapa:
Hapi 1 : Shkarkoni dhe instaloni Cloud Tuneup Pro nga butoni më poshtë.
Hapi 2 : Do t'ju duhet të krijoni një llogari të re në Cloud Tuneup Pro dhe të hapni aplikacionin për t'u identifikuar me kredencialet tuaja të reja.
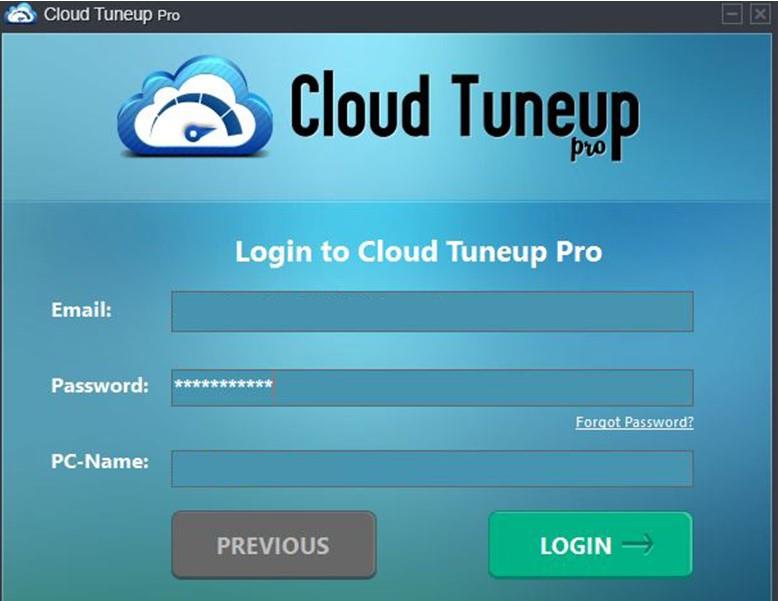
Hapi 3 : Pasi të verifikohen kredencialet, aplikacioni në internet Cloud Tuneup Pro do të hapet në shfletuesin tuaj të paracaktuar.
Hapi 4 : Klikoni në butonin Shto pajisje të re dhe ndiqni udhëzimet në ekran për të shtuar një kompjuter të dytë në llogarinë tuaj në Cloud Tuneup Pro.
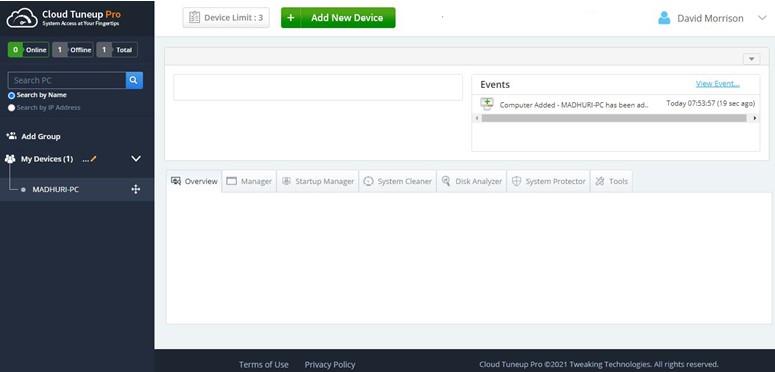
Shënim: Të dy kompjuterët duhet të jenë të ndezur për të kryer këtë proces.
Hapi 5 : Pasi të shtohet pajisja, ajo do të shfaqet në panelin e majtë nën Pajisjet e mia. Klikoni në pajisjen që dëshironi të optimizoni dhe më pas klikoni në skedën Disk Analyzer në seksionin e djathtë të ndërfaqes së aplikacionit.
Hapi 6 : Lëvizni poshtë dhe klikoni në butonin Start Scan Now.
Hapi 7 : Pasi të përfundojë procesi i skanimit, klikoni në butonin "Eksport Regjistri" për të marrë rezultatet e Analizës së Diskut.
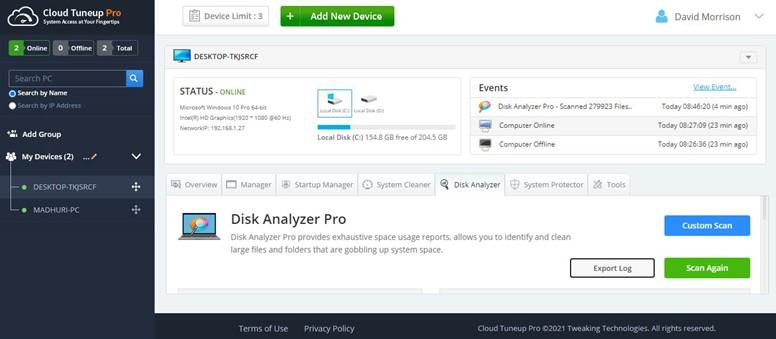
Shënim: Raporti do të hapet gjithashtu në shfletuesin tuaj.
Hapi 8 : Ju gjithashtu mund të lëvizni poshtë dhe të kontrolloni rezultatet brenda aplikacionit. Ky aplikacion do të shfaqë të gjithë skedarët tuaj të renditur në kategori të ndryshme si imazhe, dokumente, video, audio dhe më shumë.
Hapi 9 : Lëvizni poshtë dhe do të merrni listën e 100 skedarëve më të mirë sipas madhësisë. Vendosni një shenjë pranë skedarëve që dëshironi të fshini dhe më pas klikoni në ikonën e koshit të mbeturinave që ndodhet në anën e djathtë, pak sipër listës.
Hapi 10 : Nëse dëshironi të kontrolloni skedarët sipas kategorisë, atëherë klikoni në emrin e kategorisë dhe lëvizni poshtë. Do të mund të shihni të gjithë skedarët e asaj kategorie.
Hapi 11 : Zgjidhni të gjithë skedarët që dëshironi të fshini dhe më pas klikoni ikonën e koshit. Në këtë rast, unë kam klikuar në kategorinë e skedarëve të ngjeshur dhe kam zgjedhur Drejtuesit e printerit Konica Minolta për t'u fshirë nga sistemi im.
Hapi 12 : Klikoni 'Po' në kërkesën e konfirmimit.
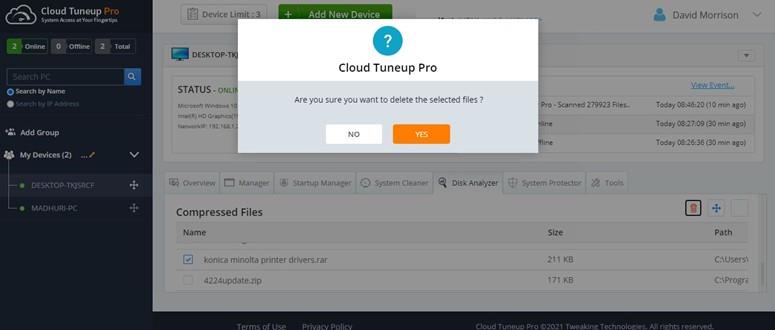
Hapi 13 : Klikoni OK kur detyra të përfundojë.
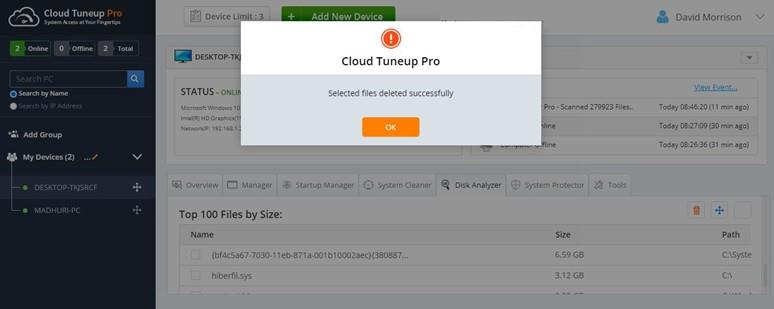
Këshillë bonus se si të menaxhoni konsumin e hapësirës në disk me Cloud Tuneup Pro
Ndërsa jeni duke analizuar dhe menaxhuar skedarët tuaj, mund të hiqni gjithashtu skedarë të padëshiruar nga kompjuteri juaj dhe të kurseni hapësirën e vlefshme të ruajtjes së zënë në mënyrë të panevojshme.
Hapi 1 : Hapni Cloud Tuneup Pro dhe klikoni në skedën System Cleaner.
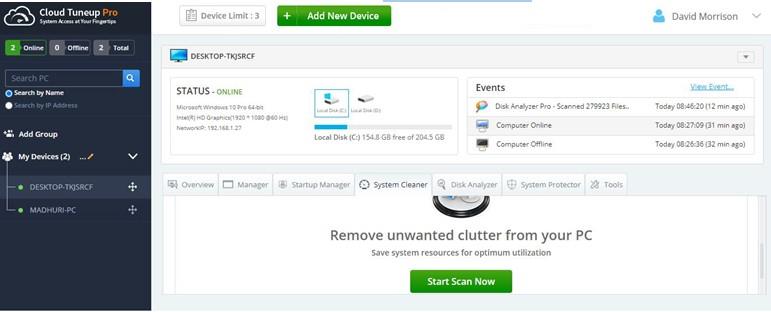
Hapi 2 : Klikoni në butonin Run Scan Now.
Hapi 3 : Rezultatet do të shfaqen sapo të përfundojë skanimi.
Hapi 4 : Tani klikoni në butonin Clean Junk dhe prisni derisa procesi të përfundojë.
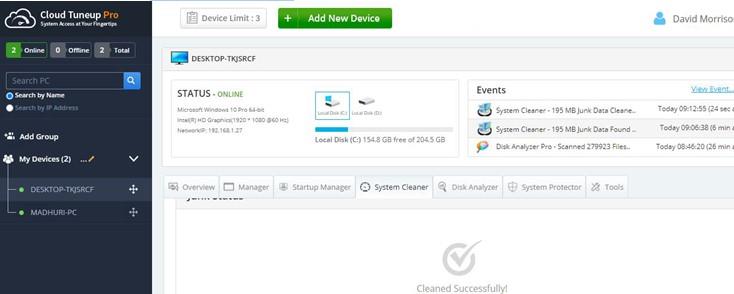
Në këtë mënyrë ju mund të menaxhoni hapësirën e diskut në Windows 10 duke rishikuar dhe fshirë skedarët që nuk dëshironi, si dhe duke pastruar skedarët e padëshiruar dhe të padëshiruar.
Çfarë ofron më shumë Cloud Tuneup Pro përveç arritjes së menaxhimit të ruajtjes në Windows 10?
Cloud Tuneup Pro është një softuer unik që i ndihmon të gjithë përdoruesit të optimizojnë dhe mirëmbajnë çdo kompjuter nga distanca. Një nga përfitimet kryesore të këtij aplikacioni është se përdoruesi nuk ka nevojë të jetë fizikisht i pranishëm përpara sistemit për ta pastruar, mirëmbajtur, analizuar dhe optimizuar atë. Këtu janë disa veçori mahnitëse që e bëjnë atë një nga aplikacionet e domosdoshme për PC.
Pasqyrë e përgjithshme në kompjuterin tuaj
Cloud Tuneup Pro ofron një përmbledhje të kompjuterit tuaj dhe PC-ve të tjerë të lidhur si CPU-ja dhe përdorimi i memories aktualisht.
Menaxheri i aplikacionit
Cloud Tuneup Pro i ndihmon përdoruesit të identifikojnë të gjitha aplikacionet e instaluara në sistemin tuaj dhe kompjuterët e tjerë të shtuar. Ju mund të zgjidhni të hiqni çdo aplikacion nga çdo kompjuter nëse nuk ju nevojitet.
Menaxher i fillimit
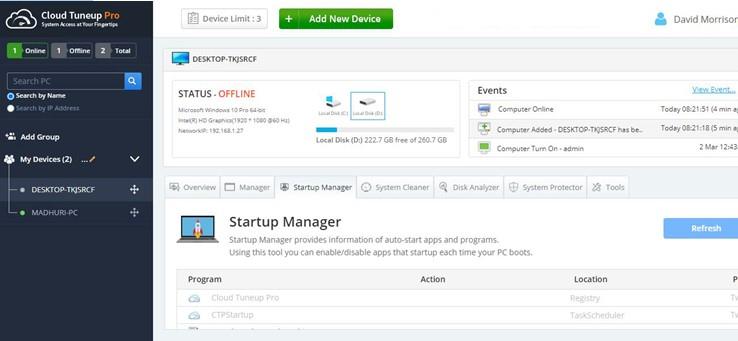
Ky aplikacion shfaq një listë të të gjitha aplikacioneve që nisin dhe hapen sa herë që kompjuteri ndizet. Kjo ngadalëson kohën e rifillimit të kompjuterit dhe zë burimet e memories edhe nëse nuk jeni duke përdorur një aplikacion të caktuar.
Pastruesi i sistemit
Ky modul ndihmon në heqjen e skedarëve të padëshiruar dhe të përkohshëm nga kompjuteri juaj dhe për të fituar hapësirë të vlefshme ruajtjeje.
Disk Analyzer Pro
Moduli tjetër i rëndësishëm i ndihmon përdoruesit të analizojnë dhe menaxhojnë të gjithë skedarët në sistemin tuaj.
Mbrojtësi i avancuar i sistemit
Cloud Tuneup Pro ndihmon në eliminimin e malware dhe kërcënimeve të tjera të mundshme nga të gjitha sistemet tuaja.
Mjete të tjera
Shumë mjete të tjera të vogla i mundësojnë një përdoruesi administrator të rifillojë, të mbyllë, të ekzekutojë një komandë në vijën e komandës dhe shumë detyra të tjera në të gjithë kompjuterin tuaj, edhe nëse janë në një vend tjetër.
Fjala e fundit se si të menaxhoni konsumin e hapësirës në disk me Cloud Tuneup Pro
Është e rëndësishme të menaxhoni kompjuterin tuaj, por me Cloud Tuneup Pro, mund të bëni një hap më tej dhe të optimizoni kompjuterët e tjerë gjithashtu nga distanca. Pasi të menaxhoni hapësirën e diskut të Windows 10 PC, do të dini se cilët skedarë zënë hapësirën dhe do të vendosni se çfarë të fshini dhe çfarë të mbani.
Po përpiqeni të fshini një faqe të zbrazët në Word? Në këtë udhëzues, ne do t
Kjo është një nga pyetjet më të mëdha që bëjnë përdoruesit, nëse mund të shohin kush e ka parë profilin e tyre në Instagram. Mësoni më shumë për mënyrat dhe mjetet që ndihmojnë në monitorimin e vizitorëve të profilit tuaj!
Mësimi për instalimin e një printeri në Windows 10, duke përfshirë printerët Wi-Fi dhe ata lokalë. Udhëzime hap pas hapi dhe zgjidhje për problemet e zakonshme.
Mësoni se si të zhbllokoni dikë në Facebook dhe Messenger lehtësisht me këtë udhëzues të detajuar. Ndiqni hapat e thjeshtë për të rifituar kontaktin me miqtë tuaj të bllokuar.
Dëshironi të fshini lejet e skaduara dhe të rregulloni portofolin e Apple? Ndiqni ndërsa unë shpjegoj në këtë artikull se si të hiqni artikujt nga Apple Wallet.
Pavarësisht nëse jeni i rritur apo i ri, mund t'i provoni këto aplikacione ngjyrosëse për të çliruar kreativitetin tuaj dhe për të qetësuar mendjen tuaj.
Ky udhëzues ju tregon se si të zgjidhni një problem me pajisjen tuaj Apple iPhone ose iPad që shfaq vendndodhjen e gabuar.
Shiko se si mund të aktivizosh dhe menaxhosh "Mos shqetëso" në iPad, në mënyrë që të përqendrohesh në atë që duhet të bësh. Këtu janë hapat që duhen ndjekur.
Shihni mënyra të ndryshme se si mund ta bëni tastierën tuaj iPad më të madhe pa një aplikacion të palës së tretë. Shihni gjithashtu se si ndryshon tastiera me një aplikacion.
A po përballeni me gabimin e iTunes që nuk zbulon iPhone ose iPad në kompjuterin tuaj Windows 11? Provoni këto metoda të provuara për të zgjidhur problemin tani!






