Si të fshini një faqe në Word {Udhëzues}
Po përpiqeni të fshini një faqe të zbrazët në Word? Në këtë udhëzues, ne do t
Për të mbyllur në mënyrë të sigurt Windows 10 gjatë konfigurimit të ekzekutimit të parë:
Shtypni Shift + F10 për të hyrë në Command Prompt.
Shkruani "shutdown /s /t 0" (pa thonjëza) dhe shtypni enter.
Përvoja e konfigurimit të Windows 10 nuk ofron ndonjë mënyrë të qartë për të fikur kompjuterin tuaj. Pasi të keni nisur kompjuterin tuaj, duhet të kaloni rrugën tuaj përmes konfigurimit derisa të arrini në desktop, në të cilën pikë mund ta mbyllni me siguri.
Kjo ngre një problem kur po rivendosni një pajisje gati për shitje. Është praktika më e mirë të rivendosni Windows në mënyrë që pronari i ri të shohë ekranet e konfigurimit të ekzekutimit të parë. Pas rivendosjes, Windows rindizet automatikisht në konfigurim, kështu që duhet të fikni kompjuterin pa përdorur desktopin. (Sigurisht, mund ta mbani në butonin e energjisë, por kjo në përgjithësi nuk këshillohet.)
Edhe pse nuk reklamohet askund në UI, ekziston një mekanizëm i vjetër ikjeje brenda konfigurimit të Windows. Shtypja e kombinimit të tastierës Shift+F10 hap një dritare të vijës së komandës.
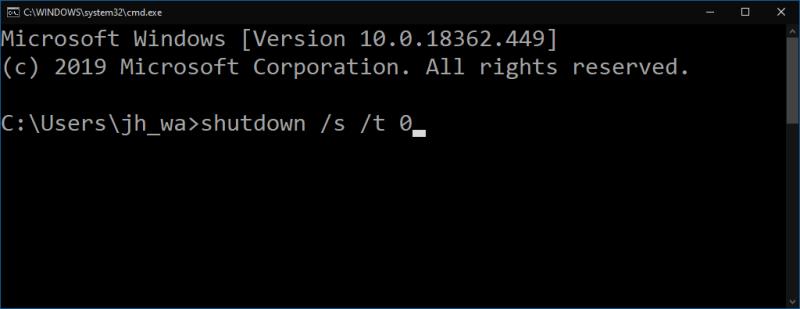
Nga këtu, ju mund të ekzekutoni çdo komandë si përdorues "defaultuser0" në nivel administratori. Kjo llogari përdoruesi është krijuar për të pritur përvojën e konfigurimit të Windows; ai hiqet automatikisht pasi të përfundoni konfigurimin dhe të arrini në desktopin tuaj.
Me akses në vijën e komandës, është e thjeshtë të fikësh kompjuterin: shkruani shutdown /s /t 0 për ta mbyllur menjëherë. /s i thotë Windows të mbyllet (në vend të rindezjes ose pezullimit); /t 0 do të thotë mbyllje pas 0 sekondash (dmth. menjëherë).
Ju duhet ta përdorni këtë procedurë pasi të ketë përfunduar instalimi i Windows 10. Sapo të shkoni në ekranin e parë të konfigurimit (që ju kërkon të zgjidhni gjuhën dhe rajonin tuaj), përdorni sekuencën e komandave për të fikur pajisjen tuaj. Në fakt, mos jepni asnjë informacion në ekranet e konfigurimit - duhet ta lini pronarin e ri të kryejë konfigurimin, në mënyrë që ai të jetë në gjendje të konfigurojë pajisjen për t'iu përshtatur nevojave të tyre.
Herën tjetër që të nisni pajisjen, ajo do të riniset përsëri në konfigurim. Tani jeni gati t'ia dorëzoni pajisjen pronarit të saj të ri.
Po përpiqeni të fshini një faqe të zbrazët në Word? Në këtë udhëzues, ne do t
Kjo është një nga pyetjet më të mëdha që bëjnë përdoruesit, nëse mund të shohin kush e ka parë profilin e tyre në Instagram. Mësoni më shumë për mënyrat dhe mjetet që ndihmojnë në monitorimin e vizitorëve të profilit tuaj!
Mësimi për instalimin e një printeri në Windows 10, duke përfshirë printerët Wi-Fi dhe ata lokalë. Udhëzime hap pas hapi dhe zgjidhje për problemet e zakonshme.
Mësoni se si të zhbllokoni dikë në Facebook dhe Messenger lehtësisht me këtë udhëzues të detajuar. Ndiqni hapat e thjeshtë për të rifituar kontaktin me miqtë tuaj të bllokuar.
Dëshironi të fshini lejet e skaduara dhe të rregulloni portofolin e Apple? Ndiqni ndërsa unë shpjegoj në këtë artikull se si të hiqni artikujt nga Apple Wallet.
Pavarësisht nëse jeni i rritur apo i ri, mund t'i provoni këto aplikacione ngjyrosëse për të çliruar kreativitetin tuaj dhe për të qetësuar mendjen tuaj.
Ky udhëzues ju tregon se si të zgjidhni një problem me pajisjen tuaj Apple iPhone ose iPad që shfaq vendndodhjen e gabuar.
Shiko se si mund të aktivizosh dhe menaxhosh "Mos shqetëso" në iPad, në mënyrë që të përqendrohesh në atë që duhet të bësh. Këtu janë hapat që duhen ndjekur.
Shihni mënyra të ndryshme se si mund ta bëni tastierën tuaj iPad më të madhe pa një aplikacion të palës së tretë. Shihni gjithashtu se si ndryshon tastiera me një aplikacion.
A po përballeni me gabimin e iTunes që nuk zbulon iPhone ose iPad në kompjuterin tuaj Windows 11? Provoni këto metoda të provuara për të zgjidhur problemin tani!






