Si të fshini një faqe në Word {Udhëzues}
Po përpiqeni të fshini një faqe të zbrazët në Word? Në këtë udhëzues, ne do t
Linux është një sistem operativ i qëndrueshëm dhe shpesh nuk përballet me probleme të tilla si performanca e papërgjegjshme ose e ngadaltë. Megjithatë, ndonjëherë, disa nga aplikacionet mund të ngrijnë mbi ju. Ju ose mund të prisni që ata të përgjigjen ose të rrëzohen ose mund t'i vrisni ato aplikacione që nuk reagojnë.
Ka shumë mënyra që mund të përdoren për të vrarë një aplikacion që nuk reagon. Në këtë postim, ne kemi renditur disa nga mënyrat më të mira për t'u marrë me aplikacionet që nuk reagojnë. Le të fillojmë!
Shënim: Ne po përdorim Kali Linux këtu.
Klikoni butonin X
Kjo është mënyra më e thjeshtë për të mbyllur një aplikacion, mënyra konvencionale është të klikoni X ose butonin mbyll për të vrarë një aplikacion. Sa herë që ndonjë aplikacion nuk përgjigjet, gjëja e parë që duhet të bëni është ta hiqni ose mbyllni atë. Për këtë, duhet të klikoni X që ndodhet në anën e djathtë ose të majtë të dritares së aplikacionit.
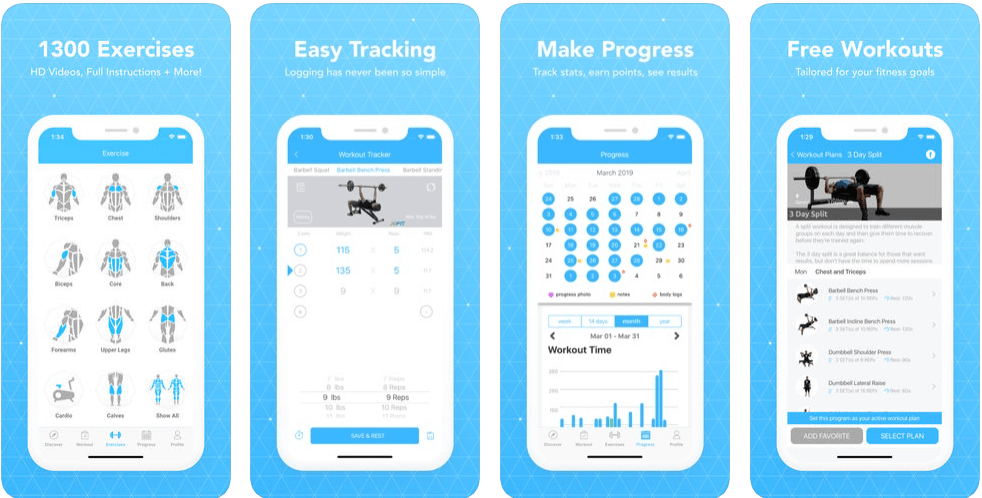
Kjo zakonisht mbyll aplikacionin, megjithatë, nëse aplikacioni ju ka ngrirë, kaloni në hapin tjetër.
Monitorimi i sistemit
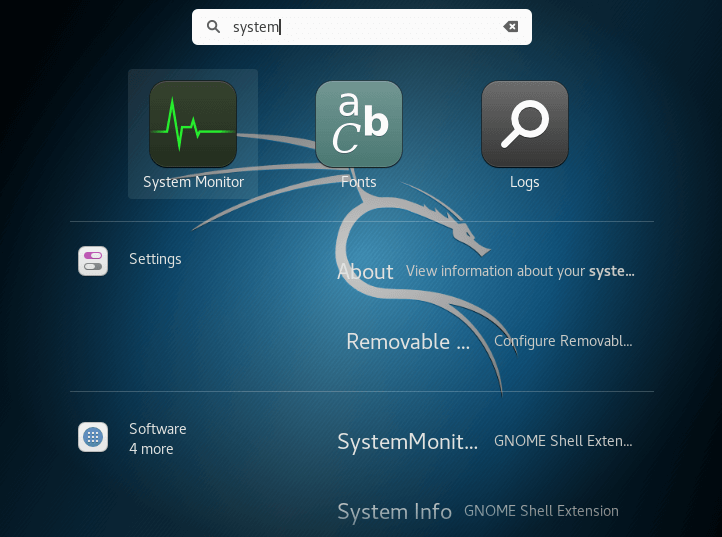
Sistemi Monitor është një mjet në Linux i cili ju tregon proceset që po ekzekutoni së bashku me sistemet e skedarëve dhe burimet.
Nëse keni në dorë një aplikacion që nuk përgjigjet, atëherë mund ta gjeni nën skedën Proceset dhe të klikoni me të djathtën mbi të. Në menynë e kontekstit, ju merrni tre opsione: Ndaloni procesin, Përfundoni procesin dhe Procesin e Vrasjes
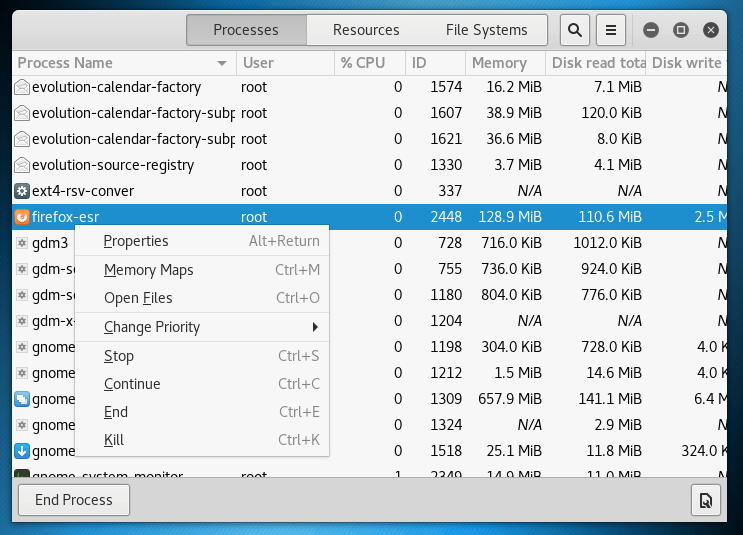
Me Stop Process, ju merrni një mundësi për ta nisur më vonë.
Fund Process mbyll një proces dhe përfundon aplikacionin, duke fshirë skedarët e përkohshëm në proces.
Nëse asnjë nga opsionet e mësipërme nuk funksionon, klikoni Kill Process për të mbyllur aplikacionin.
Është më mirë të përdorni këto opsione për t'u marrë me programe që nuk reagojnë.
Lexoni gjithashtu: -
Si të kontrolloni dhe menaxhoni hapësirën e diskut në...
Komanda "Vras".
Nëse nuk arrin të dalësh asgjë dhe gjithçka duket se ngrin, atëherë duhet të lëshosh Terminalin. Shtypni CTRL+ALT+T për të ngritur terminalin. Ka disa komanda që mund të përdoren për të mbyllur një aplikacion.
Ju mund të përdorni komandën kill, megjithatë, së pari, duhet të dini ID-në e procesit. Për të njohur ID-në e procesit, duhet të shkruani komandën:
ps aux | grep [emri i procesit]
Zëvendësoni emrin e procesit me aplikacionin që dëshironi të mbyllni.
ps aux | grep firefox
Pasi të merrni një ID të procesit, mund të shkruani këtë komandë:
vras [ID e procesit]
Kjo do të mbyllë aplikacionin në një çast.
Komanda "pgrep" dhe "pkill".
Nëse nuk e merrni ID-në e procesit, mund të përdorni komandën pkill për të vrarë aplikacionet që nuk reagojnë. Gjithçka që ju nevojitet është një emër procesi së bashku me komandën pkill për të mbyllur aplikacionin.
Shkruani komandën e mëposhtme:
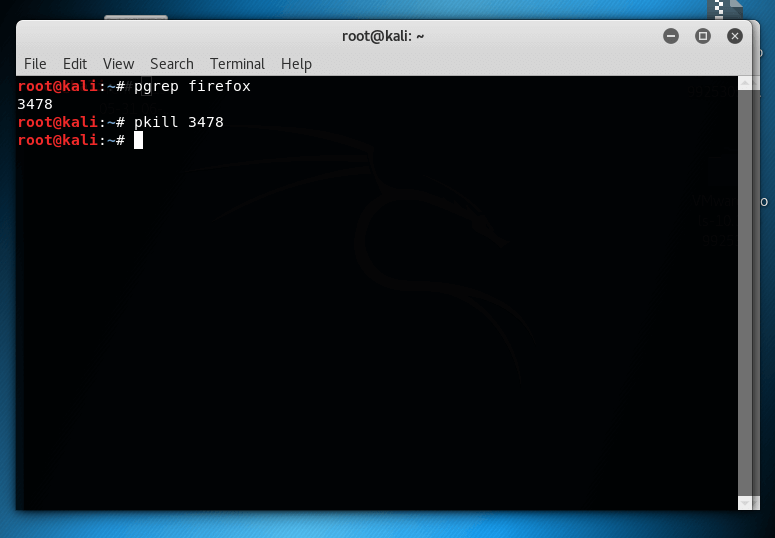
pkill [emri i procesit]
Metoda alternative: Ju mund të përdorni komandën pgrep për të marrë ID-në e procesit
pgrep [emri i procesit]
Pasi të keni marrë një ID të procesit, shkruani pkill me ID-në e procesit
pkill [ID e procesit]
Kjo do të mbyllë aplikacionin e ngrirë në pak sekonda.
Lexoni gjithashtu: -
7 Menaxheri më i mirë i fotografive Linux për të organizuar dixhital... A po kërkoni mjetin më të mirë të menaxhimit të fotografive me burim të hapur Linux? Këtu, ne sjellim për ju 7 fotot më të mira të Linux-it...
Killall: Vendpushimi i fundit
Nëse asnjë nga komandat nuk funksionoi, atëherë mund të përdorni komandën Killall për të hequr qafe aplikacionet që nuk reagojnë. Kjo komandë do të mbyllë të gjithë shembullin e një aplikacioni. Për shembull: nëse keni hapur më shumë se një dritare të një aplikacioni, ai do t'i mbyllë të gjitha.
Killall [emri i procesit]
Për shembull:
Mbyllja e gjetheve
Kjo komandë do të vrasë një program lehtësisht, megjithatë, rekomandohet përdorimi i komandës kur është absolutisht e nevojshme.
Pra, tani që dini si të merreni me programet që nuk reagojnë, herën tjetër që të keni një aplikacion që nuk mbyllet, përdorni ndonjë nga metodat për të mbyllur një aplikacion. Gjithashtu, nëse përballeni shumë shpesh me këtë situatë, atëherë rekomandohet të përmirësoni pajisjen tuaj për të kontrolluar dy herë nëse gjërat janë mirë.
Ju pëlqeu artikulli? Ju lutemi përmendni mendimet tuaja në seksionin e komenteve më poshtë.
Po përpiqeni të fshini një faqe të zbrazët në Word? Në këtë udhëzues, ne do t
Kjo është një nga pyetjet më të mëdha që bëjnë përdoruesit, nëse mund të shohin kush e ka parë profilin e tyre në Instagram. Mësoni më shumë për mënyrat dhe mjetet që ndihmojnë në monitorimin e vizitorëve të profilit tuaj!
Mësimi për instalimin e një printeri në Windows 10, duke përfshirë printerët Wi-Fi dhe ata lokalë. Udhëzime hap pas hapi dhe zgjidhje për problemet e zakonshme.
Mësoni se si të zhbllokoni dikë në Facebook dhe Messenger lehtësisht me këtë udhëzues të detajuar. Ndiqni hapat e thjeshtë për të rifituar kontaktin me miqtë tuaj të bllokuar.
Dëshironi të fshini lejet e skaduara dhe të rregulloni portofolin e Apple? Ndiqni ndërsa unë shpjegoj në këtë artikull se si të hiqni artikujt nga Apple Wallet.
Pavarësisht nëse jeni i rritur apo i ri, mund t'i provoni këto aplikacione ngjyrosëse për të çliruar kreativitetin tuaj dhe për të qetësuar mendjen tuaj.
Ky udhëzues ju tregon se si të zgjidhni një problem me pajisjen tuaj Apple iPhone ose iPad që shfaq vendndodhjen e gabuar.
Shiko se si mund të aktivizosh dhe menaxhosh "Mos shqetëso" në iPad, në mënyrë që të përqendrohesh në atë që duhet të bësh. Këtu janë hapat që duhen ndjekur.
Shihni mënyra të ndryshme se si mund ta bëni tastierën tuaj iPad më të madhe pa një aplikacion të palës së tretë. Shihni gjithashtu se si ndryshon tastiera me një aplikacion.
A po përballeni me gabimin e iTunes që nuk zbulon iPhone ose iPad në kompjuterin tuaj Windows 11? Provoni këto metoda të provuara për të zgjidhur problemin tani!






